
สารบัญ:
- ผู้เขียน John Day [email protected].
- Public 2024-01-30 13:09.
- แก้ไขล่าสุด 2025-01-23 15:12.
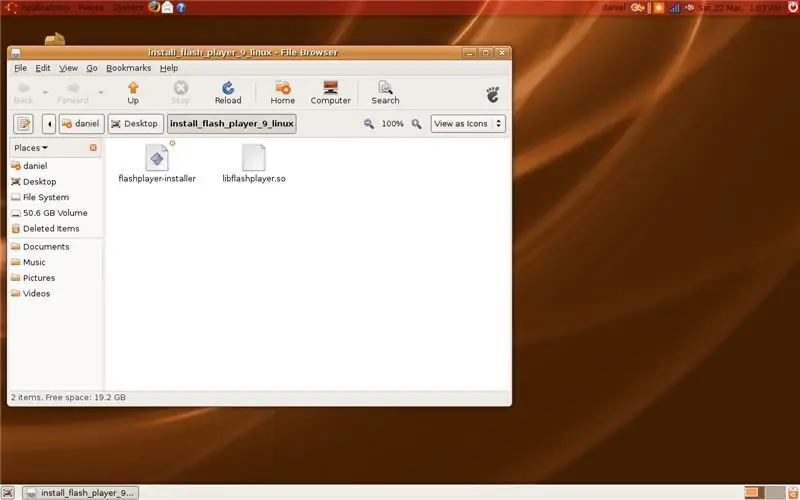
สิ่งหนึ่งที่ฉันไม่ชอบเกี่ยวกับ Linux คือการติดตั้งแอปพลิเคชันใหม่หรือปลั๊กอินเป็นเรื่องยากเพียงใด ซึ่งอาจเป็นเรื่องยากหากคุณใช้บรรทัดคำสั่งไม่เก่ง และชอบใช้ GUI - ออกเสียงว่า Gooey (ส่วนต่อประสานผู้ใช้แบบกราฟิก)
คำแนะนำนี้ครอบคลุมโดยใช้ 7.10 (gutsy gibbon) ซึ่งควรใช้งานได้กับ Ubuntu distros ส่วนใหญ่
ขั้นตอนที่ 1: รับสิ่งของที่จำเป็น
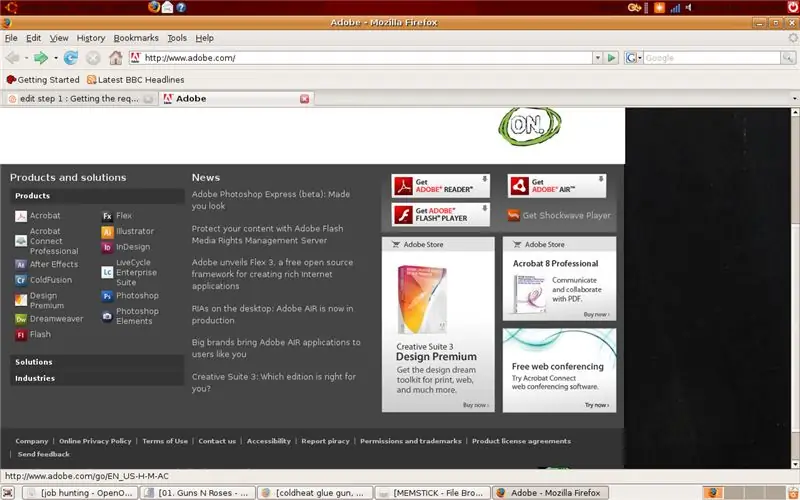
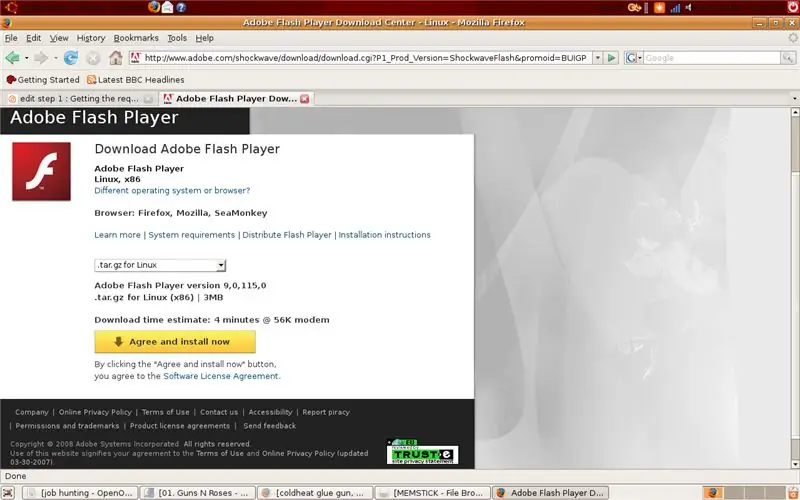
ก่อนที่จะทำสิ่งนี้ โปรดปฏิบัติตามคำแนะนำนี้ ไม่เช่นนั้นจะไม่ทำงาน คุณสามารถค้นหาได้ก่อนอื่น คุณต้องไปที่ https://www.adobe.com จากนั้นคลิกไอคอน "รับแฟลช" ที่ด้านขวามือของหน้า ควรตรวจหาข้อเท็จจริงโดยอัตโนมัติว่าคุณกำลังใช้ Linux และให้ประเภทไฟล์ที่ถูกต้อง คลิกดาวน์โหลด และบันทึกลงในดิสก์ไฟล์ tar.gz ที่คุณไม่ต้องการไฟล์.rpm หรือ YUM
ขั้นตอนที่ 2: ติดตั้งจริง
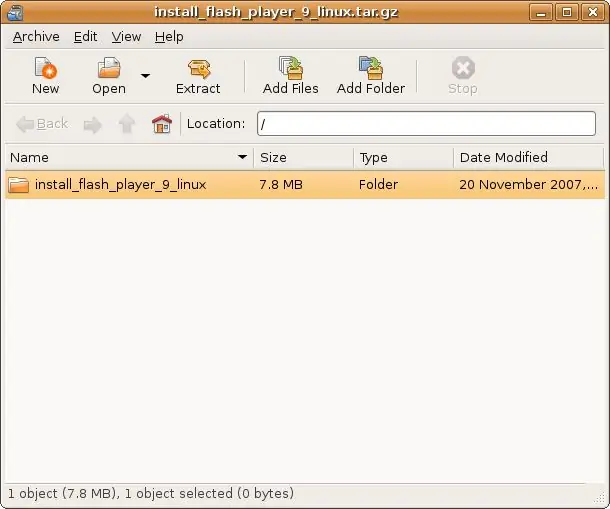
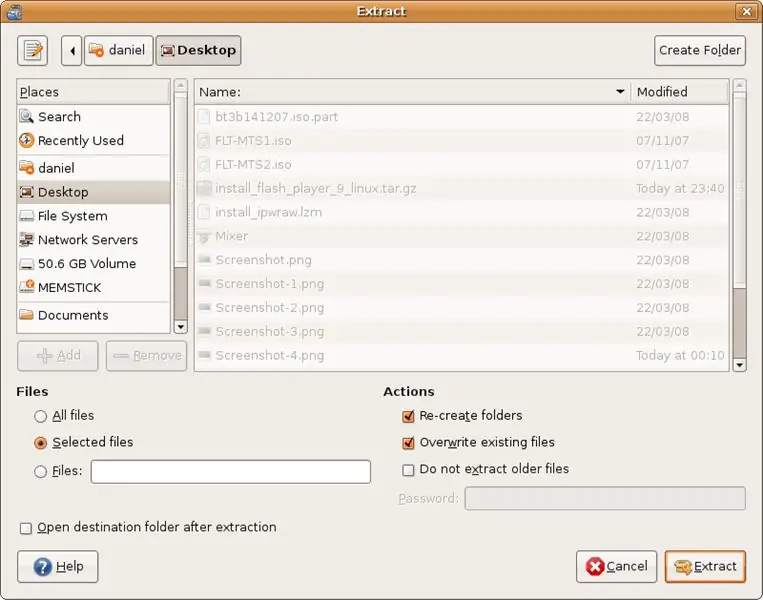
ยังใช้งานไม่ได้ เข้าเว็บที่ใช้แฟลช ตัวอย่างดีๆ น่าจะเป็น www.youtube.com
ลองเล่นวิดีโอดู มันใช้งานไม่ได้ นั่นคือสิ่งที่เราจะทำตอนนี้ ทำให้มันใช้งานได้ในสองขั้นตอนถัดไป! ไปข้างหน้าและเปิดไฟล์ tar.gz แล้วคลิกแตกไฟล์ หน้าต่างใหม่จะปรากฏขึ้น ถามคุณว่าคุณต้องการแตกไฟล์ไปที่ใด เลือกเดสก์ท็อปของคุณ (มันควรเลือกเดสก์ท็อปของคุณเองอยู่ดี)
ขั้นตอนที่ 3: ติดตั้งมัน
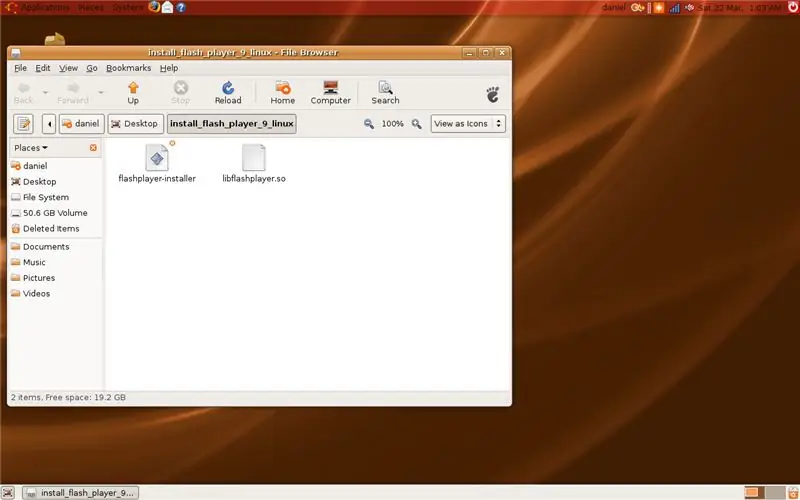
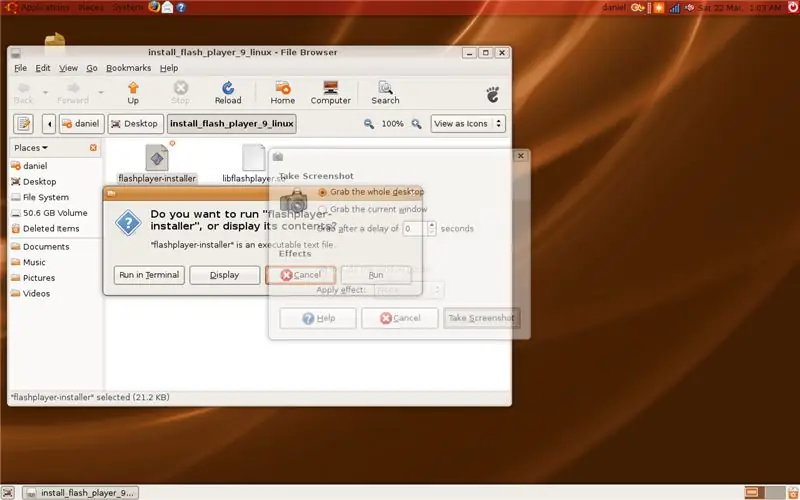
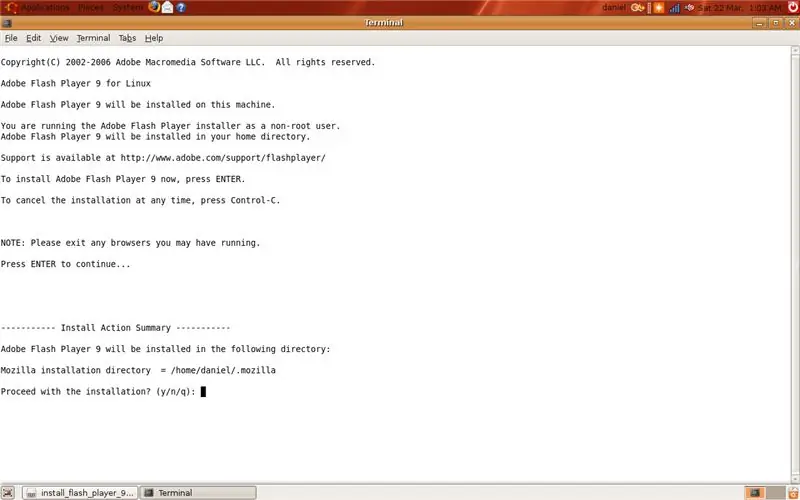
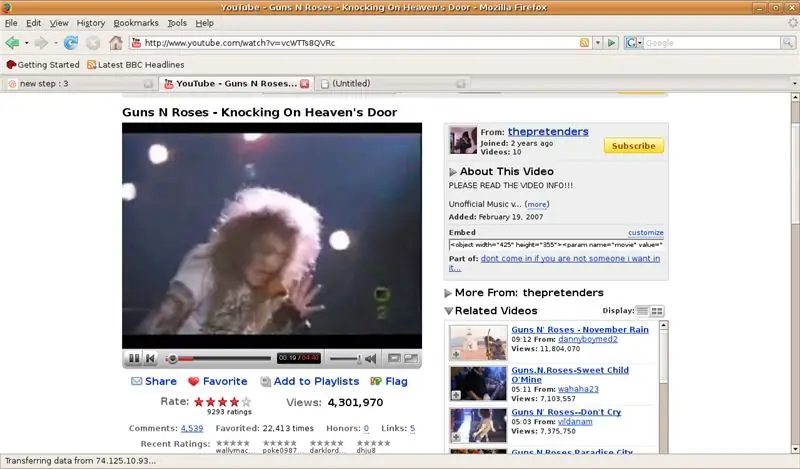
ที่จริงแล้วบทเรียนออนไลน์บางส่วนและฉันได้อ่านทำให้บิตนี้ดูซับซ้อนจริงๆ มีวิธีการทำเช่นนี้โดยใช้คำสั่ง sudo (ผู้ใช้ขั้นสูง) แต่นั่นค่อนข้างซับซ้อนสำหรับผู้ใช้ครั้งแรกเช่นกันหากคุณทำตามวิธีนี้ แทนที่จะเป็นวิธี sudo (ซึ่งยากกว่า) คุณจะต้องทำเช่นนี้สำหรับผู้ใช้ทุกคนในคอมพิวเตอร์ของคุณ (ฉันคิดว่า)
อย่างไรก็ตาม ไปที่เดสก์ท็อป คุณจะเห็นโฟลเดอร์ชื่อเดียวกับไฟล์ tar.gz ที่คุณดาวน์โหลด (เช่น install_flash_9_linux) เปิดโฟลเดอร์นั้น คุณจะเห็นว่ามีไอคอนอยู่สองไอคอนในนั้น คลิกที่ FlashPlayer-Installer ไอคอนตอนนี้ คุณควรได้รับข้อความ เลือก "เรียกใช้ในเทอร์มินัล" ตอนนี้นี่เป็นครั้งแรกที่คุณจะต้องใช้บรรทัดคำสั่งจริง ๆ และมันง่ายมาก! ตรวจสอบให้แน่ใจว่าคุณอ่านคำแนะนำทั้งหมดตามที่ปรากฏ ตรวจสอบให้แน่ใจว่าคุณไม่มีเบราว์เซอร์ที่ทำงานอยู่ นั่นหมายถึง Firefox Sea Monkey เป็นต้น เมื่อคุณเห็น "สรุปการดำเนินการติดตั้ง" ให้กด Y (ใช่) และป้อน หากคุณกด Q มันจะ ให้ข้อมูลมากมายเกี่ยวกับมัน (น่าเบื่อ) มิฉะนั้น N จะไม่ติดตั้ง (หมายความว่าไม่) ปล่อยให้มันทำหน้าที่ของมันและเมื่อเสร็จแล้วให้ปิดและเปิด firefox ไปที่ youtube และ viola
ขั้นตอนที่ 4: หลังจากความคิด
ฉันเชื่อว่าคุณสามารถ preform ขั้นตอนที่คล้ายกันนี้โดยใช้ Java แม้ว่าฉันจะยังไม่ได้ติดตั้ง (ฉันไม่ต้องการมัน ถึงแม้ว่าการรับไฟล์ที่ต้องการจะแตกต่างออกไปอย่างเห็นได้ชัดเนื่องจากจะมาจากระบบ sun micro ที่ไม่ใช่ adobe)
แม้ว่าคำแนะนำนี้สามารถช่วยให้คุณหลีกเลี่ยงการใช้บรรทัดคำสั่ง (เทอร์มินัล) ของ Ubuntu ได้มากที่สุด แต่ก็เป็นความคิดที่ดีที่จะใช้งานได้และมีความสามารถในการใช้งานได้ดีเพราะจะมีบางครั้งที่คุณต้องใช้! แต่คุณจะได้เรียนรู้คำสั่งพื้นฐานเช่น "sudo apt-get install" ฯลฯ ทันเวลา ซึ่งเป็นส่วนหนึ่งของประสบการณ์ Ubuntu ทั้งหมด (ฟังดูซ้ำซาก) ฉันอ่านความคิดเห็นของฉันแล้ว ถ้าสิ่งนี้ไม่ได้ผล สำหรับคุณโปรดใช้ส่วนความคิดเห็นและฉันจะพยายามช่วยคุณ (หลังจากทั้งหมดเป็นส่วนหนึ่งของแนวคิดของ Ubuntu โปรดจำไว้ว่า "ฉันเป็นเพราะคุณเป็น" Peace F1x0r
แนะนำ:
วิธีติดตั้ง Raspbian OS ใน Raspberry Pi โดยใช้ซอฟต์แวร์ NOOBS และสมาร์ทโฟน: 6 ขั้นตอน

วิธีติดตั้ง Raspbian OS ใน Raspberry Pi โดยใช้ซอฟต์แวร์ NOOBS และสมาร์ทโฟน: สวัสดีทุกคน! วันนี้ในบทช่วยสอนนี้ ฉันจะแสดงให้คุณเห็นวิธีการติดตั้ง Raspbian OS ใน Raspberry Pi อย่างง่ายดายโดยใช้ซอฟต์แวร์ NOOBS และสมาร์ทโฟน
Python วิธีที่ง่าย: 8 ขั้นตอน

Python วิธีที่ง่าย: ดังนั้นคุณจึงตัดสินใจที่จะเรียนรู้วิธีการ Python และคุณเจอคำแนะนำนี้ (ใช่ ฉันใช้ Python เป็นคำกริยา) ฉันรู้ว่าคุณอาจกังวล โดยเฉพาะอย่างยิ่งถ้านี่เป็นภาษาการเขียนโปรแกรมภาษาแรกของคุณ ให้ฉันรับรองกับคุณว่า…Python เป็นผู้ใช้ที่เก่งมาก
Google Assistant บน Raspberry Pi วิธีที่ง่าย: 15 ขั้นตอน

Google Assistant บน Raspberry Pi วิธีที่ง่าย: Google Assistant บน Raspberry Piแล้วทั้งหมดนี้เป็นไปได้อย่างไรเมื่อไม่นานนี้ Google ได้เปิดตัวชุด AI ที่ทำเองได้ด้วยตัวเองที่มีปัญหา #57 ของ The Magpi สิ่งนี้ทำให้ง่ายต่อการสร้างผู้ช่วย Google ของคุณเอง อย่างไรก็ตาม การมีชุดเสียงพร้อม
วิธีติดตั้ง Microsoft Office 2016 สำหรับ Mac ฟรี: 4 ขั้นตอน

วิธีการติดตั้ง Microsoft Office 2016 สำหรับ Mac ฟรี: Microsoft ได้เปิดให้ดาวน์โหลด Office 2016 for Mac รุ่นตัวอย่างสาธารณะได้ฟรีโดยไม่ต้องสมัครใช้งาน Office 365 ซอฟต์แวร์ใหม่รองรับจอภาพ Retina, การซิงค์ iCloud และดูเหมือนว่า Office เวอร์ชันปัจจุบันจะพร้อมใช้งาน
วิธีติดตั้ง Windows บนโทรศัพท์ Android ของคุณ: 5 ขั้นตอน

วิธีการติดตั้ง Windows บนโทรศัพท์ Android ของคุณ: เคยต้องการเรียกใช้ Windows XP บนอุปกรณ์ Android ของคุณหรือไม่? เคยคิดไหมว่าถ้าใช้ระบบปฏิบัติการเดสก์ท็อปบนมือถือของคุณ? คุณจะต้องใช้แอพพลิเคชั่น Limbo เพื่อติดตั้ง windows บนโทรศัพท์ของคุณ เมื่อใช้โปรแกรมนี้ คุณสามารถติดตั้ง Windows 98 / ME / CE /
