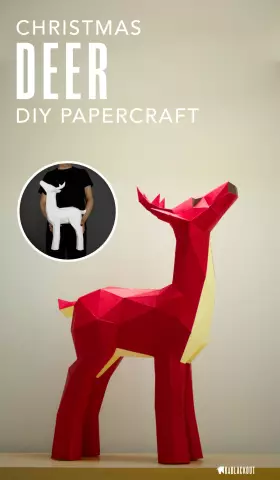
สารบัญ:
- ผู้เขียน John Day [email protected].
- Public 2024-01-30 13:04.
- แก้ไขล่าสุด 2025-01-23 15:12.

บ่อยครั้งคุณต้องเดินสองสามก้าวในความมืดก่อนจึงจะไปถึงสวิตช์ไฟได้ เพียงแค่ปรบมือ คุณก็สามารถเปิดไฟได้อย่างง่ายดาย
ขั้นตอนที่ 1: วิธีตั้งค่า HW:

1.เชื่อมต่อสายจัมเปอร์ #1 ระหว่างพิน 5V จากบอร์ด Arduino และพิน VCC จากบอร์ดไมโครโฟน
2.เชื่อมต่อสายจัมเปอร์ #2 ระหว่างพิน GND จากบอร์ด Arduino และพิน GND จากบอร์ดไมโครโฟน
3.เชื่อมต่อสายจัมเปอร์ #3 ระหว่างพิน A0 จากบอร์ด Arduino และพิน OUT จากบอร์ดไมโครโฟน
4. เสียบสาย USB เข้ากับพอร์ต USB ของคอมพิวเตอร์
ขั้นตอนที่ 2: วิธีการตั้งค่า SW:

1. ติดตั้ง Arduino IDE จากลิงค์ต่อไปนี้:
2.คลิกที่ตัวติดตั้ง Windows
3.คลิกที่ JUST DOWNLOAD
4.หลังจากดาวน์โหลดเสร็จแล้ว ให้คลิกที่ปุ่ม RUN
5. คลิกที่ปุ่มฉันยอมรับ (Arduino IDE เป็นซอฟต์แวร์ฟรี)
6.เลือกส่วนประกอบทั้งหมดจากรายการและคลิกที่ปุ่มถัดไป
7.ดำเนินการติดตั้งต่อหลังจากเลือกตำแหน่งที่ต้องการแล้ว
8. ติดตั้งไดรเวอร์ “พอร์ต Adafruit Industries LLC” โดยคลิกที่ปุ่มติดตั้ง
9. ติดตั้งไดรเวอร์ Arduino USB Driver” โดยคลิกที่ปุ่มติดตั้ง
10.ติดตั้งไดรเวอร์ “Linino Ports (COM&LPT)” โดยคลิกที่ปุ่มติดตั้ง
11.กดปุ่ม CLOSE เมื่อการติดตั้งเสร็จสิ้น
12.ดาวน์โหลดไฟล์โปรแกรม: Clap_switch.ino
ขั้นตอนที่ 3: วิธีกำหนดค่าการตั้งค่าของคุณ
1.หลังจากดาวน์โหลดไฟล์โค้ด (“Clap_switch.ino”) แล้ว ให้ดับเบิลคลิกที่ไฟล์แล้วกดปุ่ม OK เพื่อสร้างโฟลเดอร์ชื่อ “Clap_switch”
2.เลือกประเภทของบอร์ดจากเมนู Arduino IDE: Tools\Board: “Arduino/Genuino Uno”
3.ระบุพอร์ตการสื่อสารที่บอร์ด Arduino จะสื่อสารโดยเข้าไปที่ Device Manager
4.ตั้งค่าพอร์ตการสื่อสาร (ระบุในขั้นตอนที่ 3) จากเมนู Arduino IDE: Tools\Port: COM7
ขั้นตอนที่ 4: วิธีกำหนดค่าแอปพลิเคชันของคุณ
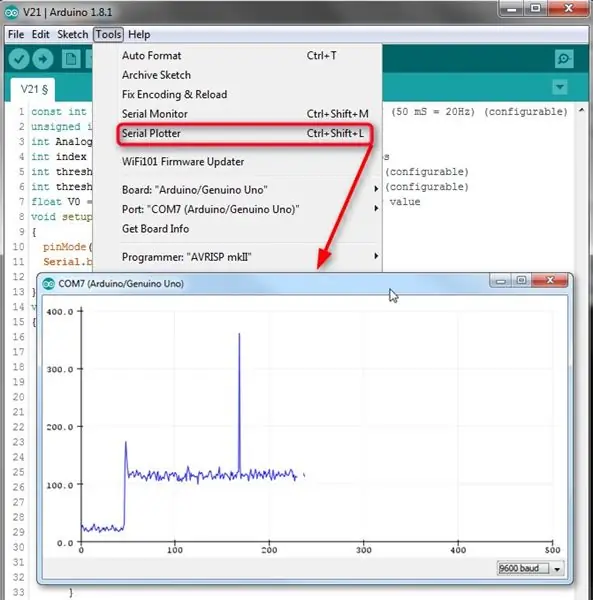
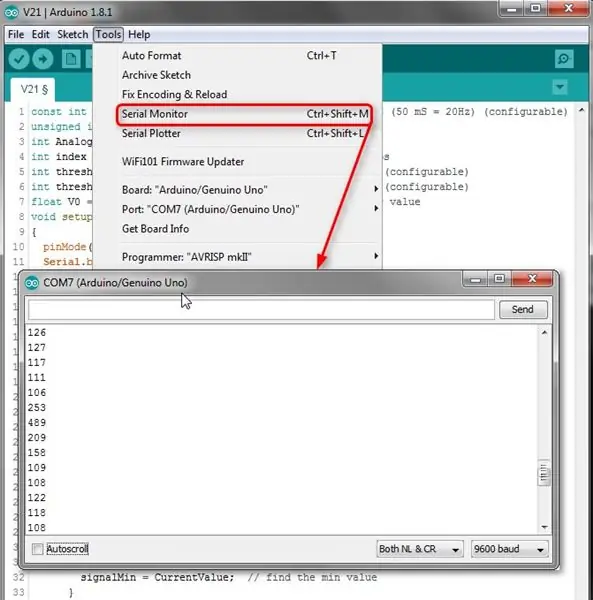
1. พารามิเตอร์ที่ไม่สามารถกำหนดค่าได้:
•AnalogPin -> การอ่าน Pinout จากส่วนหัว Arduino
•ดัชนี -> ตัวนับปรบมือ
2. พารามิเตอร์ที่กำหนดได้:
•เกณฑ์ลง -> ระดับเสียงต่ำสุด
•เกณฑ์ขึ้น -> ระดับเสียงสูงสุด
3. รวบรวมและอัปโหลดซอฟต์แวร์ไปยังบอร์ด Arduino โดยคลิกที่ปุ่มอัปโหลด
4.ข้อมูลที่รวบรวมสามารถแสดงเป็นกราฟได้จากเมนู Arduino IDE: Tools\Serial Plotter
5. ข้อมูลที่รวบรวมสามารถแสดงเป็นค่าตัวเลขได้จากเมนู Arduino IDE: Tools\Serial Monitor
แนะนำ:
การออกแบบเกมในการสะบัดใน 5 ขั้นตอน: 5 ขั้นตอน

การออกแบบเกมในการสะบัดใน 5 ขั้นตอน: การตวัดเป็นวิธีง่ายๆ ในการสร้างเกม โดยเฉพาะอย่างยิ่งเกมปริศนา นิยายภาพ หรือเกมผจญภัย
การตรวจจับใบหน้าบน Raspberry Pi 4B ใน 3 ขั้นตอน: 3 ขั้นตอน

การตรวจจับใบหน้าบน Raspberry Pi 4B ใน 3 ขั้นตอน: ในคำแนะนำนี้ เราจะทำการตรวจจับใบหน้าบน Raspberry Pi 4 ด้วย Shunya O/S โดยใช้ Shunyaface Library Shunyaface เป็นห้องสมุดจดจำใบหน้า/ตรวจจับใบหน้า โปรเจ็กต์นี้มีจุดมุ่งหมายเพื่อให้เกิดความเร็วในการตรวจจับและจดจำได้เร็วที่สุดด้วย
วิธีการติดตั้งปลั๊กอินใน WordPress ใน 3 ขั้นตอน: 3 ขั้นตอน

วิธีการติดตั้งปลั๊กอินใน WordPress ใน 3 ขั้นตอน: ในบทช่วยสอนนี้ ฉันจะแสดงขั้นตอนสำคัญในการติดตั้งปลั๊กอิน WordPress ให้กับเว็บไซต์ของคุณ โดยทั่วไป คุณสามารถติดตั้งปลั๊กอินได้สองวิธี วิธีแรกคือผ่าน ftp หรือผ่าน cpanel แต่ฉันจะไม่แสดงมันเพราะมันสอดคล้องกับ
การลอยแบบอะคูสติกด้วย Arduino Uno ทีละขั้นตอน (8 ขั้นตอน): 8 ขั้นตอน

การลอยแบบอะคูสติกด้วย Arduino Uno ทีละขั้นตอน (8 ขั้นตอน): ตัวแปลงสัญญาณเสียงล้ำเสียง L298N Dc ตัวเมียอะแดปเตอร์จ่ายไฟพร้อมขา DC ตัวผู้ Arduino UNOBreadboardวิธีการทำงาน: ก่อนอื่น คุณอัปโหลดรหัสไปยัง Arduino Uno (เป็นไมโครคอนโทรลเลอร์ที่ติดตั้งดิจิตอล และพอร์ตแอนะล็อกเพื่อแปลงรหัส (C++)
เครื่อง Rube Goldberg 11 ขั้นตอน: 8 ขั้นตอน

เครื่อง 11 Step Rube Goldberg: โครงการนี้เป็นเครื่อง 11 Step Rube Goldberg ซึ่งออกแบบมาเพื่อสร้างงานง่ายๆ ในรูปแบบที่ซับซ้อน งานของโครงการนี้คือการจับสบู่ก้อนหนึ่ง
