
สารบัญ:
- ผู้เขียน John Day [email protected].
- Public 2024-01-30 13:04.
- แก้ไขล่าสุด 2025-01-23 15:12.

ในบทช่วยสอนนี้ คุณจะได้เรียนรู้วิธีสร้างสวิตช์ไฟและพัดลมหรี่ไฟของคุณเองในบอร์ดเดียวด้วยไมโครคอนโทรลเลอร์และโมดูล WiFi ESP8266
นี่เป็นโครงการที่ยอดเยี่ยมสำหรับ IoT
ข้อควรระวัง:
วงจรนี้รองรับแรงดันไฟฟ้ากระแสสลับหลัก ดังนั้นควรระมัดระวัง
พิเศษ: ฉันโพสต์วิดีโอแนะนำที่นี่ซึ่งแสดงกระบวนการทั้งหมดให้คุณเห็น
ขั้นตอนที่ 1: วิดีโอสอน
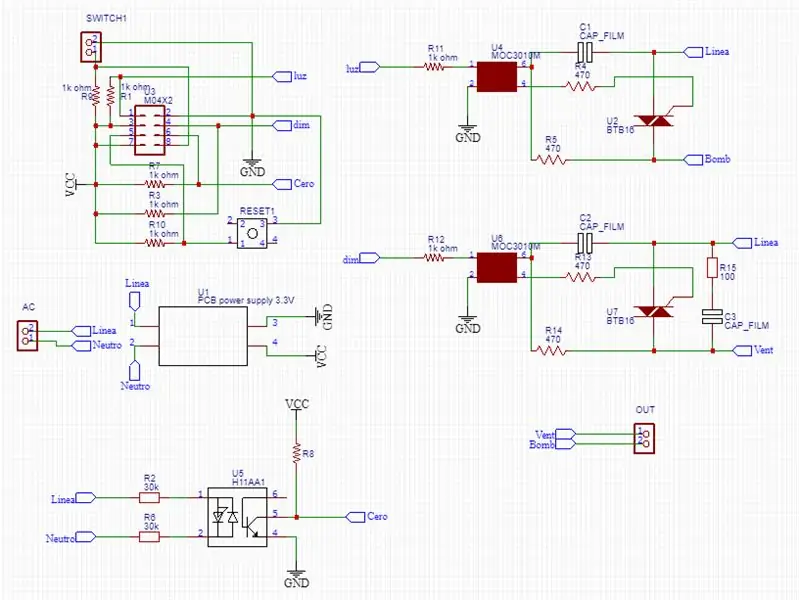

หากคุณเป็นผู้เรียนรู้ด้วยภาพ คุณจะได้บทช่วยสอนที่สมบูรณ์เกี่ยวกับการตั้งค่าและสร้างอุปกรณ์ที่นี่
ขั้นตอนที่ 2: แผนผัง วัสดุ และ PCB:


ที่นี่คุณมีรูปภาพของแผนผังพร้อมส่วนเชื่อมต่อและผลลัพธ์ของการสร้าง PCB โดย PCBGOGO
คลิกที่นี่เพื่อดูไฟล์ Gerber ของการออกแบบ PCB เพื่อให้คุณสามารถสั่งซื้อของคุณบน PCBGOGO
วัสดุ:
- 1x ESP8266 (ESP-01)
- โปรแกรมเมอร์ ESP8266
- ตัวต้านทาน 7x 1k ohm 1/4W
- ตัวต้านทาน 4x 470 โอห์ม 1/2W
- 2x ไทรแอก BTA16 หรือ BTA24
- 2x MOC3010 (ออปโต ไทรแอก)
- 1x แหล่งจ่ายไฟ Hi-Link 3.3v
- 1x ออปโตคอพลาดอร์ H11AA
- 2x 33 kohm ตัวต้านทาน 1W
- 2x เทอร์มินัลบล็อก 2 ขา
- ตัวต้านทาน 1x100 โอห์ม
- 3x 100nf 400v ตัวเก็บประจุ
- 2x ปุ่มกด
ขั้นตอนที่ 3: รหัสและการเขียนโปรแกรม:


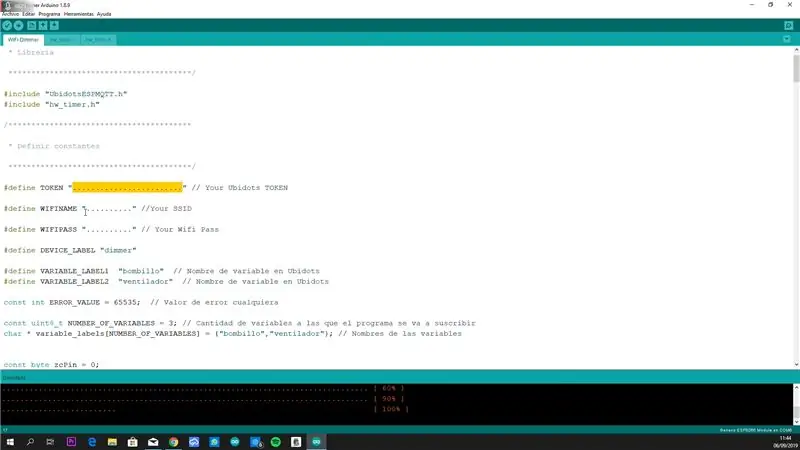
ได้เวลาตั้งโปรแกรมโมดูล ESP และตั้งค่าทุกอย่างแล้ว
- เชื่อมต่อโปรแกรมเมอร์ ESP กับพีซีของคุณ
- เชื่อมต่อ ESP8266 ของคุณกับโปรแกรมเมอร์
คุณสามารถดาวน์โหลดโค้ดและไลบรารีได้ที่นี่
- เลือกบอร์ด: โมดูล ESP8266 ทั่วไป
- เลือกพอร์ต COM ที่เหมาะสม
- เติมช่องว่าง (Ubidots TOKEN, WiFi SSID, WiFI PASS)
- คลิกที่ปุ่มอัปโหลด
- คุณควรพร้อมที่จะทดสอบ
ขั้นตอนที่ 4: การตั้งค่า Ubidots:
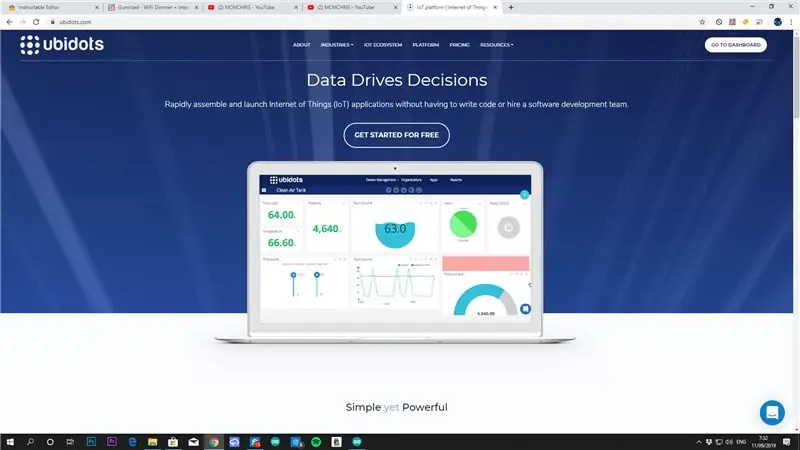
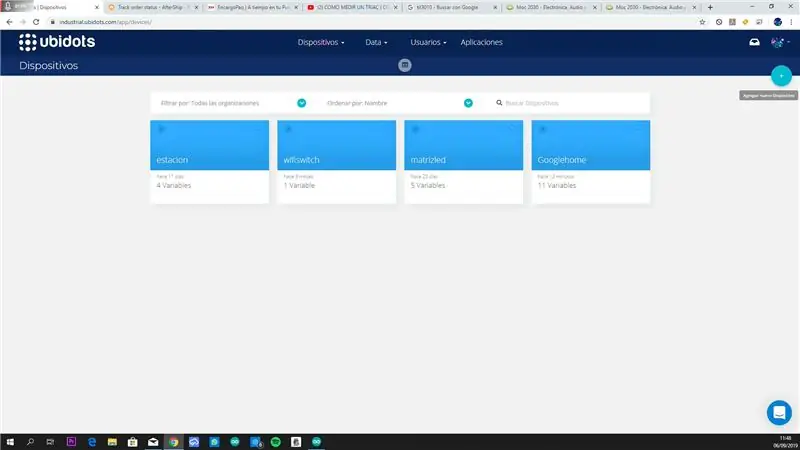
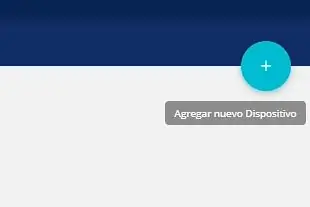
ก่อนอื่นเราต้องการบัญชี Ubidots คลิกที่นี่เพื่อสร้างบัญชีฟรี
- สร้างอุปกรณ์ที่เรียกว่า dimmer
- สร้างตัวแปร Bombillo และ Ventilador สองตัวแปร
- คลิกที่ข้อมูลและสร้างแดชบอร์ดใหม่ที่เรียกว่าตามที่คุณต้องการ
- เพิ่มสองวิดเจ็ตพร้อมปุ่มและตัวเลื่อนที่เชื่อมโยงกับอุปกรณ์และตัวแปร
- ปรับขนาดวิดเจ็ตของคุณ แค่นั้นเอง
ขั้นตอนที่ 5: ตั้งค่า IFTTT
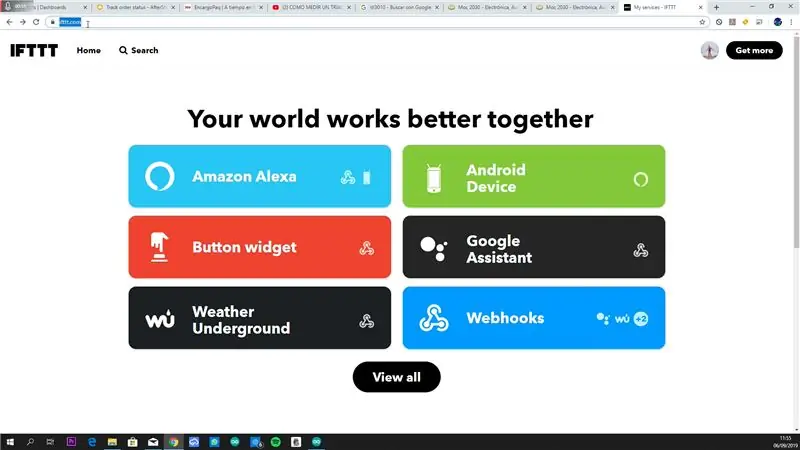
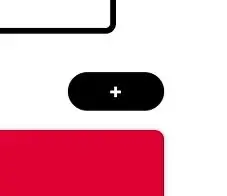
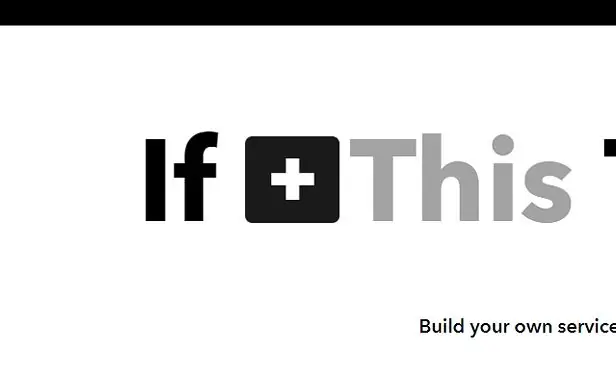
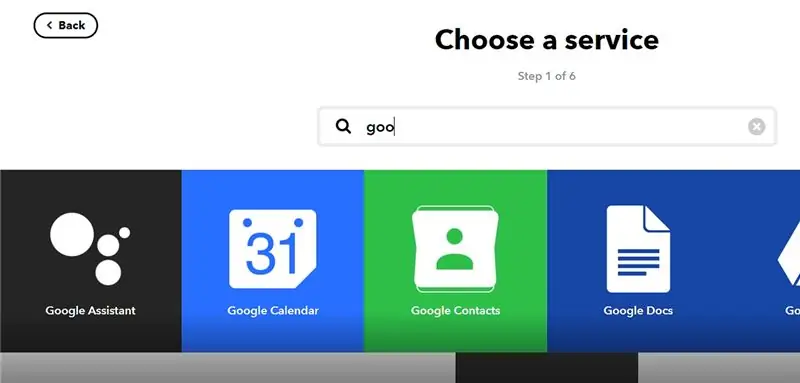
- สร้างบัญชี IFTTT.com
- คลิกที่ รับเพิ่มเติม จากนั้นคลิกที่ +
- คลิกที่ IF+ และค้นหา Google Assistant
- คลิกที่พูดวลี / ตัวเลขอย่างง่าย
- กำหนดวลีและคำตอบของคุณ
- คลิกที่ That+ และค้นหา WebHooks
- เติมเต็มช่องว่าง:
URL:
วิธีการ: POST
ประเภทเนื้อหา: application/json
เนื้อหา: {"ventilador":0} // ทำซ้ำสำหรับ Off และความเร็วพัดลม
8. เสร็จสิ้น
ขั้นตอนที่ 6: การตั้งค่าฮาร์ดแวร์:



กำหนดขั้วต่อเทอร์มินัลบล็อก, เส้น, เป็นกลาง, หลอดไฟและช่องระบายอากาศ (ล, น, ข, วี)
- แบ่งออกอุปทานปัจจุบัน (เพื่อความปลอดภัย)
- เชื่อมต่อทุกสายบนมัน
- ใส่ทุกอย่างลงในกล่องเหล็ก
- ปุ่มสีน้ำเงินคือปุ่มเปิดปิดไฟ
- ปุ่มสีแดงคือรีเซ็ต
ขั้นตอนที่ 7: การทดสอบ

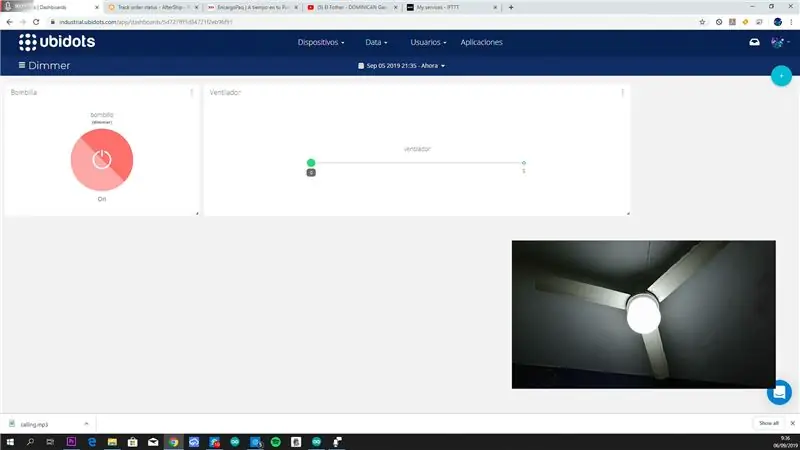
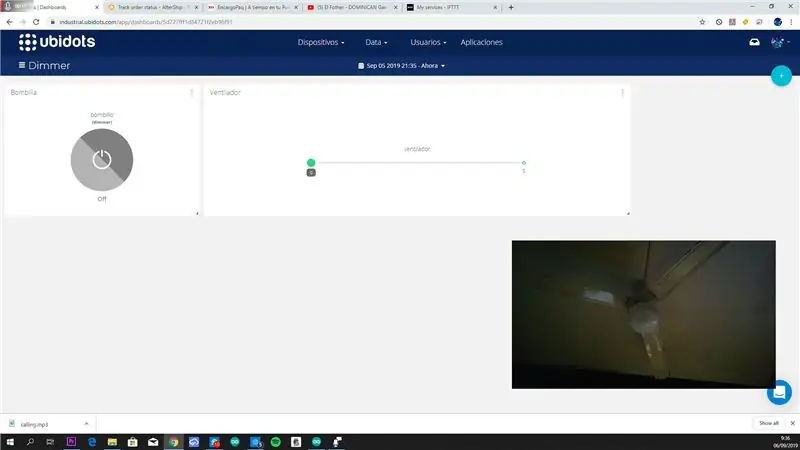
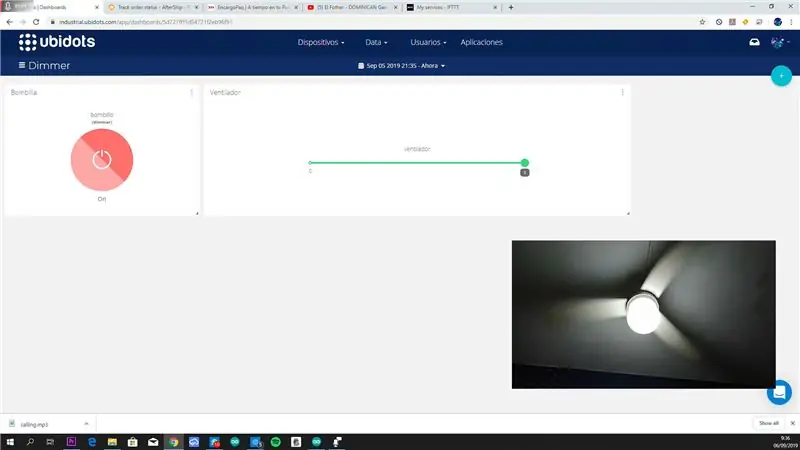
หลังจากที่ทุกอย่างถูกต้องแล้ว ให้เปิดแหล่งจ่ายไฟบ้านของคุณและทดสอบ
เพียงแค่ต้องพูดว่า "ตกลง Google" และข้อความที่คุณมีความเสถียรและพร้อมแล้ว หรือเพียงแค่ไปที่แอป Ubidots บนโทรศัพท์หรือพีซีของคุณ แล้วเลื่อนแถบเลื่อนแล้วกดปุ่ม
แนะนำ:
DIY 37 Leds เกมรูเล็ต Arduino: 3 ขั้นตอน (พร้อมรูปภาพ)

DIY 37 Leds เกมรูเล็ต Arduino: รูเล็ตเป็นเกมคาสิโนที่ตั้งชื่อตามคำภาษาฝรั่งเศสหมายถึงวงล้อเล็ก
หมวกนิรภัย Covid ส่วนที่ 1: บทนำสู่ Tinkercad Circuits!: 20 ขั้นตอน (พร้อมรูปภาพ)

Covid Safety Helmet ตอนที่ 1: บทนำสู่ Tinkercad Circuits!: สวัสดีเพื่อน ๆ ในชุดสองตอนนี้ เราจะเรียนรู้วิธีใช้วงจรของ Tinkercad - เครื่องมือที่สนุก ทรงพลัง และให้ความรู้สำหรับการเรียนรู้เกี่ยวกับวิธีการทำงานของวงจร! หนึ่งในวิธีที่ดีที่สุดในการเรียนรู้คือการทำ ดังนั้น อันดับแรก เราจะออกแบบโครงการของเราเอง: th
BOSEBerry Pi Internet Radio: 4 ขั้นตอน (พร้อมรูปภาพ)

BOSEBerry Pi Internet Radio: ฉันชอบฟังวิทยุ! ฉันใช้วิทยุ DAB ในบ้าน แต่พบว่าการรับสัญญาณค่อนข้างหยาบและเสียงขาดหาย ดังนั้นฉันจึงตัดสินใจสร้างวิทยุอินเทอร์เน็ตของตัวเอง ฉันมีสัญญาณ wifi แรงรอบบ้านและพี่ชายดิจิทัล
นาฬิกาบอกตำแหน่ง 'วีสลีย์' ด้วย 4 เข็มนาฬิกา: 11 ขั้นตอน (พร้อมรูปภาพ)

นาฬิกาบอกตำแหน่ง 'Weasley' แบบมี 4 เข็ม: ดังนั้น ด้วย Raspberry Pi ที่ใช้งานมาระยะหนึ่งแล้ว ฉันต้องการค้นหาโครงการดีๆ ที่จะช่วยให้ฉันใช้งานได้ดีที่สุด ฉันเจอนาฬิกาบอกตำแหน่งวีสลีย์ที่สอนได้ดีเยี่ยมนี้โดย ppeters0502 และคิดว่า
สถานีตรวจอากาศระดับมืออาชีพโดยใช้ ESP8266 และ ESP32 DIY: 9 ขั้นตอน (พร้อมรูปภาพ)

สถานีตรวจอากาศระดับมืออาชีพโดยใช้ ESP8266 และ ESP32 DIY: LineaMeteoStazione เป็นสถานีตรวจอากาศที่สมบูรณ์แบบซึ่งสามารถเชื่อมต่อกับเซ็นเซอร์ระดับมืออาชีพจาก Sensirion รวมถึงส่วนประกอบ Davis Instrument (Rain Gauge, เครื่องวัดความเร็วลม) โปรเจ็กต์นี้มีจุดมุ่งหมายเพื่อเป็นสถานีตรวจอากาศแบบ DIY แต่ต้องใช้
