
สารบัญ:
- เสบียง
- ขั้นตอนที่ 1: การตั้งค่า PI
- ขั้นตอนที่ 2: ติดตั้งส่วนประกอบสำหรับ Next Cloud
- ขั้นตอนที่ 3: ติดตั้งซอฟต์แวร์ Next Cloud
- ขั้นตอนที่ 4: เสร็จสิ้นการตั้งค่า NextCloud ของคุณ
- ขั้นตอนที่ 5: ตั้งค่า RAID 1 Mirror
- ขั้นตอนที่ 6: การย้าย NextCloud Data Repo ไปยังโวลุ่ม RAID ใหม่
- ขั้นตอนที่ 7: เพิ่มการอัปโหลดสูงสุด
- ขั้นตอนที่ 8: อนุญาต.htaccess Override ใน Prep for SSL SEC
- ขั้นตอนที่ 9: การตั้งค่า SSL
- ขั้นตอนที่ 10: สำหรับข้อมูลเพิ่มเติมใดๆ
2025 ผู้เขียน: John Day | [email protected]. แก้ไขล่าสุด: 2025-01-23 15:12

สวัสดีและยินดีต้อนรับ. วันนี้เราจะมาดูวิธีการสร้างของคุณเอง
ระบบซอฟต์แวร์คลาวด์ที่จะช่วยให้คุณจัดเก็บข้อมูลส่วนบุคคลของคุณในระบบคลาวด์ที่คุณควบคุมและดูแลรักษา คลาวด์นี้จะใช้มิเรอร์ RAID 1 เพื่อให้คุณสามารถมีฮาร์ดดิสก์สำรองได้ ข้อมูลของคุณจะไม่ถูกสูญหายหากไดรฟ์ล้มเหลว
เสบียง
ลิงค์:
วิธีการตั้งค่าเซิร์ฟเวอร์ raspberry pi nextcloud
pimylifeup.com/raspberry-pi-nextcloud-server/
วิธีตั้งค่าซอฟต์แวร์ RAID 1 Mirror
แผ่นโกง MDADM RAID
รายการวัสดุ:
ราสเบอร์รี่ pi 4
การ์ด Micro SD 16GB
HDD ภายนอก 1TB ขับเคลื่อนภายนอก
ขั้นตอนที่ 1: การตั้งค่า PI


ก่อนอื่น คุณจะต้องติดตั้งซอฟต์แวร์เพื่อให้ NextCloud ทำงานต่อไป เมื่อคุณแฟลชภาพที่ดีลงในการ์ด microSD และเสียบเข้าไปใน pi คุณจะต้องเชื่อมต่อฮาร์ดดิสก์ภายนอกทั้งสองกับ pi ของคุณบนปลั๊ก USB 3.0 จากนั้นเชื่อมต่อแป้นพิมพ์กับ ti เพื่อให้คุณสามารถกำหนดค่าต่างๆ ได้
จากนั้นคุณจะเปิดเครื่อง pi และไปที่ด้านบนขวาของหน้าจอและตั้งค่าอินเทอร์เน็ตไร้สายหรือแบบมีสายเพื่อรับที่อยู่ IP
เมื่อเสร็จแล้วคุณจะต้องเปิดเทอร์มินัลสำหรับขั้นตอนต่อไป
ขั้นตอนที่ 2: ติดตั้งส่วนประกอบสำหรับ Next Cloud
ถัดไป คุณจะต้องติดตั้งแพ็คเกจบางอย่างเพื่อให้ NextCloud ทำงานได้
ทำตามคำสั่งตามลำดับ
sudo apt-get update
sudo apt-get upgrade (หากคุณไม่มี OS เวอร์ชันล่าสุด)
sudo apt-get ติดตั้ง apache2
เมื่อเสร็จแล้วคุณจะต้องติดตั้ง PHP ทั้งหมดด้วยคำสั่งต่อไปนี้:
sudo apt-get ติดตั้ง php7.3 php7.3-gd sqlite php7.3-sqlite3 php7.3-curl php7.3-zip php7.3-xml php7.3-mbstring
หลังจากนั้นคุณจะต้องเริ่มบริการเว็บ apache2 ใหม่เพื่อให้ไฟล์ php มีผล
sudo service apache2 รีสตาร์ท
ขั้นตอนที่ 3: ติดตั้งซอฟต์แวร์ Next Cloud
ต่อไป เราจะต้องติดตั้งซอฟต์แวร์คลาวด์ตัวถัดไป ดังนั้นคุณจะต้องเปลี่ยนไดเร็กทอรีเป็นไดเร็กทอรี html ก่อน
cd /var/www/html/
ตอนนี้เราต้องไปรับซอฟต์แวร์และดาวน์โหลดและแตกไฟล์ไปยังตำแหน่งนี้:
curl https://download.nextcloud.com/server/releases/nextcloud-10.0.3.tar.bz2 | sudo tar -jxv
เราต้องสร้างโฟลเดอร์เพื่อเก็บข้อมูลชั่วคราวในการ์ดหน่วยความจำหลักและยังต้องตั้งค่าการอนุญาตและเจ้าของ/กลุ่ม
sudo mkdir -p /var/www/html/nextcloud/data
sudo chown -R www-data:www-data /var/www/html/nextcloud sudo chmod 750 /var/www/html/nextcloud/data
ขั้นตอนที่ 4: เสร็จสิ้นการตั้งค่า NextCloud ของคุณ


ตอนนี้ คุณจะต้องสรุปโดยการสร้างผู้ดูแลระบบและรหัสผ่านใหม่
ในการดำเนินการนี้ คุณจะต้องไปที่ที่อยู่ IP ของ pi หากคุณไม่ทราบที่อยู่ คุณสามารถพิมพ์สิ่งต่อไปนี้ในเทอร์มินัล:
ipconfig
หลังจากรวบรวมที่อยู่ IP คุณจะป้อนข้อมูลต่อไปนี้ในเบราว์เซอร์โครเมียมบน pi หรือบนเว็บเบราว์เซอร์อื่นจากคอมพิวเตอร์ในเครือข่ายเดียวกัน
192.168.1.28/nextcloud
ขั้นตอนที่ 5: ตั้งค่า RAID 1 Mirror
ตอนนี้ คุณจะต้องสร้างโวลุ่ม RAID จากฮาร์ดดิสก์ไดรฟ์สองตัว
คุณควรใส่ HDD ทั้งสองลงในพอร์ต USB3.0 ของ Raspberry PI 4. แล้ว
ขั้นแรกคุณจะต้องติดตั้งซอฟต์แวร์ RAID
sudo apt-get ติดตั้ง mdadm
ตอนนี้เราต้องค้นหาว่าอุปกรณ์ไดรฟ์อยู่ที่ไหน คุณต้องเรียกใช้คำสั่งต่อไปนี้:
pi@raspberrypi:~ $ sudo blkid/dev/mmcblk0p1: LABEL_FATBOOT="boot" LABEL="boot" UUID="3FFE-CDCA" TYPE="vfat" PARTUUID="80da4694-01" /dev/mmcblk0p2: LABEL=" rootfs" UUID="3122c401-b3c6-4d27-8e0d-6708a7613aed" TYPE="ext4" PARTUUID="80da4694-02" /dev/sda1: UUID="76c0abd6-d547-3882-a94f-1bc4c78addf3" UUID_SUB="755ae" 13e8-04ed-d5f5-7f9805ae72b5" LABEL="raspberrypi:0" TYPE="linux_raid_member" PARTUUID="9b3ff72d-01" /dev/sdb1: UUID="76c0abd6-d547-3882-a94f-1bc4c78addf3="057UUID_SUBc 556d-9c96-cb6c-b55d3721c4bf" LABEL="raspberrypi:0" TYPE="linux_raid_member" PARTUUID="cc00f35e-52e9-43b9-b955-33f4d54b203d" /dev/mmcblk0: PTUUID="80da4694" TYPE /md0: UUID="94103a0c-0985-4d75-957f-042f4d9f3bd0" TYPE="ext4"
หลังจากรันคำสั่งนี้ เราจะเห็นว่าทั้งสองไดรฟ์ถูกจดจำเป็นอุปกรณ์ทั้งสอง:
/dev/sda1
/dev/sdb1
ต่อไปเราจะต้องสร้างโวลุ่ม RAID (ซึ่งจะเป็นมิเรอร์ที่สิ่งที่เขียนไปยังไดรฟ์หนึ่งจะถูกคัดลอกไปยังไดรฟ์อื่นโดยอัตโนมัติ)
sudo mdadm --create --verbose /dev/md0 --level=mirror --raid-devices=2 /dev/sda1 /dev/sdb1
เมื่อสร้างอาร์เรย์ RAID แล้ว คุณสามารถยืนยันได้ด้วยคำสั่งต่อไปนี้:
cat /proc/mdstat/บุคลิก: [raid10]
md0: active raid10 sdd1[3] sdc1[2] sdb1[1] sda1[0] 15319040 บล็อก super 1.2 512K ชิ้น 2 ใกล้สำเนา [4/4] [UUUU] [>………………..] ซิงค์ใหม่ = 0.4% (61504/15319040) เสร็จสิ้น=28.9 นาที ความเร็ว=8786K/วินาที อุปกรณ์ที่ไม่ได้ใช้:
ตอนนี้ คุณจะต้องบันทึกการสร้างอาร์เรย์ของคุณโดยเขียนลงในไฟล์การกำหนดค่า mdadm ด้วยคำสั่งต่อไปนี้:
sudo -i
mdadm --detail --scan >> /etc/mdadm/mdadm.conf
จากนั้นออกจากผู้ใช้รูทโดยพิมพ์ "exit" ในหน้าต่างคำสั่ง
ตอนนี้ คุณจะสร้างระบบไฟล์บนโวลุ่ม RAID ใหม่ของคุณ:
mkfs.ext4 -v -m.1 -b 4096 -E stride=32, stripe-width=64 /dev/md0
หากประสบความสำเร็จคุณควรเห็นผลลัพธ์ต่อไปนี้:
1605632, 2654208 การจัดสรรตารางกลุ่ม: เสร็จสิ้น การเขียนตารางไอโหนด: เสร็จสิ้น การสร้างวารสาร (16384 บล็อก): เสร็จสิ้น การเขียน superblocks และข้อมูลการบัญชีระบบไฟล์: เสร็จสิ้น
ต่อไป เราต้องเมานต์ระบบไฟล์ที่ฟอร์แมตใหม่บนโวลุ่ม RAID ด้วยคำสั่งต่อไปนี้:
sudo mount /dev/md0 /mnt
หากคุณไม่มีข้อผิดพลาด แสดงว่าตอนนี้ทำงานถูกต้องแล้ว
สุดท้าย เพื่อให้แน่ใจว่าไดรฟ์ข้อมูล RAID ของคุณได้รับการติดตั้งตลอดเวลาเมื่อเริ่มต้น คุณจะต้องแก้ไขไฟล์ fstab ด้วยคำสั่งต่อไปนี้:
ซีดี / ฯลฯ /
sudo vi fstab
เพิ่มบรรทัดต่อไปนี้ที่ด้านล่าง:
/dev/md0 /mnt ext4 ค่าเริ่มต้น 0 0
บันทึกสิ่งนี้ด้วย ":wq" และตอนนี้เมื่อคุณรีบูท pi ของคุณ ระบบจะเมาต์ระบบไฟล์ /dev/md0 ไปยังโฟลเดอร์ /mnt โดยอัตโนมัติ
ขั้นตอนที่ 6: การย้าย NextCloud Data Repo ไปยังโวลุ่ม RAID ใหม่
ตอนนี้เราจะต้องย้ายโฟลเดอร์ข้อมูลที่เราสร้างไปยังโวลุ่ม RAID ใหม่ เพื่อให้มีการสำรองข้อมูลระหว่างฮาร์ดไดรฟ์สองตัว
ก่อนอื่นเราต้องสร้างโครงสร้างไดเร็กทอรีบนโวลุ่ม RAID ของเราด้วยคำสั่งต่อไปนี้:
sudo mkdir -p /mnt/nextcloud
หลังจากนั้นเราต้องย้ายโฟลเดอร์ data จากโฟลเดอร์ html ไปยังโฟลเดอร์ nextcloud ใหม่ที่เราเพิ่งสร้างขึ้น:
sudo mv -v /var/www/html/nextcloud/data /mnt/nextcloud/data
ตอนนี้เราจะต้องบอก NextCloud ในไฟล์กำหนดค่าว่าจะหาตำแหน่งใหม่ได้ที่ไหน
ในการดำเนินการนี้ เราต้องแก้ไขด้วยคำสั่งต่อไปนี้:
cd /var/www/html/nextcloud/config/
sudo vi config.php
ตอนนี้ค้นหาภายในไฟล์นี้และค้นหาบรรทัดต่อไปนี้:
'datadirectory' => '/var/www/html/nextcloud/data',
เปลี่ยนเป็นสิ่งต่อไปนี้:
'datadirectory' => '/mnt/nextcloud/data',
บันทึกการเปลี่ยนแปลงของคุณด้วย ":wq"
ขั้นตอนที่ 7: เพิ่มการอัปโหลดสูงสุด
ตอนนี้เราจำเป็นต้องเพิ่มการอัปโหลดสูงสุดเนื่องจากมีขนาดเล็กมากโดยค่าเริ่มต้น
ในการดำเนินการนี้ เราต้องแก้ไขไฟล์ php.ini ด้วยคำสั่งต่อไปนี้:
sudo vi /etc/php/7.3/apache2/php.ini
ค้นหาสองบรรทัด:
post_max_size = 8M
upload_max_filesize = 2M
และเปลี่ยนทั้งสองอย่างดังต่อไปนี้:
post_max_size = 2048M
upload_max_filesize = 2048M
สิ่งนี้ทำให้พวกเขาทั้งคู่เป็น 2GB หากคุณต้องการมากกว่านี้ โปรดตั้งค่าให้สูงขึ้น
ในที่สุดรีสตาร์ทเว็บเซอร์ apache2 เพื่อให้การเปลี่ยนแปลงมีผลด้วยคำสั่งต่อไปนี้:
sudo service apache2 รีสตาร์ท
ขั้นตอนที่ 8: อนุญาต.htaccess Override ใน Prep for SSL SEC
เพื่อให้.htaccess มีความสามารถแทนที่เพื่อเริ่มกระบวนการรักษาความปลอดภัยให้กับไซต์ของคุณ คุณจะต้องแก้ไขไฟล์กำหนดค่าสำหรับ apache2 ดังต่อไปนี้:
sudo vi /etc/apache2/apache2.conf
ค้นหาส่วนที่มีลักษณะดังนี้:
ตัวเลือก ดัชนี FollowSymLinks AllowOverride None ต้องการทั้งหมดที่ได้รับ
เปลี่ยน AllowOverride เป็นดังต่อไปนี้:
ตัวเลือก ดัชนี FollowSymLinks อนุญาตแทนที่ ทั้งหมด ต้องการทั้งหมดที่ได้รับ
ตอนนี้คุณจะต้องเริ่มบริการเว็บ apache2 ใหม่เพื่อให้มีผล:
sudo service apache2 รีสตาร์ท
ขั้นตอนที่ 9: การตั้งค่า SSL
ต่อไปเราต้องตั้งค่า SSL เพื่อให้เราสามารถมีใบรับรองที่ลงชื่อด้วยตนเองสำหรับ https แทน
ในการเริ่มต้น เราต้องการคำสั่งต่อไปนี้เพื่อสร้างคีย์:
sudo mkdir -p /etc/apache2/ssl
sudo openssl req -x509 -nodes -days 365 -newkey rsa:4096 -keyout /etc/apache2/ssl/apache.key -out /etc/apache2/ssl/apache.crt
เมื่อสร้างคีย์แล้ว จะมีข้อมูลบางอย่างที่คุณอาจต้องการกรอก เช่น ประเทศและเมือง แต่คุณไม่จำเป็นต้องกรอกข้อมูล เช่น หน่วยขององค์กร ชื่อสามัญ หรือที่อยู่อีเมล
เมื่อสร้างคีย์เสร็จแล้ว คุณจะต้องเปิดใช้งานโมดูล SSL สำหรับ apache ด้วยคำสั่งต่อไปนี้:
sudo a2enmod ssl
ตอนนี้เราจำเป็นต้องแก้ไขการกำหนดค่าเพื่อใช้คีย์ของเราที่เราเพิ่งสร้างขึ้นด้วยคำสั่งต่อไปนี้:
sudo vi /etc/apache2/sites-available/default-ssl.conf
ภายในไฟล์นี้ คุณจะต้องค้นหาสองบรรทัดต่อไปนี้
SSLCertificateFile /etc/ssl/certs/ssl-cert-snakeoil.pemSSLCertificateKeyFile /etc/ssl/private/ssl-cert-snakeoil.key
เปลี่ยนสิ่งเหล่านี้ดังต่อไปนี้:
SSLCertificateFile /etc/apache2/ssl/apache.crt
SSLCertificateKeyFile /etc/apache2/ssl/apache.key
ตอนนี้ที่มีปัญหาเราต้องเปิดใช้งานการกำหนดค่า defatult-ssl รวมทั้งเริ่มบริการเว็บ apache2 ใหม่เพื่อให้การเปลี่ยนแปลงทั้งหมดเหล่านี้มีผล:
sudo a2ensite default-ssl.conf
sudo service apache2 รีสตาร์ท
ตอนนี้คุณควรจะสามารถแทนที่ https:// ของคุณด้วย https:// และรับการเชื่อมต่อที่ปลอดภัยโดยใช้ใบรับรอง SSL
**************************
โบนัส หากคุณต้องการให้หน้าเว็บเปลี่ยนเส้นทางใครก็ตามที่เข้าสู่ http แทน https คุณสามารถทำสิ่งต่อไปนี้ได้:
เปิดไฟล์กำหนดค่า 000 และเพิ่มบางบรรทัดดังนี้:
sudo vi /etc/apache2/sites-available/000-default.conf
แสดงความคิดเห็นทุกอย่างในไฟล์นี้ด้วยเครื่องหมาย # และป้อนข้อมูลต่อไปนี้ที่ด้านล่างของไฟล์
ServerAdmin example@example RewriteEngine On RewriteCond %{HTTPS} ปิด RewriteRule ^(.*)$ https://%{HTTP_HOST} [R=301, L]
หลังจากเพิ่มปัญหานี้แล้ว คำสั่งสองคำสั่งต่อไปนี้เพื่อบันทึก:
sudo a2enmod เขียนใหม่
sudo service apache2 รีสตาร์ท
ขั้นตอนที่ 10: สำหรับข้อมูลเพิ่มเติมใดๆ

หากคุณต้องการข้อมูลเพิ่มเติม นี่คือลิงค์ดีๆ และวิดีโอของฉันจากช่อง youtube ของฉันเพื่อช่วยเหลือคุณ โปรดพิจารณามาที่ช่องของฉันและฝากซับไว้ ฉันรู้ว่าคุณจะไม่เสียใจ
ลิงค์:
วิธีการตั้งค่าเซิร์ฟเวอร์ Raspberry Pi Nextcloud
pimylifeup.com/raspberry-pi-nextcloud-serv…
วิธีตั้งค่า RAID บน Raspberry pi
www.ricmedia.com/build-raspberry-pi3-raid-…
ลองใช้ Amazon Prime 30 วัน
สนับสนุนช่องและเป็นผู้อุปถัมภ์
แนะนำ:
การห่อแบตเตอรี่ 18650 ใหม่: 5 ขั้นตอน (พร้อมรูปภาพ)

การห่อแบตเตอรี่ 18650 ใหม่: การใช้ 18650s โดยไม่หุ้มห่อเป็นอันตรายเนื่องจากทั้งร่างกายเป็นขั้วลบจริงๆ หากคุณใช้งานโดยไม่ห่อหุ้ม 18650 ของคุณอาจสั้นและอาจติดไฟหรือระเบิดได้ หากคุณกอบกู้ 18650s จากแบตเตอรี่แล็ปท็อปแบตเตอรี่คุณสามารถใช้สิ่งนี้
ใหม่ Micro Light Meter สำหรับกล้องเก่า Voigtländer (vito CLR): 5 ขั้นตอน

เครื่องวัดแสงขนาดเล็กแบบใหม่สำหรับกล้อง Voigtländer (vito CLR) รุ่นเก่า: สำหรับทุกคนที่ชื่นชอบกล้องแอนะล็อกรุ่นเก่าที่มีเครื่องวัดแสงในตัว อาจมีปัญหาอยู่อย่างหนึ่ง เนื่องจากกล้องเหล่านี้ส่วนใหญ่สร้างขึ้นในยุค 70/80 เซ็นเซอร์ภาพถ่ายที่ใช้จึงเก่ามากและอาจหยุดทำงานในลักษณะที่เหมาะสม ในที
ใหม่ 100% ที่ใช้งานได้กับ Siri/Spire Proxy!: 7 ขั้นตอน
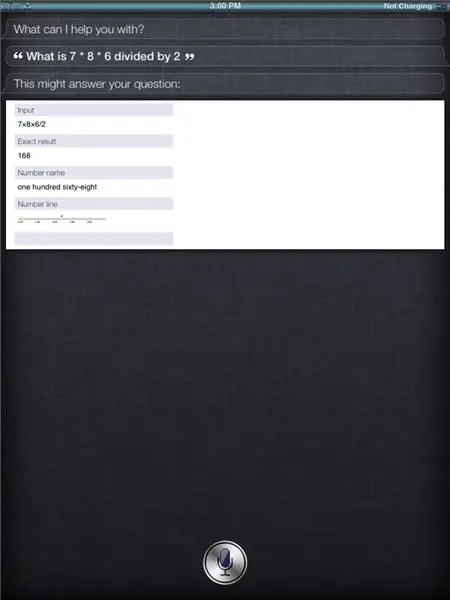
ใหม่ 100% ที่ทำงาน Siri/Spire Proxy!: ในคำสั่งแรกของฉัน พร็อกซี siri/spire ดั้งเดิมที่ฉันให้คุณถูกยกเลิก ฉันให้อันที่มีค่าน้อยกว่า แต่ตอนนี้ฉันได้พบอันใหม่ที่น่าทึ่งแล้ว! มันค่อนข้างสับสนดังนั้นพยายามอดทนกับฉัน ฉันจะให้คำแนะนำทีละขั้นตอนโดยละเอียด
ใหม่!แชสซีรถหุ่นยนต์อัจฉริยะระบบบังคับเลี้ยวโดย Servo FUTABA 3003 SINONING: 3 ขั้นตอน

ใหม่!พวงมาลัยสมาร์ทหุ่นยนต์รถแชสซี โดย Servo FUTABA 3003 SINONING: ออกแบบและผลิตโดย SINONING RO BOTนี่คือแชสซีของรถยนต์อัจฉริยะ คุณสามารถติดตั้งบอร์ด PCB ของคุณบน Arduino เช่น Arduino และเขียนโค้ดให้คุณ มันจะกลายเป็นรถหุ่นยนต์ถ้า คุณชอบคุณสามารถซื้อจากแชสซีหุ่นยนต์บังคับเลี้ยว
Four Pies - Raspberry Pi 4 ใหม่ - ไฮไลท์ & โครงการเฉลิมฉลอง!: 6 ขั้นตอน

Four Pies - Raspberry Pi 4 ใหม่ - ไฮไลท์ & โครงการเฉลิมฉลอง!: ด้านล่างภาพรวมอย่างรวดเร็วของเนื้อหา วิดีโอแนะนำและนำเสนอ Pie Pi 3.14 Pies Result
