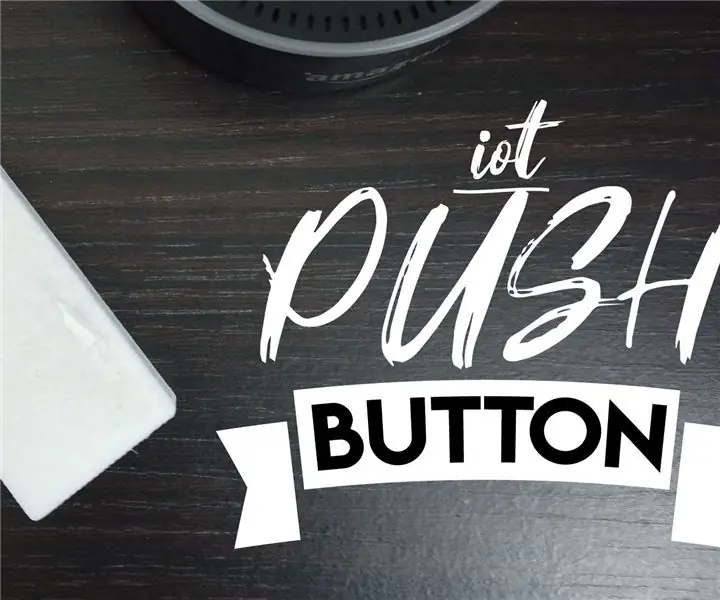
สารบัญ:
2025 ผู้เขียน: John Day | [email protected]. แก้ไขล่าสุด: 2025-01-23 15:12
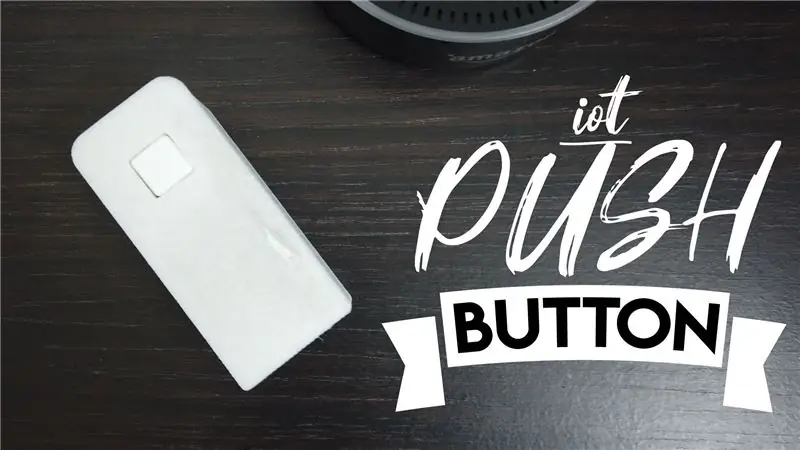
ฉันสร้างปุ่มกด IoT (ลองนึกถึงสิ่งของใน Amazon Dash) ที่คุณสามารถใช้เพื่อส่งการแจ้งเตือนไปยังโทรศัพท์ของคุณ (เพื่อขอเติมเครื่องดื่มเมื่อพักผ่อนในสวน เป็นต้น) คุณสามารถกำหนดค่าใหม่เพื่อโต้ตอบกับอุปกรณ์อื่น ๆ และเครื่องใช้ในบ้านอัจฉริยะได้อย่างง่ายดายโดยใช้ IFTTT
โปรเจ็กต์นี้ใช้ไมโครคอนโทรลเลอร์ D1 Mini และควรใช้งานเป็นเวลาหลายเดือนด้วยแบตเตอรี่เพียงก้อนเดียวโดยใช้คุณสมบัติการนอนหลับลึก ที่อยู่อาศัยที่พิมพ์ได้ 3 มิติถูกใช้เพื่อทำให้โครงการเสร็จสมบูรณ์
คุณจะต้องการ:
D1 Mini (https://www.banggood.com/custlink/3v33H1lji3)
แบตเตอรี่ 3.7 Li-ion 14500 (https://www.banggood.com/custlink/Gv3vPToo9Y)
ที่ใส่แบตเตอรี่แบบ AA (https://www.banggood.com/custlink/DKvDHTOOIt)
ปุ่มกดและฝาปิด (https://www.banggood.com/custlink/3KvDFuajZC)
ตัวเรือนที่พิมพ์ได้ 3 มิติ มีลวดยาวและปืนกาวที่ต้องแก้ไข
ดูเว็บไซต์ของฉัน https://www.cabuu.com สำหรับรายละเอียดเพิ่มเติมและโครงการเพิ่มเติมเช่นนี้ โปรดพิจารณาสมัครรับข้อมูลจากช่อง YouTube ของฉัน รายละเอียดเพิ่มเติมสามารถพบได้ที่ thingiverse
เสบียง
ขั้นตอนที่ 1: การประกอบวงจร
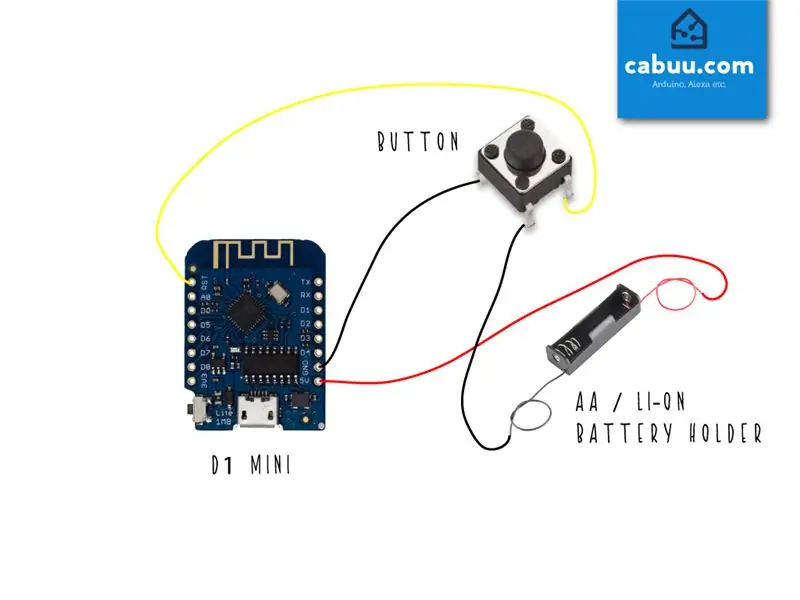
วงจรประกอบง่ายมาก เพียงใช้ลวดสั้นบางส่วนเพื่อเชื่อมต่อส่วนประกอบทั้งหมดตามที่แสดงในแผนผัง ระวังให้สังเกตหมุดทั่วไปบนปุ่มกด (ใช้มัลติมิเตอร์เพื่อยืนยันว่าคุณไม่แน่ใจ).
D1 mini จะเข้าสู่โหมดหลับลึกหลังจากกดการแจ้งเตือน แบตเตอรี่ควรมีอายุการใช้งานนานหลายเดือนทั้งนี้ขึ้นอยู่กับการใช้งาน จะต้องถอดและชาร์จใหม่/เปลี่ยนเมื่อหมด
ขั้นตอนที่ 2: ประกอบภายในที่อยู่อาศัย

ดาวน์โหลดและพิมพ์ตัวเรือนที่พิมพ์ได้ 3 มิติ คุณสามารถทำได้โดยไม่ต้อง แต่ถ้าคุณมีเครื่องพิมพ์ได้ก็จะดูเรียบร้อยขึ้นอย่างแน่นอน
ใส่แบตเตอรี่ลงในที่ยึดและประกอบส่วนประกอบภายในตัวเครื่อง ใช้กาวร้อนเพื่อยึดทุกอย่างเข้าที่ ฝาปิดควรยึดไว้อย่างแน่นหนา แต่คุณอาจต้องการเพิ่มกาวเล็กน้อยเพื่อให้แน่ใจว่า
ขั้นตอนที่ 3: ตั้งค่าการแจ้งเตือนผ่าน IFTTT
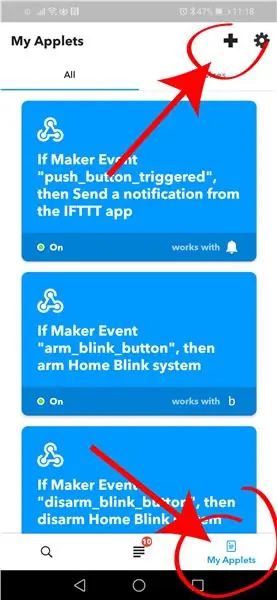
การแจ้งเตือนจะมาถึงผ่านแอป IFTT ดาวน์โหลดลงในโทรศัพท์ของคุณหากคุณยังไม่มี สามารถดาวน์โหลดได้ที่ Google Play (https://play.google.com/store/apps/details?id=com.ifttt.ifttt&hl=th_GB) และ Apple App Store (https://apps.apple.com/gb/app/ifttt/id660944635)
สร้างบัญชีและในแอพกำหนดค่าแอพเพล็ตใหม่ สำหรับฟังก์ชัน IF เลือก Webhooks เป็นบริการทริกเกอร์ ตั้งชื่อเหตุการณ์คำขอเว็บเป็น push_button_pressed สำหรับฟังก์ชัน THAT เลือกการแจ้งเตือนเป็นบริการการดำเนินการ พิมพ์ข้อความของคุณเอง เช่น "เชิญดื่มในสวน"
สำหรับส่วนถัดไป คุณจะต้องใช้คีย์ IFTT เฉพาะของคุณ ซึ่งสามารถเข้าถึงได้จากภายในแอปโดยไปที่แท็บบริการภายใต้ส่วน My Applets ค้นหาบริการ Webhooks แล้วคลิกเอกสารประกอบ คัดลอกคีย์เฉพาะของคุณพร้อมที่จะวางในโค้ด Arduino ในส่วนถัดไป
ขั้นตอนที่ 4: กำหนดค่าและอัปโหลดรหัส Arduino
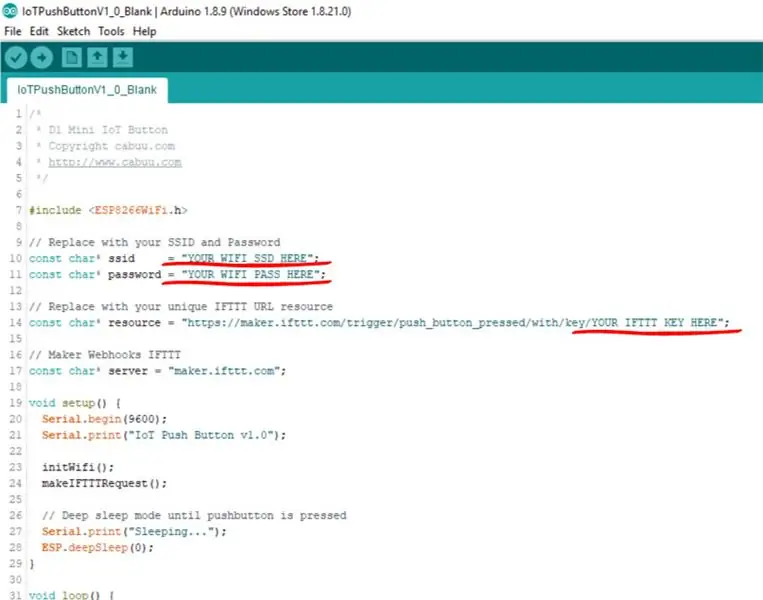
ดาวน์โหลดร่าง Arduino และเปิดใน Arduino IDE ตรวจสอบให้แน่ใจว่าได้ติดตั้งไลบรารี ESP8266Wifi แล้ว อัปเดตภาพร่างด้วย WiFi SSID รหัสผ่านและคีย์ IFTTT ของคุณเองที่ดึงมาในส่วนก่อนหน้า
ตรวจสอบให้แน่ใจว่าได้เลือก D1 mini ไว้ใต้เมนูเครื่องมือ และแนบปุ่มกดเข้ากับพีซีโดยใช้ไมโคร USB รวบรวมและอัปโหลดภาพร่าง
ขั้นตอนที่ 5: ทดสอบ

กดปุ่มและทดสอบภาพร่าง อุปกรณ์ควรใช้เวลาประมาณ 5-10 วินาทีในการเชื่อมต่อ WiFi และส่งการแจ้งเตือน หากคุณพบปัญหาใดๆ ให้ต่อสาย micro-usb ใหม่ และลองวินิจฉัยโดยใช้จอภาพแบบอนุกรมที่เข้าถึงได้ภายใน Arduino IDE
ขั้นตอนที่ 6: กำหนดค่าใหม่
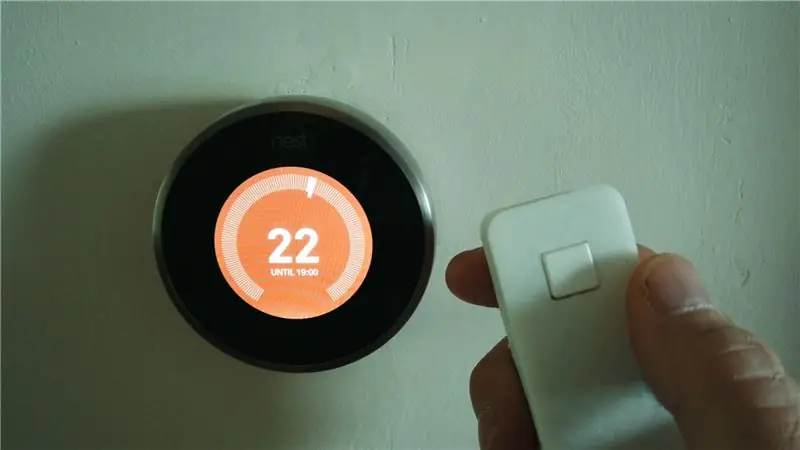
คุณสามารถกำหนดค่าปุ่มใหม่ของคุณได้อย่างง่ายดายเพื่อควบคุมอุปกรณ์อัจฉริยะทั้งหมด เช่น ระบบทำความร้อนส่วนกลาง แสงไฟ และอื่นๆ พักผ่อนในสวนของคุณและปล่อยให้ทุกอย่างทำงานแทนคุณ! มีความสุข…
แนะนำ:
เราคือกลุ่มของการสอน 6 นักเรียน UQD10801 (Robocon1) จาก Universiti Tun Hussein Onn Malaysia (UTHM): ปุ่มกด 4x4 และ LCD Arduino: 3 ขั้นตอน

เราคือกลุ่มของนักเรียนฝึกหัด 6 UQD10801 (Robocon1) จาก Universiti Tun Hussein Onn Malaysia (UTHM): ปุ่มกด 4x4 และ LCD Arduino: ปุ่มกดเป็นวิธีที่ยอดเยี่ยมในการให้ผู้ใช้โต้ตอบกับโครงการของคุณ คุณสามารถใช้มันเพื่อนำทางเมนู ป้อนรหัสผ่าน และควบคุมเกมและหุ่นยนต์ ในบทช่วยสอนนี้ ฉันจะแสดงวิธีตั้งค่าปุ่มกดบน Arduino ก่อนอื่นฉันจะอธิบายว่า Ardu
ปุ่มกด Raspberry Pi พร้อมไฟ LED โลหะเปลือย: 8 ขั้นตอน

ปุ่มกด Raspberry Pi พร้อมไฟ LED Bare Metal: นี่เป็นบทช่วยสอนที่สองของฉันเกี่ยวกับการเขียนโปรแกรม Raspberry Pi 3 Bare Metal! ตรวจสอบครั้งแรกของฉันที่นี่ ครั้งสุดท้ายที่ฉันแสดงวิธีสร้างอิมเมจระบบปฏิบัติการสำหรับ raspberry pi 3 ที่กะพริบไฟ LED ดวงเดียวในบทช่วยสอนนี้ ฉันจะแสดงให้คุณเห็น h
เมทริกซ์ LED ปุ่มกด: 4 ขั้นตอน

เมทริกซ์ LED แบบปุ่มกด: โปรเจ็กต์นี้ถือได้ว่าเป็นอีกหนึ่งโปรเจ็กต์ Arduino เบื้องต้นที่ล้ำหน้ากว่าโปรเจ็กต์ 'ไฟ LED กะพริบ' ทั่วไปของคุณเล็กน้อย โปรเจ็กต์นี้รวม LED matrix, ปุ่มกด, shift register (ซึ่งสามารถบันทึกพินบน Ard
ปุ่มกด 4×4 หนึ่งพิน: 10 ขั้นตอน
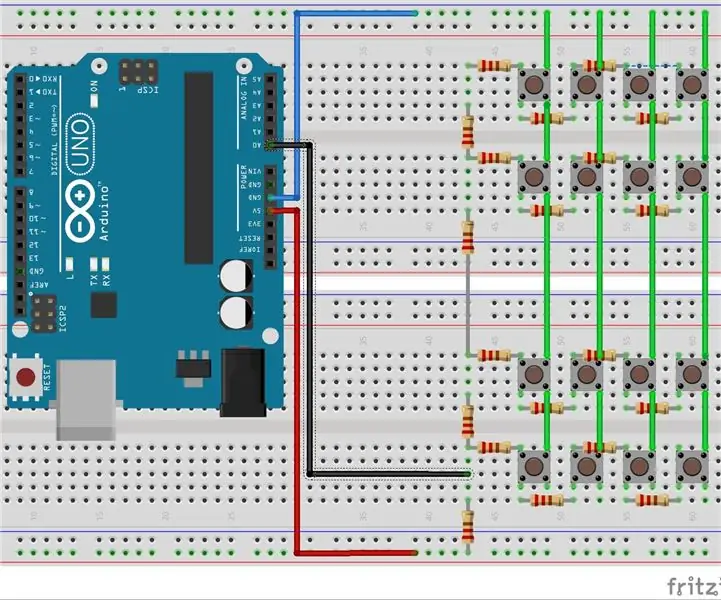
One Pin 4×4 Keypad: ทุกครั้งที่ฉันเห็นปุ่มกด มันมาพร้อมกับหมุดจำนวนมาก มันเป็นการสิ้นเปลืองอย่างมากสำหรับหมุด Arduino ของคุณ ดังนั้นเราจะสามารถเรียกใช้แป้นพิมพ์ด้วยขาเดียวและขาเดียวได้หรือไม่ คำตอบอยู่ที่นี่
ปุ่มกด 4x4 พร้อม Arduino และการประมวลผล: 4 ขั้นตอน (พร้อมรูปภาพ)

ปุ่มกด 4x4 พร้อม Arduino และการประมวลผล: ไม่ชอบจอ LCD ใช่ไหม ต้องการทำให้โปรเจ็กต์ของคุณดูน่าสนใจใช่ไหม นี่คือวิธีแก้ปัญหา ในคำแนะนำนี้ คุณจะสามารถปลดปล่อยตัวเองจากความยุ่งยากในการใช้หน้าจอ LCD เพื่อแสดงเนื้อหาจาก Arduino ของคุณ และยังทำให้โครงการของคุณ
