
สารบัญ:
2025 ผู้เขียน: John Day | [email protected]. แก้ไขล่าสุด: 2025-01-23 15:12


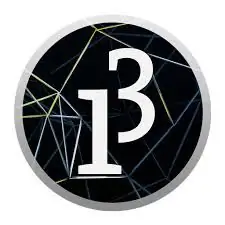
ไม่ชอบจอ LCD?
ต้องการทำให้โครงการของคุณดูน่าสนใจ?
นี่คือวิธีแก้ปัญหา ในคำแนะนำนี้ คุณจะสามารถปลดปล่อยตัวเองจากความยุ่งยากในการใช้หน้าจอ LCD เพื่อแสดงเนื้อหาจาก Arduino ของคุณ และยังทำให้โครงการของคุณดูดีด้วยซอฟต์แวร์ GUI ที่น่าตื่นตาตื่นใจและฟรีที่เรียกว่าการประมวลผล เมื่อสิ้นสุดโครงการนี้ คุณจะสามารถเชื่อมต่อแป้นพิมพ์ประเภทต่างๆ กับ Arduino และทำความคุ้นเคยกับการประมวลผล
คุณสามารถทำอะไรกับสิ่งนี้ได้บ้าง
- ปุ่มกดอินเทอร์เฟซ 4x4 พร้อม Arduino
- สร้างอินเทอร์เฟซแบบกราฟิกที่คุณเลือก
สิ่งที่คุณจะได้เรียนรู้จากสิ่งนี้
- เชื่อมต่อปุ่มกดใดๆ กับ Arduino
- ซอฟต์แวร์ประมวลผล
- การสื่อสารระหว่างการประมวลผลกับ Arduino
ขั้นตอนที่ 1: อะไหล่ที่จำเป็น
คุณจะต้องใช้ชิ้นส่วนต่อไปนี้สำหรับโครงการนี้:
- Arduino (Arduino ใด ๆ จะทำ)
- ปุ่มกด (อาจเป็น 4x4 หรือ 4x3 ฉันเคยใช้ปุ่มกด 4x4)
- ซอฟต์แวร์ประมวลผล
- ห้องสมุดปุ่มกด
นี่คือลิงค์หากคุณไม่มีซอฟต์แวร์
Arduino IDE
กำลังประมวลผล
แตกไฟล์ zip และย้ายไปยังโฟลเดอร์ไลบรารีใน Arduino หลังจากทำเช่นนั้น คุณควรจะสามารถดูตัวอย่างภาพสเก็ตช์ใน Arduino IDE ได้
ขั้นตอนที่ 2: การทำงาน
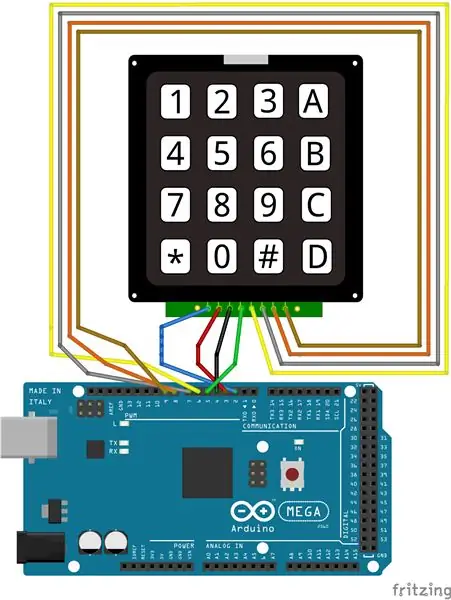
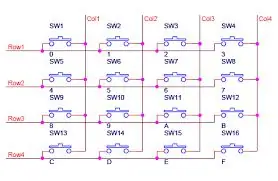
มาทำความเข้าใจวิธีการทำงานของปุ่มกดกันก่อน
ปุ่มกดทำงานบนหลักการง่ายๆ ของสวิตช์ นั่นคือ วงจรจะสมบูรณ์เมื่อกดสวิตช์
เรากำหนดพินของแถวด้วย HIGH หรือ VCC และพินของคอลัมน์ด้วย LOW หรือ GND สามารถทำได้ด้วยความช่วยเหลือของหมุด GPIO บน Arduino จากนั้นเราคอยตรวจสอบพินของคอลัมน์เพื่อหาการเปลี่ยนแปลงอินพุต
สมมติว่าเรากด 1 บนแป้นพิมพ์ จากนั้นตามแผนภาพจะอยู่ที่ r1, c1 ดังนั้นถ้าเราให้ค่า HIGH แก่แถวที่ 1 คอลัมน์ที่ 1 จะอ่านค่า HIGH บนพิน นี่คือวิธีที่เราจะสามารถทราบได้ว่ามีการกดปุ่มใด เนื่องจากมีเพียงแถวที่ 1 เท่านั้นที่ให้ HIGH เราจึงแน่ใจได้ 100% ว่ากด r1, c1 แล้ว นี่คือวิธีที่คุณสามารถแมปคีย์ทั้งหมดได้
หากคุณต้องการคำอธิบายเพิ่มเติมหรือนี่ยังไม่พอ มีวิดีโอมากมายบน youtube ที่อธิบายการทำงานของปุ่มกดง่ายๆ คุณสามารถดูได้หากต้องการ
ขั้นตอนที่ 3: การประมวลผล
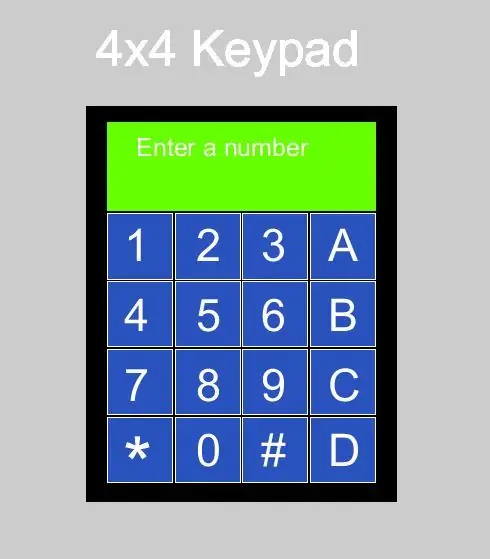
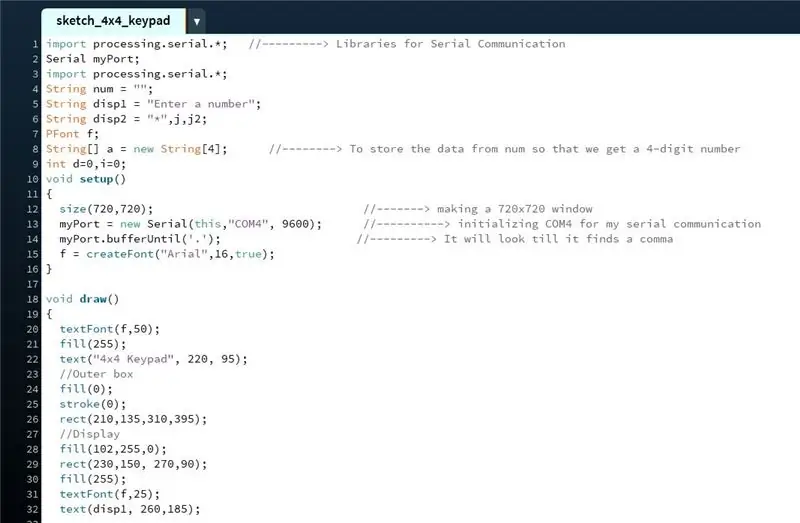
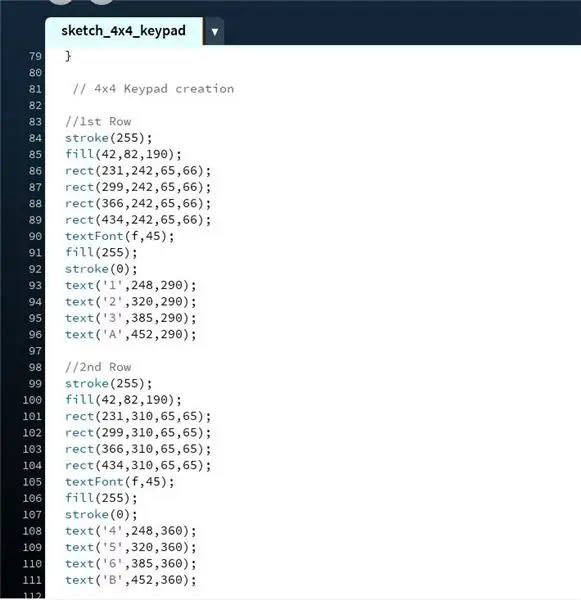
ทีนี้มาเริ่มกันที่ส่วน GUI สำหรับสิ่งนี้เราจะใช้ซอฟต์แวร์ที่เรียกว่าการประมวลผล ฉันได้ให้ลิงก์ไว้ในขั้นตอนที่ 1
โดยพื้นฐานแล้วเราจะเห็นภาพผลลัพธ์จาก Arduino ภาพแรกเป็นลักษณะของปุ่มกดจากโค้ดที่ตามมา เมื่อคุณคุ้นเคยกับการประมวลผลแล้ว คุณสามารถสร้างปุ่มกดของคุณเองได้
ตอนนี้จะอธิบายรหัส มันค่อนข้างง่ายเพราะคำอธิบายสำหรับฟังก์ชั่นทั้งหมดสามารถพบได้ในไซต์การประมวลผล
ในภาพที่สอง คุณจะเห็นว่าฉันได้ตั้งค่าไลบรารีที่จำเป็นทั้งหมดแล้ว และในการตั้งค่า void () ฉันได้เริ่มต้นหน้าต่าง แบบอักษรข้อความ และพอร์ตอนุกรม
รูปที่สามคือที่ที่ฉันทำปุ่มกดจริงๆ เพิ่มปุ่มทั้งหมด สี่เหลี่ยม จอภาพ ฯลฯ
ภาพที่สี่มีเงื่อนไขว่าเมื่อเรารับอินพุตผ่านการเชื่อมต่อแบบอนุกรม โดยพื้นฐานแล้วฉันทำให้ปุ่มสั่นไหวเพื่อให้ดูเหมือนว่ามีการกดปุ่ม
ภาพสุดท้ายเป็นที่ที่เหตุการณ์ต่อเนื่องเกิดขึ้น และนี่คือที่ที่เราได้รับข้อมูลของเรา
ขั้นตอนที่ 4: การเชื่อมต่อ รหัส Arduino และคำอธิบาย


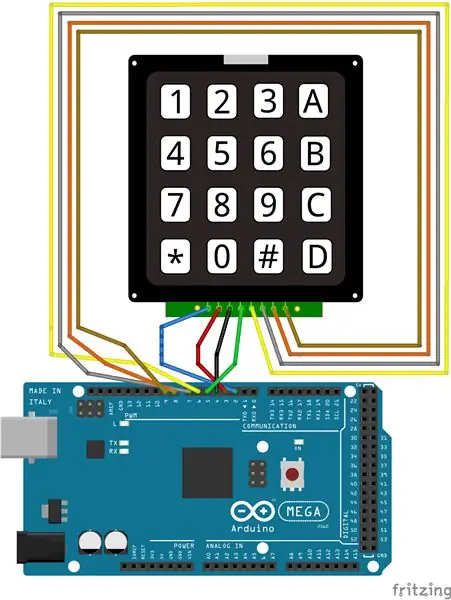
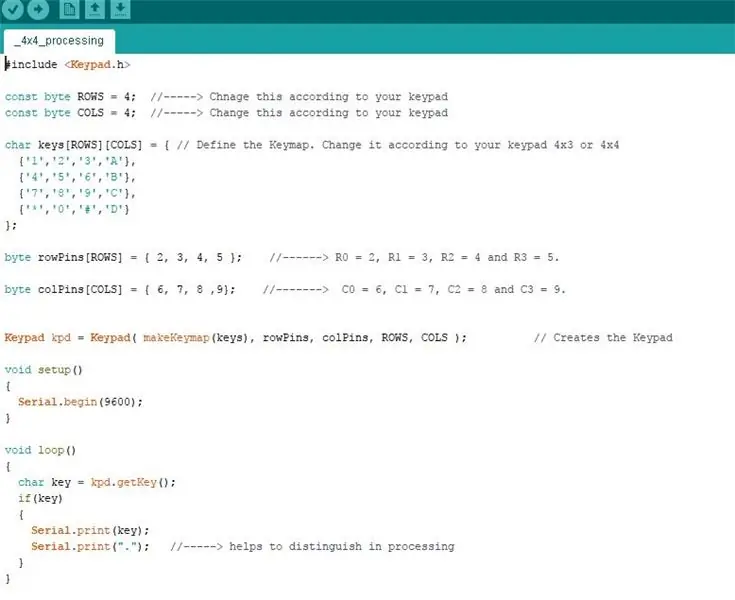
หากต้องการเชื่อมต่อให้ถือแผงปุ่มกดโดยให้กุญแจหันไปทางคุณ จากซ้ายไปแบบนี้ R0, R1, R2….
R0 -- พิน 2
R1--- พิน 3
R2--- พิน 4
R3--- พิน 5
C0--- พิน 6
C1--- พิน 7
C2--- พิน 8
C3--- พิน 9
ตอนนี้ให้เราดูรหัส Arduino มันไม่มีอะไรผิดปกติ ตามปกติในการตั้งค่าเป็นโมฆะ () คุณเริ่มการสื่อสารแบบอนุกรมด้วย 9600 เป็นอัตราบอด จากนั้นใน void loop() ฉันใช้ตัวแปรเพื่อรับและเก็บค่าจากปุ่มกด ค่านี้ที่ฉันส่งผ่านพอร์ตอนุกรมโดยมีการหยุดเต็มหลังจากนั้น เพื่อให้ง่ายต่อการระบุจุดสิ้นสุดของข้อมูลในการประมวลผล เราทำสิ่งนี้เพื่อไม่ให้พอร์ตอนุกรมค้นหาจุดสิ้นสุดของข้อมูล ในการประมวลผล เราใช้บัฟเฟอร์คำสั่งจนกว่าจะเห็นจุดหยุดทั้งหมด ในวิดีโอต่อไปนี้ ฉันได้ให้คำอธิบายโดยละเอียดเกี่ยวกับกระบวนการ
แค่นั้นแหละ. แยกไฟล์ทั้งหมด ทำการเชื่อมต่อ และเพลิดเพลิน
ขอขอบคุณ.
แนะนำ:
เราคือกลุ่มของการสอน 6 นักเรียน UQD10801 (Robocon1) จาก Universiti Tun Hussein Onn Malaysia (UTHM): ปุ่มกด 4x4 และ LCD Arduino: 3 ขั้นตอน

เราคือกลุ่มของนักเรียนฝึกหัด 6 UQD10801 (Robocon1) จาก Universiti Tun Hussein Onn Malaysia (UTHM): ปุ่มกด 4x4 และ LCD Arduino: ปุ่มกดเป็นวิธีที่ยอดเยี่ยมในการให้ผู้ใช้โต้ตอบกับโครงการของคุณ คุณสามารถใช้มันเพื่อนำทางเมนู ป้อนรหัสผ่าน และควบคุมเกมและหุ่นยนต์ ในบทช่วยสอนนี้ ฉันจะแสดงวิธีตั้งค่าปุ่มกดบน Arduino ก่อนอื่นฉันจะอธิบายว่า Ardu
PWM พร้อม ESP32 - Dimming LED พร้อม PWM บน ESP 32 พร้อม Arduino IDE: 6 ขั้นตอน

PWM พร้อม ESP32 | Dimming LED พร้อม PWM บน ESP 32 พร้อม Arduino IDE: ในคำแนะนำนี้เราจะดูวิธีสร้างสัญญาณ PWM ด้วย ESP32 โดยใช้ Arduino IDE & โดยทั่วไปแล้ว PWM จะใช้เพื่อสร้างเอาต์พุตแอนะล็อกจาก MCU ใดๆ และเอาต์พุตแอนะล็อกนั้นอาจเป็นอะไรก็ได้ระหว่าง 0V ถึง 3.3V (ในกรณีของ esp32) & จาก
วิธีควบคุมไฟ LED ที่สามารถระบุตำแหน่งได้ด้วย Fadecandy และการประมวลผล: 15 ขั้นตอน (พร้อมรูปภาพ)

วิธีควบคุมไฟ LED ที่กำหนดแอดเดรสด้วย Fadecandy และการประมวลผล: นี่คือบทแนะนำทีละขั้นตอนเกี่ยวกับวิธีใช้ Fadecandy และการประมวลผลเพื่อควบคุม LED ที่กำหนดแอดเดรสได้ Fadecandy เป็นไดรเวอร์ LED ซึ่งสามารถควบคุมแถบได้สูงสุด 8 แถบ 64 พิกเซล (คุณสามารถเชื่อมต่อ Fadecandys หลายตัวเข้ากับคอมพิวเตอร์เครื่องเดียวเพื่อเพิ่มควา
การแสดงอุณหภูมิและความชื้นและการรวบรวมข้อมูลด้วย Arduino และการประมวลผล: 13 ขั้นตอน (พร้อมรูปภาพ)

การแสดงอุณหภูมิและความชื้นและการรวบรวมข้อมูลด้วย Arduino และการประมวลผล: บทนำ: นี่คือโครงการที่ใช้บอร์ด Arduino เซ็นเซอร์ (DHT11) คอมพิวเตอร์ Windows และโปรแกรมประมวลผล (ดาวน์โหลดฟรี) เพื่อแสดงข้อมูลอุณหภูมิความชื้นในรูปแบบดิจิตอลและ แบบกราฟแท่ง แสดงเวลาและวันที่ และนับเวลา
ปุ่มกด Limpet: 4 ขั้นตอน (พร้อมรูปภาพ)

ปุ่มกด Limpet: เปลือกหอยและอุปกรณ์อิเล็กทรอนิกส์ - จะทำอย่างไรกับปุ่มลัดเหล่านั้นทั้งหมด ยกเว้นเพื่อให้พอดีกับปุ่มกด แบตเตอรี่ ที่ยึด มอเตอร์ และไฟ LED ข้างใน ฉันใช้เวลาสักครู่ในการค้นหาคำศัพท์ที่เหมาะสมสำหรับเปลือกหอยเหล่านี้ พวกมันเป็นสัตว์เลื้อยคลานและไม่ใช่เพรียงอย่างฉันหรือ
