
2025 ผู้เขียน: John Day | [email protected]. แก้ไขล่าสุด: 2025-01-23 15:12

คุณไม่จำเป็นต้องใช้เครื่องมือที่มีราคาแพงและซับซ้อนเพื่อเล่นกับไมโครคอนโทรลเลอร์ PIC (หรืออื่นๆ) สิ่งที่คุณต้องมีคือเขียงหั่นขนมที่คุณทดสอบวงจรและการเขียนโปรแกรมของคุณ แน่นอนว่าจำเป็นต้องมีโปรแกรมเมอร์และ IDE ในคำแนะนำนี้ฉันจะใช้โปรแกรมเมอร์ MPLAB X IDE และ PICkit3
ฉันเลือก PIC18F14K22 แล้ว ไม่มีเหตุผลพิเศษสำหรับ PIC นี้ ฉันเพิ่งไม่ได้ใช้มันในขณะนี้ ทำงานในช่วงแรงดันไฟฟ้าระหว่าง 2.3 V ถึง 5.5 V กระบวนการตั้งโปรแกรมจะแสดงด้วยโค้ดง่ายๆ ที่ช่วยให้ LED กะพริบเป็นระยะๆ
ขั้นตอนที่ 1: สิ่งที่เราต้องการ


- โปรแกรมเมอร์ PICkit3
- เขียงหั่นขนม
- PIC18F14K22 MCU
- หัวต่อ 6 ขา
- บางสาย
- ทั้งแบตเตอรี่ 4.5 V หรือสาย USB (คุณสามารถใช้บางส่วนจากเมาส์หรือคีย์บอร์ดเก่าหรือทำด้วยตัวเอง)
- LED สีใดก็ได้และตัวต้านทาน 470 สำหรับการทดสอบ
แผ่นข้อมูล:
PIC18F14K22
PICkit 3
ขั้นตอนที่ 2: การเดินสายไฟ
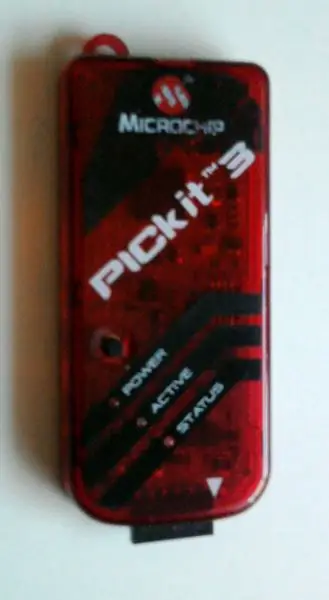
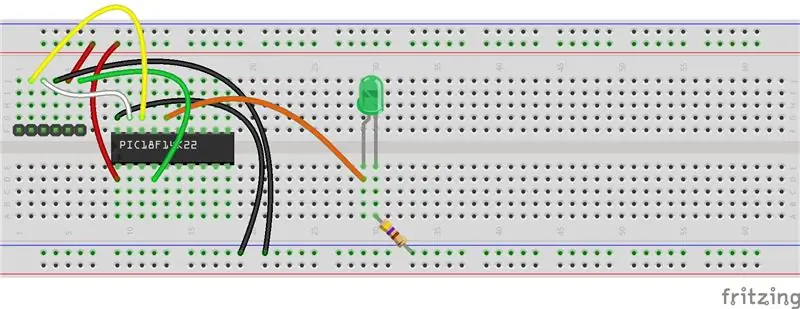


PICkit3
มาดูโปรแกรมเมอร์ PICkit3 กัน สังเกตส่วนหัวของตัวเมียแบบ 6 พินที่ด้านล่าง หมุดหมายเลขหนึ่งถูกเซ็นชื่อด้วยสามเหลี่ยมสีขาว ดังนั้นจากหมุดด้านหน้าจะมีหมายเลขจากขวาไปซ้าย คำอธิบายของพิน:
- MCLR
- Vdd
- พื้น
- ICSP Data
- ICSP นาฬิกา
- ไม่ได้เชื่อมต่อ
เขียงหั่นขนม
อันดับแรก ส่วนหัว 6 พินและ PIC อยู่ใกล้กันมากพอบนเขียงหั่นขนม ในแผ่นข้อมูล PIC เราต้องหาฟังก์ชันการแมป:
- Vdd - พิน 1
- Vss (พื้น) - พิน 20
- PGD (ข้อมูล ICSP) - พิน 19
- PGC (นาฬิกา ICSP) - พิน 18
- MCLR - พิน 4
- RC0 - พิน 16 (พินที่ LED จะถูกขับเคลื่อน)
แผนผังวงจรแสดงอยู่ในภาพ Fritzing
เปิดเครื่อง
ดังที่ได้กล่าวไว้ก่อนหน้านี้ วงจรนี้สามารถจ่ายไฟจากแบตเตอรี่ 4.5 V หรือเต้ารับ USB (5 V) เพื่อให้ชัดเจน 5 V นั้นใช้ได้สำหรับ PIC นี้โดยเฉพาะ แต่ไม่จำเป็นสำหรับคนอื่น ตรวจสอบแผ่นข้อมูลสำหรับช่วงแรงดันไฟฟ้าที่ใช้กับอุปกรณ์เสมอ
ขั้นตอนที่ 3: การเขียนโปรแกรม
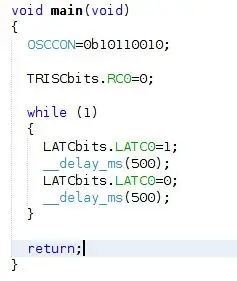


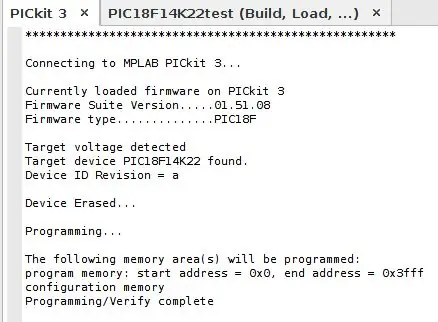
ฉันเตรียมรหัสที่ค่อนข้างง่ายสำหรับการทดสอบ เมื่อคุณมีโปรเจ็กต์ MPLAB พร้อมสำหรับการเขียนโปรแกรม ให้แนบ PICkit3 เข้ากับส่วนหัวของพินบนเขียงหั่นขนม อย่าลืมให้วงจรขับเคลื่อนมิฉะนั้นการเชื่อมต่อระหว่าง PIC และโปรแกรมเมอร์จะล้มเหลว คลิกปุ่ม "Make and Program Device Main Project" และรอจนกว่าการเขียนโปรแกรมจะเสร็จสิ้น หลังจากนั้นไฟ LED ควรกะพริบ - เปิด 500 ms และปิด 500 ms
แนะนำ:
วิธีตั้งโปรแกรม ESP32 M5Stack StickC ด้วย Arduino IDE และ Visuino: 12 ขั้นตอน

วิธีตั้งโปรแกรม ESP32 M5Stack StickC ด้วย Arduino IDE และ Visuino: ในบทช่วยสอนนี้ เราจะเรียนรู้วิธีตั้งโปรแกรม ESP32 M5Stack StickC ด้วย Arduino IDE และ Visuino ดูวิดีโอสาธิต
วิธีตั้งโปรแกรม Arduino Pro Mini ด้วย Arduino Uno: 4 ขั้นตอน

วิธีเขียนโปรแกรม Arduino Pro Mini ด้วย Arduino Uno: ฉันเขียนสิ่งนี้เป็นส่วนหนึ่งของโครงการอื่น แต่แล้วฉันก็ตัดสินใจใช้ Pro Micro ซึ่งสามารถตั้งโปรแกรมได้โดยตรงจากแล็ปท็อป อย่างไรก็ตาม นี่อาจมีประโยชน์สักวันหนึ่ง (หรือสำหรับใครบางคน) ดังนั้น ฉันจะทิ้งมันไว้ที่นี่
วิธีตั้งโปรแกรม Arduino Pro Mini โดยใช้ Arduino UNO: 4 ขั้นตอน

วิธีตั้งโปรแกรม Arduino Pro Mini โดยใช้ Arduino UNO: สวัสดีทุกคน วันนี้ฉันมาแชร์วิธีง่ายๆ ในการเขียนโปรแกรม Arduino Pro mini โดยใช้ Arduino UNO บทช่วยสอนนี้เหมาะสำหรับผู้ที่เริ่มต้นใช้งาน Arduino และต้องการลดขนาดของโครงการโดยใช้ Arduino Pro mini.Arduino Pro mini
วิธีตั้งโปรแกรม NodeMCU บน Arduino IDE: 5 ขั้นตอน

วิธีตั้งโปรแกรม NodeMCU บน Arduino IDE: Osoyoo NodeMCU ได้รับการตั้งโปรแกรมล่วงหน้าด้วยล่าม Lua แต่คุณไม่จำเป็นต้องใช้มัน! แต่คุณสามารถใช้ Arduino IDE ซึ่งอาจเป็นจุดเริ่มต้นที่ดีสำหรับผู้ที่ชื่นชอบ Arduino ในการทำความคุ้นเคยกับเทคโนโลยีรอบๆ
วิธีตั้งโปรแกรม ATMEGA 8, 16, 328 Attiny และ Fuse Bit: 5 ขั้นตอน

วิธีตั้งโปรแกรม ATMEGA 8,16,328 Attiny และ Fuse Bit: สวัสดีเพื่อนๆ วันนี้ผมจะมาแนะนำวิธีการตั้งโปรแกรม ATMEGA 8,16,328 Attiny และ Fuse Bit
