
สารบัญ:
- ขั้นตอนที่ 1: ส่วนประกอบ
- ขั้นตอนที่ 2: เขียน Rasbian บนการ์ด Micro SD
- ขั้นตอนที่ 3: เพิ่ม Ip และเปิดใช้งาน SSH
- ขั้นตอนที่ 4: เริ่มต้นใช้งานสีโป๊ว
- ขั้นตอนที่ 5: ข้อมูลพื้นฐานเกี่ยวกับ Raspberry Pi
- ขั้นตอนที่ 6: เชื่อมต่อกับ Wi-Fi และอัปเดต Raspberry Pi
- ขั้นตอนที่ 7: เปิดใช้งาน SPI และ 1-wire
- ขั้นตอนที่ 8: สร้างโฟลเดอร์ Smart Greenhouse และดาวน์โหลดแพ็คเกจที่จำเป็นทั้งหมด
- ขั้นตอนที่ 9: อัปโหลดโค้ดบน Raspberry Pi
- ขั้นตอนที่ 10: สร้างฐานข้อมูล
- ขั้นตอนที่ 11: เริ่มสคริปต์อัตโนมัติ
- ขั้นตอนที่ 12: สร้างเรือนกระจก
- ผู้เขียน John Day [email protected].
- Public 2024-01-30 13:05.
- แก้ไขล่าสุด 2025-01-23 15:12.

คุณเคยมีปัญหาหรือไม่ว่าในเรือนกระจกของคุณร้อนเกินไป พืชทั้งหมดของคุณตายเพราะคุณลืมเปิดช่องระบายอากาศ?
ไม่ต้องมองหาที่ไหนอีกแล้ว เรือนกระจกอัจฉริยะคือทางออกของปัญหานี้
ขั้นตอนต่อไปนี้จะแนะนำวิธีการสร้าง Smart Greenhouse หรือปรับเปลี่ยนเรือนกระจกของคุณให้เป็น Smart Greenhouse
ขั้นตอนที่ 1: ส่วนประกอบ
ส่วนประกอบ:
1 x เซอร์โวมอเตอร์
2 x เซ็นเซอร์อุณหภูมิ
1 x พัดลม
2 x เซ็นเซอร์ความชื้นในดิน
2 x เซ็นเซอร์วัดแสง
8 x ไฟ LED สีขาว
ตัวต้านทานหลายตัว
จอแสดงผล 1 x 4 โดย 7 ส่วน
1 x MCP3008
1 x 74HC595
1 x เรอเลส์
1 x ราสเบอร์รี่ pi 3 รุ่น b
เขียงหั่นขนม
สายจัมเปอร์
เรือนกระจกขนาดเล็ก
ขั้นตอนที่ 2: เขียน Rasbian บนการ์ด Micro SD
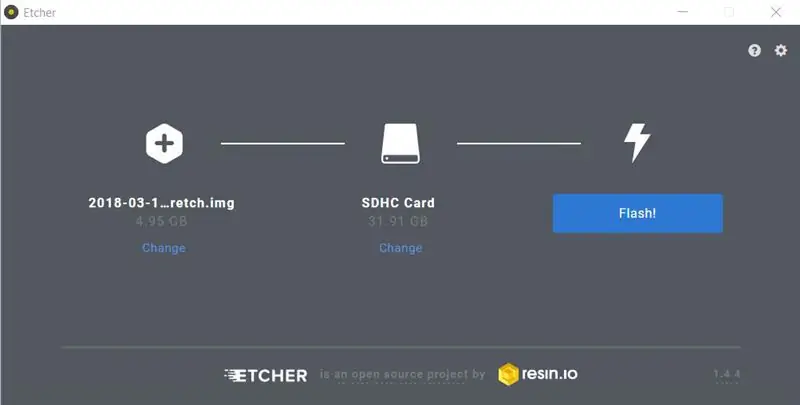
- ดาวน์โหลดเวอร์ชันล่าสุด "rasbian stretch with desktop" จากเว็บไซต์:
- เปิดเครื่องรูดไฟล์ raspbian
- ดาวน์โหลด etcher เวอร์ชันล่าสุดจากเว็บไซต์:
- ฟอร์แมตการ์ด micro SD ขนาด 32GB ใหม่
- เปิด echter เลือก rasbian img และการ์ด micro SD ของคุณ
- คลิกที่แฟลช
ขั้นตอนที่ 3: เพิ่ม Ip และเปิดใช้งาน SSH
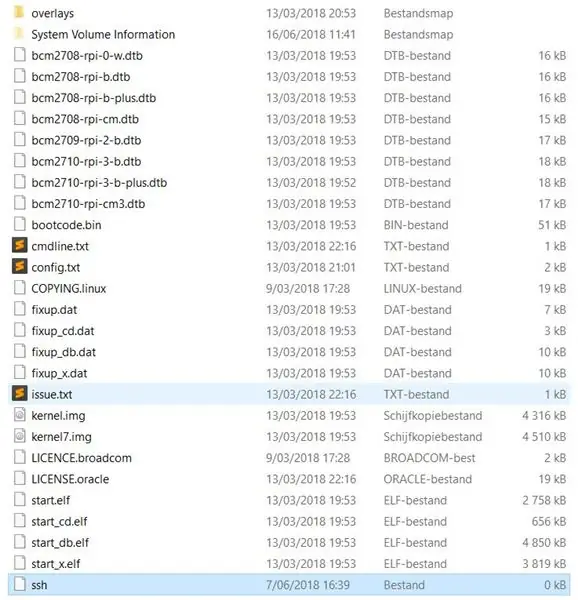

- เพิ่มไฟล์ "ssh" ลงในการ์ด micro SD
- ค้นหาไฟล์ "cmdline.txt" แล้วเปิดขึ้น
- เพิ่ม "ip=169.254.10.1" ต่อท้าย
- ใส่การ์ด micro SD ใน je Raspberry Pi และเปิดเครื่อง
- เชื่อมต่อ Raspberry Pi ด้วยสายอีเธอร์เน็ตกับพีซีของคุณ
ขั้นตอนที่ 4: เริ่มต้นใช้งานสีโป๊ว
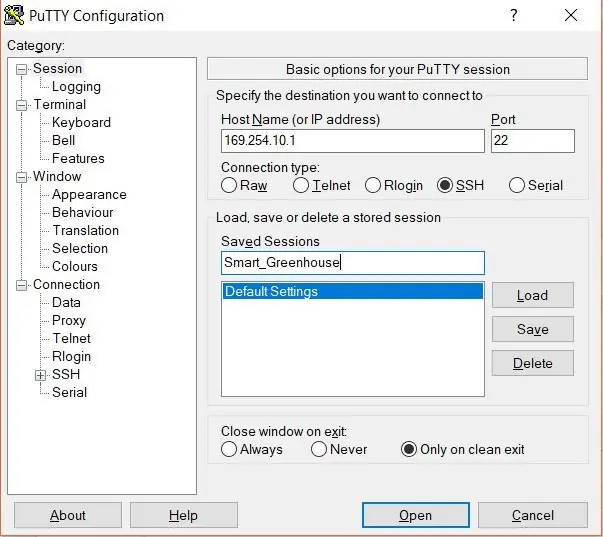
- ดาวน์โหลดเวอร์ชันล่าสุด "rasbian stretch with desktop" จากเว็บไซต์นี้:
-
เปิดผงสำหรับอุดรูและกรอกรายละเอียดต่อไปนี้:
- ชื่อโฮสต์ (หรือที่อยู่ IP): 169.254.10.1
- ประเภทการเชื่อมต่อ: SSH
- เซสชันที่บันทึกไว้: Smart_Greenhouse
- คลิกที่ "บันทึก"
- คลิกที่ "เปิด"
- หากคุณได้รับการแจ้งเตือนความปลอดภัยจากผงสำหรับอุดรู ให้คลิก "ใช่"
ขั้นตอนที่ 5: ข้อมูลพื้นฐานเกี่ยวกับ Raspberry Pi
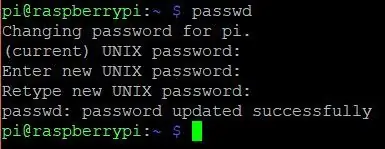
-
หนังสือรับรองการพ่ายแพ้คือ:
- Username: pi
- รหัสผ่าน: ราสเบอร์รี่
- เปลี่ยนรหัสผ่านเริ่มต้นโดยพิมพ์คำสั่ง "passwd" และป้อน
- พิมพ์รหัสผ่านปัจจุบันก่อน ราสเบอร์รี่ และหลังจากนั้นสองครั้งรหัสผ่านใหม่ที่คุณเลือก
ขั้นตอนที่ 6: เชื่อมต่อกับ Wi-Fi และอัปเดต Raspberry Pi

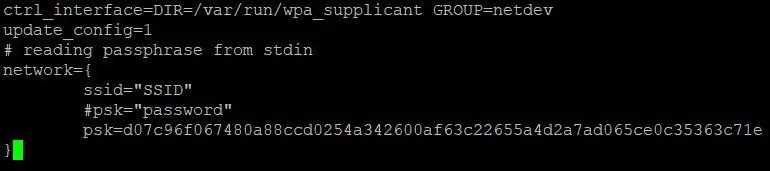
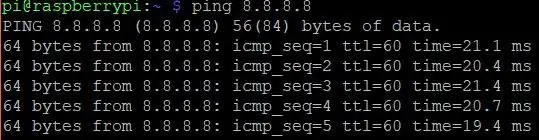
- ประเภท: sudo -i
- ประเภท: echo “password” | wpa_passphrase “SSID” >> /etc/wpa_supplicant/wpa_supplicant.conf
- เปลี่ยนรหัสผ่านเป็นรหัสผ่านของ wifi และ SSID เป็นชื่อ wifi ของคุณ
- วิธีตรวจสอบประเภท: nano /etc/wpa_supplicant/wpa_supplicant.conf
-
ควรมีบางอย่างในไฟล์นี้ที่ดูเหมือนภาพด้านบน ใช้ "Ctrl" + "X" เพื่อออกจากไฟล์
- ประเภท: systemctl เริ่มระบบเครือข่ายใหม่
- ประเภท: ระบบเครือข่ายสถานะ systemctl
- ประเภท: รีบูต
- รอ 30 วินาที รีสตาร์ท putty คลิก "Smart_Greenhouse" แล้วคลิก "เปิด"
- เข้าสู่ระบบอีกครั้ง
- ประเภท: ping 8.8.8.8
- หลังจากคำสั่งเหล่านี้ ควรมีบางอย่างที่ดูเหมือนภาพด้านบน
- ประเภท: sudo apt-get update && sudo apt-get upgrade -y อาจใช้เวลาในการอัปเดตสักครู่
ขั้นตอนที่ 7: เปิดใช้งาน SPI และ 1-wire
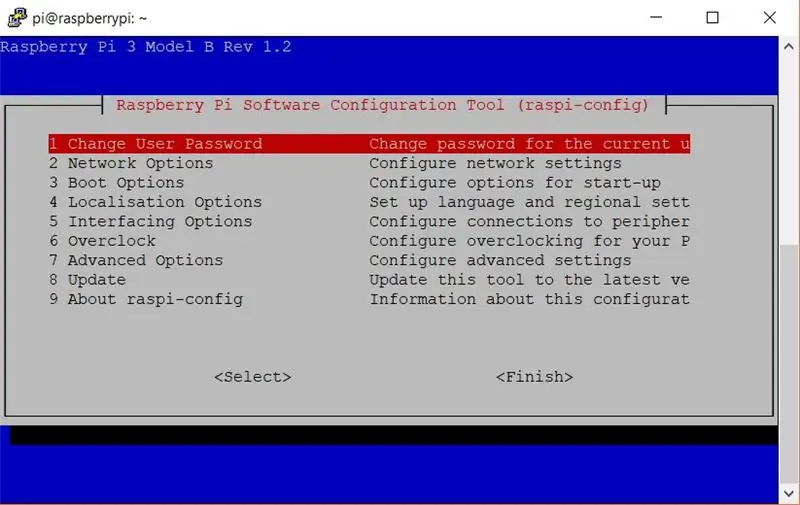
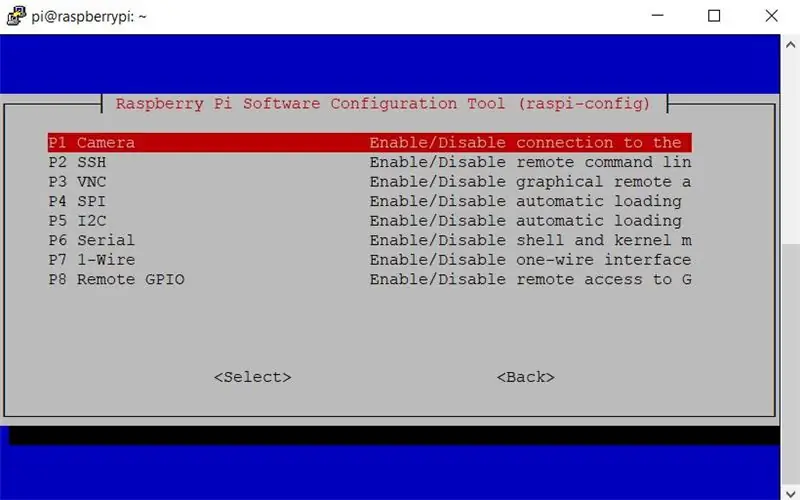
- ประเภท: sudo raspi-config
- เลือก "ตัวเลือกอินเทอร์เฟซ"
- เลือก "SPI" พูดว่า "ใช่" และพูดว่า "ตกลง"
- เลือก "ตัวเลือกอินเทอร์เฟซ"
- เลือก "1-wire" พูดว่า "Yes" และพูดว่า "Ok"
- เลือก "เสร็จสิ้น"
- ประเภท: sudo reboot
- รอ 30 วินาที รีสตาร์ท putty คลิก "Smart_Greenhouse" แล้วคลิก "Open"
ขั้นตอนที่ 8: สร้างโฟลเดอร์ Smart Greenhouse และดาวน์โหลดแพ็คเกจที่จำเป็นทั้งหมด
- ประเภท: sudo apt update
- ประเภท: sudo apt install -y python3-venv python3-pip python3-mysqldb mariadb-server uwsgi nginx uwsgi-plugin-python3
- ประเภท: mkdir Smart_Greenhouse && cd Smart_Greenhouse
- ประเภท: mkdir Smart_Greenhouse_frontend && cd Smart_Greenhouse_frontend
- ประเภท: python3 -m venv --system-site-packages env
- ประเภท: source env/bin/activate
- ประเภท: python -m pip ติดตั้ง mysql-connector-python argon2-cffi Flask Flask-HTTPAuth Flask-MySQL mysql-connector-python passlib
-
ประเภท: sudo reboot
- รอ 30 วินาที รีสตาร์ท putty คลิก "Smart_Greenhouse" แล้วคลิก "Open"
- ประเภท: cd Smart_Greenhouse
- ประเภท: mkdir Smart_Greenhouse_backend && cd Smart_Greenhouse_backend
- ประเภท: python3 -m venv --system-site-packages env
- ประเภท: source env/bin/activate
- ประเภท: python -m pip ติดตั้ง mysql-connector-python argon2-cffi Flask Flask-HTTPAuth Flask-MySQL mysql-connector-python passlib
- ประเภท: sudo reboot
- รอ 30 วินาที รีสตาร์ท putty คลิก "Smart_Greenhouse" แล้วคลิก "Open"
ขั้นตอนที่ 9: อัปโหลดโค้ดบน Raspberry Pi
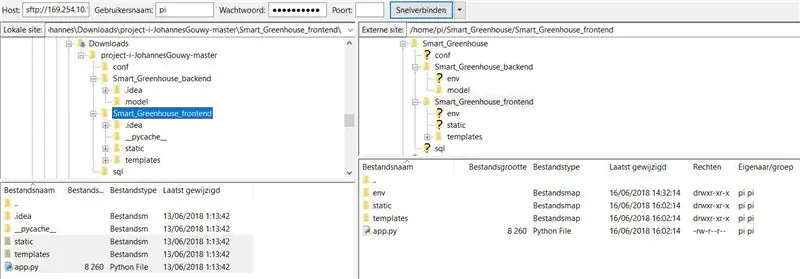
- ดาวน์โหลดไคลเอนต์ filezilla ล่าสุดจากที่นั่น:
- ดาวน์โหลดโค้ดจาก github:
-
เริ่ม fillezilla และกรอกรายละเอียดต่อไปนี้:
- โฮสต์: 169.254.10.1
- ชื่อผู้ใช้: pi
- รหัสผ่าน: "รหัสผ่านที่คุณเลือกบน Raspberry Pi"
- พอร์ต: 22
- คลิกเชื่อมต่อ
- ที่ด้านซ้าย "ไซต์ท้องถิ่น" นำทางไปยังไฟล์ที่คุณดาวน์โหลดจาก github
- ที่ด้านขวา "ไซต์ภายนอก" ให้ไปที่โฟลเดอร์ Smart_Greenhouse
-
ลากโฟลเดอร์ "conf" และ "sql" ไปยังโฟลเดอร์ Smart_Greenhouse
- เปิด Smart_Greenhouse_backend ทั้งสองข้างแล้วลาก "model" และ "main.py" จากซ้ายไปขวา
- กลับไปที่โฟลเดอร์ก่อนหน้าทั้งสองข้าง
- เปิด Smart_Greenhouse_frontend ทั้งสองข้างแล้วลาก "static", "templates" และ "app.py" จากด้านซ้ายไปด้านขวา
- ควรมีลักษณะเหมือนภาพด้านบน
ขั้นตอนที่ 10: สร้างฐานข้อมูล
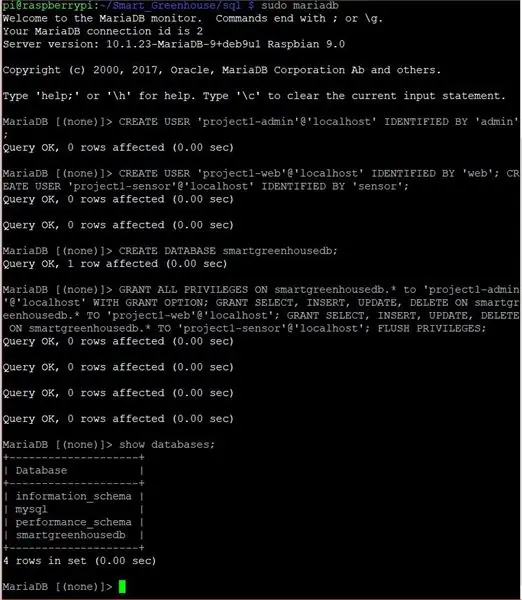
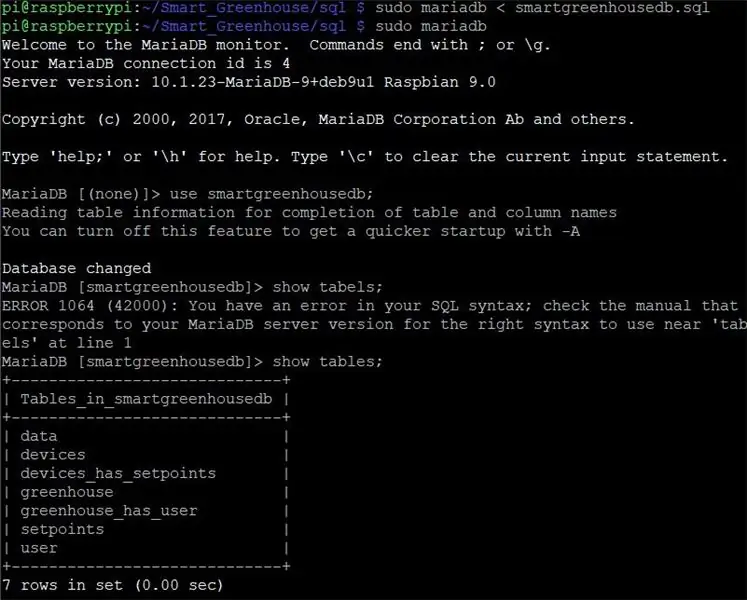
- เริ่มฉาบและเข้าสู่ระบบ
- ประเภท: cd Smart_Greenhouse/
- ประเภท: sudo mariadb
- ประเภท: สร้างผู้ใช้ 'project1-admin'@'localhost' ระบุโดย 'admin'; สร้างผู้ใช้ 'project1-web'@'localhost' ระบุโดย 'web'; สร้างผู้ใช้ 'project1-sensor'@'localhost' ระบุโดย 'sensor';
- ประเภท: สร้างฐานข้อมูล smartgreenhousedb;
- ประเภท: ให้สิทธิ์ทั้งหมดบน smartgreenhousedb.* เป็น 'project1-admin'@'localhost' พร้อมตัวเลือก GRANT; GRANT SELECT, INSERT, UPDATE, DELETE ON smartgreenhousedb.* เป็น 'project1-web'@'localhost'; GRANT SELECT, INSERT, UPDATE, DELETE ON smartgreenhousedb.* เป็น 'project1-sensor'@'localhost'; สิทธิพิเศษในการล้าง;
- ประเภท: แสดงฐานข้อมูล;
- ควรมีลักษณะเหมือนภาพด้านบน
- ประเภท: ทางออก;
- ประเภท: sudo mariadb < sql/smartgreenhousedb.sql
- ประเภท: sudo mariadb
- ประเภท: ใช้ smartgreenhousedb;
- ประเภท: แสดงตาราง;
- ประเภท: ทางออก;
ขั้นตอนที่ 11: เริ่มสคริปต์อัตโนมัติ

- ประเภท: sudo cp conf/project1-*.service /etc/systemd/system/
- ประเภท: sudo systemctl daemon-reload
- ประเภท: sudo systemctl start project1-*
- ประเภท: sudo systemctl status project1-*
- ประเภท: sudo cp conf/nginx /etc/nginx/sites-available/project1
- ประเภท: sudo rm /etc/nginx/sites-enabled/default
- ประเภท: sudo ln -s /etc/nginx/sites-available/project1 /etc/nginx/sites-enabled/project1
- ประเภท: sudo systemctl restart nginx.service
- ประเภท: sudo systemctl status nginx.service
- ประเภท: sudo systemctl enable project1-flask
- ประเภท: sudo systemctl enable project1-sensor
- ควรมีลักษณะเหมือนภาพด้านบน
ขั้นตอนที่ 12: สร้างเรือนกระจก
- สร้างเรือนกระจก
- เพิ่มส่วนประกอบทั้งหมดลงในเรือนกระจกตามแผนภาพไฟฟ้า
- เพิ่มพลังและเพลิดเพลิน
แนะนำ:
การออกแบบเกมในการสะบัดใน 5 ขั้นตอน: 5 ขั้นตอน

การออกแบบเกมในการสะบัดใน 5 ขั้นตอน: การตวัดเป็นวิธีง่ายๆ ในการสร้างเกม โดยเฉพาะอย่างยิ่งเกมปริศนา นิยายภาพ หรือเกมผจญภัย
การตรวจจับใบหน้าบน Raspberry Pi 4B ใน 3 ขั้นตอน: 3 ขั้นตอน

การตรวจจับใบหน้าบน Raspberry Pi 4B ใน 3 ขั้นตอน: ในคำแนะนำนี้ เราจะทำการตรวจจับใบหน้าบน Raspberry Pi 4 ด้วย Shunya O/S โดยใช้ Shunyaface Library Shunyaface เป็นห้องสมุดจดจำใบหน้า/ตรวจจับใบหน้า โปรเจ็กต์นี้มีจุดมุ่งหมายเพื่อให้เกิดความเร็วในการตรวจจับและจดจำได้เร็วที่สุดด้วย
วิธีการติดตั้งปลั๊กอินใน WordPress ใน 3 ขั้นตอน: 3 ขั้นตอน

วิธีการติดตั้งปลั๊กอินใน WordPress ใน 3 ขั้นตอน: ในบทช่วยสอนนี้ ฉันจะแสดงขั้นตอนสำคัญในการติดตั้งปลั๊กอิน WordPress ให้กับเว็บไซต์ของคุณ โดยทั่วไป คุณสามารถติดตั้งปลั๊กอินได้สองวิธี วิธีแรกคือผ่าน ftp หรือผ่าน cpanel แต่ฉันจะไม่แสดงมันเพราะมันสอดคล้องกับ
IGreenhouse - เรือนกระจกอัจฉริยะ: 17 ขั้นตอน (พร้อมรูปภาพ)

IGreenhouse - โรงเรือนอัจฉริยะ: ผลไม้และผักที่ปลูกเองมักจะดีกว่าที่คุณซื้อ แต่บางครั้งคุณอาจมองไม่เห็นเรือนกระจกของคุณ ในโครงการนี้ เราจะสร้างเรือนกระจกอัจฉริยะ เรือนกระจกนี้จะเปิดและปิดหน้าต่างและประตูของเขาโดยอัตโนมัติ
เรือนกระจกอัจฉริยะ: 9 ขั้นตอน

Smart-Greenhouse: สวัสดีเครื่องหมาย เราเป็นกลุ่มนักเรียนสามคนและ proyect นี้เป็นส่วนหนึ่งของวิชาที่เรียกว่า Creative Electronics ซึ่งเป็นโมดูลปีที่ 4 ของ Beng Electronic Engineering ที่ University of Malaga, School of Telecomunication (http://etsit.uma .es/). โปรนี้
