
สารบัญ:
- ผู้เขียน John Day [email protected].
- Public 2024-01-30 13:05.
- แก้ไขล่าสุด 2025-01-23 15:12.

Botón de pánico que al ser presionado envía un Mensaje Personalizado a través de la cuenta ของทวิตเตอร์ del usuario; este se encuentra desarrollado mediante el uso del Arduino UNO y una แอปพลิเคชันมือถือ
ขั้นตอนที่ 1: วัสดุ
- Arduino UNO x1
- ตัวต้านทาน 220 โอห์ม x1
- Pulsador 2 patas (botón) x1
- สวิตช์ไฟฟ้า x1
- แบตเตอรี 9v x1
- โปรโตบอร์ด x1
- จัมเปอร์ (มาโช - มาโช) ó เคเบิล UTP - 1 เมโทร
- จัมเปอร์ (Hembra - Macho) x4
- โมดูโล่บลูทูธ HC-O6 (เอสคลาโว่) x1
- Cautin y estaño
คิวเอนตา:
- นักประดิษฐ์แอปนวม (cuenta de gmail)
- ทวิตเตอร์.(บังคับ)
ความพิเศษ (opcionales):
- มาเดรา เดอ บัลโซ เดลกาดา
- คอร์โช x1
- Termofit 1 เมโทร
ขั้นตอนที่ 2: สร้าง El Dispositivo
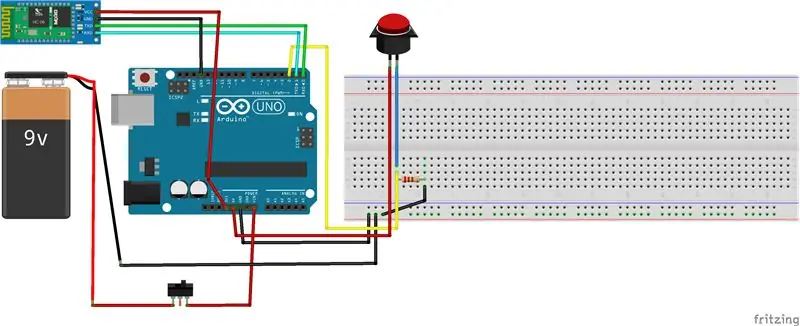
Conecte los materiales de la siguiente รูปแบบ a la placa del arduino UNO, use una protoboard más pequeña para ahorrar espacio.
Los cables (rojo y azul) colocados en el botón deben ser lo suficiente largos, por lo menos 30 o 40 cm.
Las fuentes de poder externas deben estar conectadas a la entrada VIN del Arduino
จัมเปอร์ยูทิลิตี้ (hembra-macho) สำหรับการเชื่อมต่อและบลูทูธ
การเชื่อมต่อ TXD และ RXD ของโมดูลสำหรับการเชื่อมต่อบลูทูธและการเชื่อมต่อระหว่าง Arduino และการเชื่อมต่อระหว่างกัน, es decir, TXD (บลูทูธ) กับ RXD (Arduino), RXD (บลูทูธ) กับ TXD (Arduino); de esta manera el Arduino การสื่อสารกับโมดูโล
ขั้นตอนที่ 3: Código Arduino
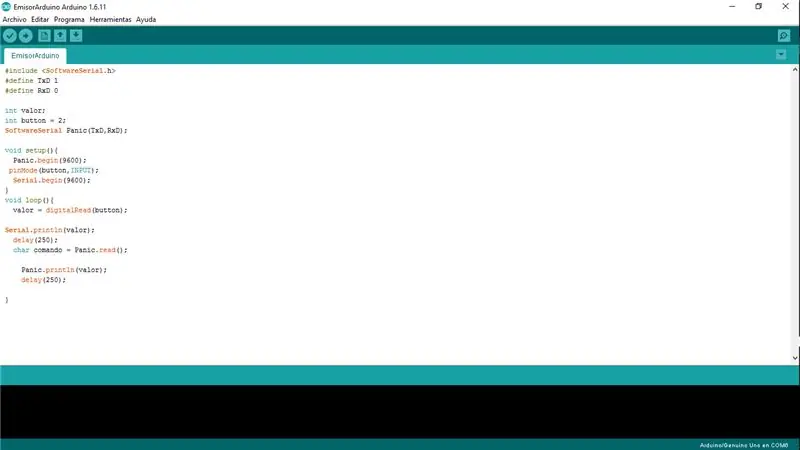
Agregue el código และ su Arduino
กำหนดเงื่อนไขล่วงหน้า 0 y 1 เดล Arduino ลูกชายใช้งานสำหรับข้อมูล recibir, ผ่าน esta razón, ไม่มีการเชื่อมต่อ conectar nada es es es estios mientras se encuentre enviando el software al Arduino, ya que si por en algún entre saldra un error de transferencia fallida. Una posible solución es cambiar el número de la entrada TXD และ RXD del Arduino:
#define TxD 4 //(ตัวอย่าง el 1)
#define RxD 3 //(รีมพลาซาร์ เอล 0)
เดอ esta manera las entradas quedaran asignadas como TXD y RXD, acuérdese que el módulo de Bluetooth debe ser conectado a las entradas que se asignaron, de esta manera se podrá enviar Información al Arduino mientrase espación al Arduino mientrase.
Para cambiar la entrada de los datos del botón en el Arduino reemplace el número de su ตัวแปร "int button = 2"
#include // libreria obligatoria para definir Txd y Rxd manualmente#define TxD 1 //se usa para transmitter, de aqui se modifican el puerto de transferencia bluetooth #define RxD 0 //se usa para recibir, de aqui se modifica el puerto de รับบลูทู ธ int valor; ปุ่ม int = 2; //se usara para definir el pin del botón ซอฟต์แวร์Serial Panic(TxD, RxD); // declara los puertos a usar como TxD y RxD void setup(){ Panic.begin(9600); //inicia el serial de panic por el puerto 9600 pinMode(button, INPUT);// se asigna el puerto digital 2 สำหรับ el botón Serial.begin(9600); } วงเป็นโมฆะ () { ความกล้าหาญ = digitalRead (ปุ่ม); //Asigna lo que lee el botón dentro de la ตัวแปร entera valor Serial.println (ความกล้าหาญ); // imprime la ตัวแปร valor และ hace un enter los datos sucede dentro del serial delay (250); //tiempo asignado para ต่อเนื่อง con la siguiente linea ถ่าน comando = Panic.read (); Panic.println(ความกล้าหาญ); ล่าช้า (250); }
ขั้นตอนที่ 4: Descargar Aplicación Movil

- Descargar archivo PanikButton.apk
- Conectar celular
- Activar almacenamiento de datos desde el celular
- Pasar aplicación del pc al celular mediante el cable cargador
- Busque el archivo desde el celular usando alguna aplicación externa como "ตัวจัดการไฟล์"
- ติดตั้ง
ดัดแปลง:
- Descargar archivo PanikButton.aia
- Ingresar a MIT App Inventor
- Crear una cuenta de usuario y importar el archivo desde el pc
ข้อกำหนด:
- Tener una cuenta de Twitter
- บลูทูธและเซลลูลาร์
- เข้าถึง a la red mediante wifi o servicio de datos
ขั้นตอนที่ 5: Estilizado (opcional)



- Tenga en cuenta el espacio que gastara, de esta manera podrá acomodar mejor los dispositivos และ módulos dentro de la caja de balso que los recubrirá.
- ใช้ pega para unir las tapas de balso, también puede usar tachuelas
- Agregue un agujero pequeño en la tapa delantera para sacar los cables del botón, และ otro para el switch.
- Evite usar pegas en el arduino, แนะนำ usar el balso como cuña, de esta manera evitara que se dañe al retirar.
- Introduzca el cable rojo y azul del botón en el termofit, al agregarle calor con una candela este reducirá su tamaño y se ajustara, agregue el botón a los cables mediante soldaduras con estañoelvada de en luego ได้ y evitara fallos โดย contacto
- ตลาด un corcho, pase los cables en termofit por el agujero y asegúrelo con el botón, esta será la empuñadura y también evitara que las soldaduras se puedan dañar por excesivo movimiento.
- Una pegatina nunca se vería mal.
แนะนำ:
DIY 37 Leds เกมรูเล็ต Arduino: 3 ขั้นตอน (พร้อมรูปภาพ)

DIY 37 Leds เกมรูเล็ต Arduino: รูเล็ตเป็นเกมคาสิโนที่ตั้งชื่อตามคำภาษาฝรั่งเศสหมายถึงวงล้อเล็ก
หมวกนิรภัย Covid ส่วนที่ 1: บทนำสู่ Tinkercad Circuits!: 20 ขั้นตอน (พร้อมรูปภาพ)

Covid Safety Helmet ตอนที่ 1: บทนำสู่ Tinkercad Circuits!: สวัสดีเพื่อน ๆ ในชุดสองตอนนี้ เราจะเรียนรู้วิธีใช้วงจรของ Tinkercad - เครื่องมือที่สนุก ทรงพลัง และให้ความรู้สำหรับการเรียนรู้เกี่ยวกับวิธีการทำงานของวงจร! หนึ่งในวิธีที่ดีที่สุดในการเรียนรู้คือการทำ ดังนั้น อันดับแรก เราจะออกแบบโครงการของเราเอง: th
Bolt - DIY Wireless Charging Night Clock (6 ขั้นตอน): 6 ขั้นตอน (พร้อมรูปภาพ)

Bolt - DIY Wireless Charging Night Clock (6 ขั้นตอน): การชาร์จแบบเหนี่ยวนำ (เรียกอีกอย่างว่าการชาร์จแบบไร้สายหรือการชาร์จแบบไร้สาย) เป็นการถ่ายโอนพลังงานแบบไร้สาย ใช้การเหนี่ยวนำแม่เหล็กไฟฟ้าเพื่อจ่ายกระแสไฟฟ้าให้กับอุปกรณ์พกพา แอปพลิเคชั่นที่พบบ่อยที่สุดคือ Qi Wireless Charging st
4 ขั้นตอน Digital Sequencer: 19 ขั้นตอน (พร้อมรูปภาพ)

4 ขั้นตอน Digital Sequencer: CPE 133, Cal Poly San Luis Obispo ผู้สร้างโปรเจ็กต์: Jayson Johnston และ Bjorn Nelson ในอุตสาหกรรมเพลงในปัจจุบัน ซึ่งเป็นหนึ่งใน “instruments” เป็นเครื่องสังเคราะห์เสียงดิจิตอล ดนตรีทุกประเภท ตั้งแต่ฮิปฮอป ป๊อป และอีฟ
ป้ายโฆษณาแบบพกพาราคาถูกเพียง 10 ขั้นตอน!!: 13 ขั้นตอน (พร้อมรูปภาพ)

ป้ายโฆษณาแบบพกพาราคาถูกเพียง 10 ขั้นตอน!!: ทำป้ายโฆษณาแบบพกพาราคาถูกด้วยตัวเอง ด้วยป้ายนี้ คุณสามารถแสดงข้อความหรือโลโก้ของคุณได้ทุกที่ทั่วทั้งเมือง คำแนะนำนี้เป็นการตอบสนองต่อ/ปรับปรุง/เปลี่ยนแปลงของ: https://www.instructables.com/id/Low-Cost-Illuminated-
