
สารบัญ:
- ผู้เขียน John Day [email protected].
- Public 2024-01-30 13:07.
- แก้ไขล่าสุด 2025-01-23 15:12.

หากฮาร์ดไดรฟ์ดั้งเดิมบน MacBook Pro ของคุณเต็มไปเล็กน้อย คุณสามารถแทนที่ด้วยฮาร์ดไดรฟ์ที่ใหญ่กว่ามากได้อย่างง่ายดาย ท้ายที่สุดแล้ว ฮาร์ดไดรฟ์ก็มีราคาถูกลงด้วยไดรฟ์ขนาด 1TB ที่มีราคาต่ำกว่า 100 ดอลลาร์ หากคุณต้องการเพิ่มพลังให้กับเครื่องรุ่นเก่าของคุณ เราขอแนะนำให้คุณเลือกใช้ไดรฟ์ SSD (แฟลช) ใหม่แทน ด้วยระบบและแอพของคุณ คุณสามารถทำงานให้เสร็จเร็วขึ้นมาก เนื่องจากทุกอย่างจะเปลี่ยนจากเฉื่อยไปจนถึงเร็ว ไม่ว่าคุณจะดำเนินการด้วยวิธีใด กระบวนการก็เหมือนกัน และนอกเหนือจากการถ่ายโอนข้อมูลแบบยาวครั้งเดียวที่คุณสามารถเข้าสู่โหมดสลีปได้ มันใช้เวลาเพียงไม่กี่นาทีเท่านั้น
ขั้นตอนที่ 1: สิ่งที่คุณต้องการ

รายการฮาร์ดแวร์เล็กๆ น้อยๆ ที่คุณต้องการ: - ไดรฟ์ HDD หรือ SSD 2.5" ใหม่ - กล่อง USB 2.5" ภายนอก ($ 10) - ไขควง #00 ของ Philips - ไขควง T6 และตัวเลือกซอฟต์แวร์ 2 ตัว - Carbon Copy Cloner - ฟรี 30 วัน และหลังจากนั้น $40 - ซุปเปอร์ดูเปอร์! - ฟรีสำหรับการใช้งานพื้นฐาน (ทั้งหมดที่เราต้องการที่นี่) และ $28 สำหรับบริการเต็มรูปแบบ ฉันใช้ทั้งสองแอปพลิเคชันสำหรับสิ่งนี้ และทั้งคู่ก็ทำงานได้ดีพอๆ กันสำหรับแอปพลิเคชันพื้นฐานของการโคลนฮาร์ดไดรฟ์
ขั้นตอนที่ 2: โคลนฮาร์ดไดรฟ์ของคุณ

ตอนนี้เรากำลังจะคัดลอกฮาร์ดไดรฟ์ใน MacBook Pro อย่างสมบูรณ์ การโคลนสมองที่สมบูรณ์และสมบูรณ์ กระบวนการนี้เป็นการค้างคืนอย่างแน่นอน ฉันใช้เวลา 7 ชั่วโมงในการคัดลอกมากกว่า 400GB ดังนั้นควรวางแผนไว้ที่ 1GB ต่อนาทีโดยประมาณ ใส่ไดรฟ์ใหม่ลงในกล่องหุ้ม USB และเสียบเข้ากับ MacBook Pro ของคุณ คุณอาจต้องใช้ยูทิลิตี้ดิสก์เพื่อฟอร์แมตไดรฟ์ใหม่ ฉันใช้ MAC OS Extended (บันทึก) ยิง CCC หรือ SuperDuper! และทำตามคำแนะนำเพื่อโคลนคอมพิวเตอร์ของคุณไปยังไดรฟ์ใหม่ เนื่องจากเป็นการใช้งานพื้นฐาน คุณจึงไม่ต้องวุ่นวายกับการตั้งค่า เพียงแค่กดไปและปล่อยให้อยู่คนเดียวในขณะที่
ขั้นตอนที่ 3: เปิดแล็ปท็อปของคุณ




นี่เป็นโอกาสสุดท้ายที่คุณจะประกันตัว การเปิด MacBook Pro ของคุณจะทำให้คุณมีความเป็นไปได้ที่จะทำบางอย่างผิดพลาดและทำให้การรับประกันของคุณเป็นโมฆะ ดังนั้นหากสิ่งนั้นรบกวนจิตใจคุณ คุณสามารถนั่งให้แน่นกับสิ่งที่คุณมี แต่เนื่องจากคุณมาไกลถึงขนาดนี้แล้ว คุณทั้งคู่น่าจะทำสำเร็จและมีการรับประกันเครื่องผ่านอยู่แล้ว ปิดแล็ปท็อปของคุณแล้วพลิกกลับด้าน ใช้ไขควง #00 เพื่อถอดสกรูทั้งหมดที่ด้านหลังออก ในแล็ปท็อปของฉันมี 10 เครื่อง อย่าลืมวางไว้ในที่ปลอดภัยเพื่อไม่ให้ลืมเลือน สกรูเหล่านี้รักการลืมเลือน เมื่อถอดแผงออก คุณจะเห็นฮาร์ดไดรฟ์ มันถูกยึดด้วยสกรูอีก 4 ตัว ถอดออกแล้วคุณจะสามารถยกฮาร์ดไดรฟ์และถอดปลั๊กออกได้ ถอดสี่เสาที่ด้านข้างของฮาร์ดไดรฟ์ออกด้วยไขควง T6 และนั่นแหล่ะ! ทุกอย่างคลายเกลียวและถอดออก! ทีนี้มาประกอบกันใหม่อีกครั้ง หมายเหตุ: คอมพิวเตอร์ของคุณอาจแตกต่างกันเล็กน้อย ถ้าใช่แล้วคุณกลัวที่จะไปคนเดียว ลองดู ifixit เพื่อดูคำแนะนำเพิ่มเติม
ขั้นตอนที่ 4: ใส่กลับทั้งหมด

ตอนนี้เราทำทุกอย่างในทางกลับกัน
- เพิ่มสี่โพสต์ไปยังไดรฟ์ใหม่ (แสดงในรูป)
- เสียบไดรฟ์ใหม่
- ใส่ไดรฟ์ใหม่
- ขันสกรู 4 ตัวสำหรับไดรฟ์ใหม่
- ใส่แผงกลับเข้าที่
- ขันสกรู 10 ตัวในแผง
และ…ก็แค่นั้น เปิดเครื่องแล้วไปต่อได้เลย เพลิดเพลินกับเครื่องอัพเกรดของคุณ!
แนะนำ:
เคส iPad MacBook Pro: 5 ขั้นตอน
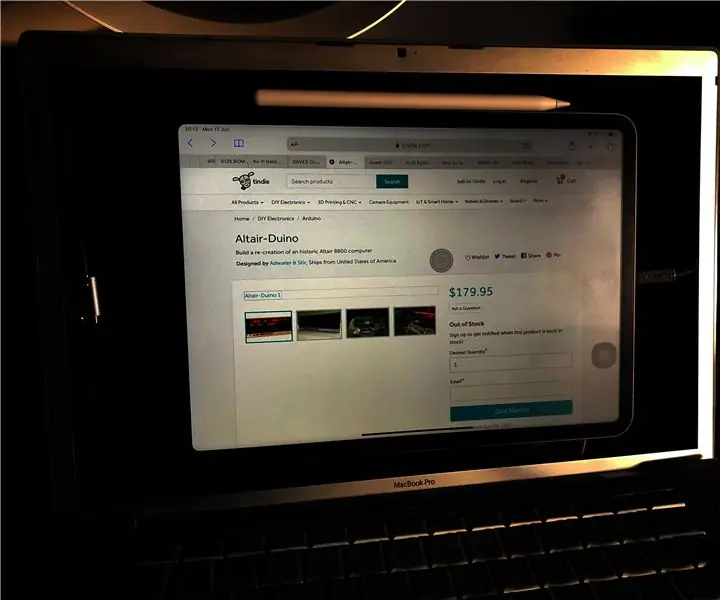
เคส IPad MacBook Pro: นี่คือความพยายามของฉันในการสร้างเคสสำหรับ iPad Pro ของฉันโดยใช้ MacBook Pro ฉันตัดสินใจทำเช่นนี้เช่นเดียวกับการเปิดตัว iPad OS ในที่สุด Apple ก็สามารถเปิดใช้งานการรองรับเมาส์บน iPad ได้ในที่สุด Intel MacBook Pro เวอร์ชันแรกๆ มี USB co
MacBook Pro - MagSafe 1 - การปรับปรุงแก้ไข Antirrotura.: 9 ขั้นตอน

MacBook Pro - MagSafe 1 - การแก้ไข Y Modificación Antirrotura.: ¡เป็น Elartisans!En este tutorial vamos a reparar y modificar el cargador (MagSafe 1) del MacBook Pro.Si queré is ver el prodecimiento completo canal? ของ Youtube: https://youtu.be/jDkEbkS82foLista de
Reparación De Cargador MacBook Pro: 7 ขั้นตอน (พร้อมรูปภาพ)

การซ่อมแซม De Cargador MacBook Pro: คอมพิวเตอร์แล็ปท็อป MacBook Pro dura bastante, pero el cargador no. Lo único que se rompe es el cable, y en el punto de uniñ con el transformador que es la parte m's dif'cil.En este Instrucable muestro como se puede reparar
คู่มือการเปลี่ยน CPU Macbook Pro ปี 2011 17 นิ้ว: 11 ขั้นตอน

คู่มือการเปลี่ยน CPU Macbook Pro ปี 2011 17 นิ้ว: นี่คือคำแนะนำเกี่ยวกับวิธีการเปลี่ยนและเปลี่ยน CPU บน MacBook Pro ปี 2011 รุ่น 17 นิ้ว
การอัพเกรดแล็ปท็อป HDD เป็น SSD: 8 ขั้นตอน

การอัพเกรดแล็ปท็อป HDD เป็น SSD: คุณมีแล็ปท็อปเครื่องเก่าที่คุณต้องการอัพเกรดและทำให้ใช้งานได้หรือไม่ การเปลี่ยน HDD เก่าบนแล็ปท็อปเป็น SSD สามารถช่วยปรับปรุงความเร็วของแล็ปท็อปได้อย่างมาก HDD คือระบบหน่วยความจำที่ใช้ฟิสิคัลดิสก์หมุนเพื่อบันทึกข้อมูล เปลี่ยนเป็น SSD
