
สารบัญ:
- ผู้เขียน John Day [email protected].
- Public 2024-01-30 13:05.
- แก้ไขล่าสุด 2025-01-23 15:12.

การใช้โมดูล LCD กับ Arduino นั้นเป็นที่นิยม อย่างไรก็ตาม จำนวนการเดินสายต้องใช้เวลาและความอดทนในการเดินสายอย่างถูกต้อง และยังใช้พินเอาต์พุตดิจิทัลจำนวนมาก
นั่นเป็นเหตุผลที่เราชื่นชอบโมดูลแบ็คแพ็คแบบอนุกรมเหล่านี้ โดยจะติดตั้งไว้ที่ด้านหลังของโมดูล LCD และอนุญาตให้เชื่อมต่อกับ Arduino (หรือบอร์ดพัฒนาอื่นๆ) ได้โดยใช้สายไฟเพียง 4 เส้นเท่านั้น ได้แก่ กำลังไฟ GND ข้อมูล และนาฬิกา คุณสามารถใช้สิ่งนี้กับโมดูล LCD ที่มีอินเทอร์เฟซที่เข้ากันได้กับ HD44780 กับขนาดหน้าจอต่างๆ
กระเป๋าเป้สะพายหลังยังสามารถใช้กับจอ LCD ขนาด 20 x 4 ได้อีกด้วย กุญแจสำคัญคือ LCD ของคุณต้องมีอินเทอร์เฟซแพดในแถวเดียวที่สิบหก ดังนั้นจึงจับคู่หมุดบนกระเป๋าเป้ตามที่แสดงในรูปภาพสำหรับขั้นตอนนี้
ขั้นตอนที่ 1: การตั้งค่าฮาร์ดแวร์

เริ่มกันเลย ก่อนอื่นคุณต้องประสานกระเป๋าเป้สะพายหลังเข้ากับโมดูล LCD ของคุณ ขณะที่หัวแร้งของคุณอุ่นขึ้น ให้ตรวจสอบว่าหมุดกระเป๋าเป้สะพายหลังตรงและพอดีกับโมดูล LCD เช่น:
ขั้นตอนที่ 2:

จากนั้นประสานในพินแรกในขณะที่ให้กระเป๋าเป้ล้างออกด้วย LCD:
ขั้นตอนที่ 3:

ถ้ามันเบี้ยวเล็กน้อย คุณสามารถอุ่นบัดกรีและยืดให้ตรงอีกครั้งได้ เมื่อคุณพอใจกับการจัดตำแหน่งแล้ว ให้บัดกรีหมุดที่เหลือ:
ขั้นตอนที่ 4:

ตอนนี้เพื่อให้ทุกอย่างเรียบร้อย ให้ตัดหมุดส่วนหัวส่วนเกินออก:
ขั้นตอนที่ 5:
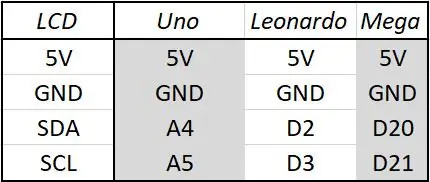
เมื่อคุณตัดแต่งหมุดส่วนหัวเสร็จแล้ว ให้นำสายจัมเปอร์ตัวผู้ถึงตัวเมียสี่เส้น และเชื่อมต่อโมดูล LCD กับ Arduino ตามที่แสดงในภาพและตารางต่อไปนี้ จากนั้นเชื่อมต่อ Arduino ของคุณกับคอมพิวเตอร์ผ่าน USB
ขั้นตอนที่ 6: การตั้งค่าซอฟต์แวร์และการใช้งาน…
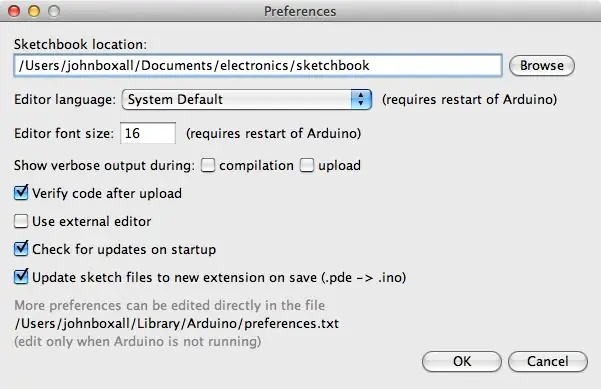
ขั้นตอนต่อไปคือการดาวน์โหลดและติดตั้งไลบรารี Arduino I2C LCD สำหรับใช้กับเป้สะพายหลัง ก่อนอื่น เปลี่ยนชื่อโฟลเดอร์ไลบรารี "LiquidCrystal" ในโฟลเดอร์ไลบรารี Arduino ของคุณ เราทำเช่นนี้เพื่อเก็บไว้เป็นข้อมูลสำรอง
หากคุณไม่แน่ใจว่าจะพบโฟลเดอร์ไลบรารีของคุณที่ใด โดยปกติแล้วจะอยู่ในโฟลเดอร์สมุดสเก็ตช์ ซึ่งโดยปกติแล้วจะพบตำแหน่งในเมนูการตั้งค่า Arduino IDE
ถัดไป ไปที่ https://bitbucket.org/fmalpartida/new-liquidcrystal/downloads และดาวน์โหลดไฟล์ล่าสุด ขณะนี้เราใช้ v1.2.1 การขยายไฟล์.zip ที่ดาวน์โหลดมาจะเป็นการเปิดโฟลเดอร์ "LiquidCrystal" ใหม่ - คัดลอกไฟล์นี้ลงในโฟลเดอร์ไลบรารี Arduino ของคุณ
ตอนนี้ให้รีสตาร์ท Arduino IDE ถ้ามันทำงานอยู่แล้ว - หรือเปิดเลย ในการทดสอบโมดูล เราได้เตรียมร่างการสาธิตไว้ เพียงคัดลอกและอัปโหลดแบบร่างต่อไปนี้:
/* ภาพร่างสาธิตสำหรับ PCF8574T I2C LCD Backpack ใช้ไลบรารี่จาก https://bitbucket.org/fmalpartida/new-liquidcryst… GNU General Public License เวอร์ชัน 3 (GPL-3.0) */ #include "Wire.h"
#รวม "LCD.h"
#รวม "LiquidCrystal_I2C.h"
LiquidCrystal_I2C จอแอลซีดี (0x27, 2, 1, 0, 4, 5, 6, 7); // 0x27 คือที่อยู่รถบัส I2C สำหรับกระเป๋าเป้ที่ไม่ได้ดัดแปลง
การตั้งค่าเป็นโมฆะ ()
{ // เปิดใช้งานโมดูล LCD lcd.begin (16, 2); // สำหรับโมดูล LCD ขนาด 16 x 2 lcd.setBacklightPin(3, บวก); lcd.setBacklight(สูง); }
วงเป็นโมฆะ ()
{ lcd.home (); // ตั้งค่าเคอร์เซอร์เป็น 0, 0 lcd.print(" tronixlabs.com"); lcd.setCursor (0, 1); // ไปที่จุดเริ่มต้นของบรรทัดที่ 2 lcd.print(millis()); ล่าช้า (1000); lcd.setBacklight(ต่ำ); // หน่วงเวลาปิดแบ็คไลท์ (250); lcd.setBacklight(สูง); // หน่วงเวลาแบ็คไลท์ (1000); }
หลังจากนั้นครู่หนึ่ง LCD จะเริ่มต้นและเริ่มแสดง URL ของเราและค่าเป็นมิลลิวินาที จากนั้นไฟแบ็คไลท์จะปิดและเปิดใหม่ หากข้อความไม่ชัดเจน หรือคุณเห็นเพียงบล็อกสีขาว ลองปรับความคมชัดโดยใช้โพเทนชิออมิเตอร์ที่ด้านหลังของโมดูล
ขั้นตอนที่ 7: วิธีควบคุมกระเป๋าเป้สะพายหลังในภาพร่างของคุณ…
แทนที่จะใช้โมดูล LCD โดยไม่มีกระเป๋าเป้ มีโค้ดเพิ่มเติมสองสามบรรทัดที่จะรวมไว้ในภาพสเก็ตช์ของคุณ หากต้องการตรวจสอบสิ่งเหล่านี้ ให้เปิดตัวอย่างแบบร่างที่กล่าวถึงก่อนหน้านี้
คุณจะต้องใช้ไลบรารีตามที่แสดงในบรรทัดที่ 3, 4 และ 5 - และเริ่มต้นโมดูลตามที่แสดงในบรรทัดที่ 7 โปรดทราบว่าที่อยู่บัส I2C เริ่มต้นคือ 0x27 - และพารามิเตอร์แรกในฟังก์ชัน LiquidCrystal_I2C
สุดท้าย ต้องใช้สามบรรทัดในการตั้งค่า void () เพื่อเริ่มต้น LCD ด้วย หากคุณกำลังใช้โมดูล LCD ขนาด 20x4 ให้เปลี่ยนพารามิเตอร์ในฟังก์ชัน lcd.begin() จากจุดนี้ คุณสามารถใช้ฟังก์ชัน LiquidCrystal มาตรฐานทั้งหมด เช่น lcd.setCursor() เพื่อย้ายเคอร์เซอร์และ lcd.write() เพื่อแสดงข้อความหรือตัวแปรได้ตามปกติ
ไฟแบ็คไลท์ยังสามารถเปิดและปิดได้ด้วย lcd.setBacklight(HIGH) หรือ lcd.setBacklight(LOW) คุณสามารถปิดไฟแบ็คไลท์ได้อย่างถาวรโดยถอดจัมเปอร์ที่ด้านหลังของโมดูลออก
ขั้นตอนที่ 8: การเปลี่ยนที่อยู่บัส I2C
หากคุณต้องการใช้มากกว่าหนึ่งโมดูล หรือมีอุปกรณ์อื่นบนบัส I2C ที่มีที่อยู่ 0x27 คุณจะต้องเปลี่ยนที่อยู่ที่ใช้ในโมดูล มีแปดตัวเลือกให้เลือก และสิ่งเหล่านี้จะถูกเลือกโดยการบัดกรีจุดต่อไปนี้อย่างน้อยหนึ่งจุด
มีชุดค่าผสมที่เป็นไปได้แปดแบบ และสิ่งเหล่านี้ได้อธิบายไว้ในตารางที่ 4 ของแผ่นข้อมูล PCF8574 ซึ่งสามารถดาวน์โหลดได้จากเว็บไซต์ TI หากคุณไม่แน่ใจเกี่ยวกับที่อยู่บัสที่ใช้โดยโมดูล เพียงเชื่อมต่อกับ Arduino ตามที่อธิบายไว้ก่อนหน้านี้แล้วเรียกใช้ภาพร่างสแกนเนอร์ I2C จากสนามเด็กเล่น Arduino
มิฉะนั้น เราหวังว่าคุณจะสนุกกับการอ่านบทช่วยสอนนี้และสามารถใช้งานได้ หากคุณมีคำถามใดๆ เกี่ยวกับเนื้อหาในบทช่วยสอนนี้ โปรดถามที่นี่หรือส่งอีเมลมาที่ [email protected] และโปรดเยี่ยมชม PMD Way Limited
แนะนำ:
All Band Receiver พร้อม SI4732 / SI4735 (FM / RDS, AM และ SSB) พร้อม Arduino: 3 ขั้นตอน

All Band Receiver พร้อม SI4732 / SI4735 (FM / RDS, AM และ SSB) พร้อม Arduino: เป็นโปรเจ็กต์เครื่องรับย่านความถี่ทั้งหมด ใช้ห้องสมุด Arduino Si4734 ห้องสมุดนี้มีตัวอย่างมากกว่า 20 ตัวอย่าง คุณสามารถฟัง FM ด้วย RDS สถานี AM (MW) ในพื้นที่ SW และสถานีวิทยุสมัครเล่น (SSB) เอกสารทั้งหมดที่นี่
PWM พร้อม ESP32 - Dimming LED พร้อม PWM บน ESP 32 พร้อม Arduino IDE: 6 ขั้นตอน

PWM พร้อม ESP32 | Dimming LED พร้อม PWM บน ESP 32 พร้อม Arduino IDE: ในคำแนะนำนี้เราจะดูวิธีสร้างสัญญาณ PWM ด้วย ESP32 โดยใช้ Arduino IDE & โดยทั่วไปแล้ว PWM จะใช้เพื่อสร้างเอาต์พุตแอนะล็อกจาก MCU ใดๆ และเอาต์พุตแอนะล็อกนั้นอาจเป็นอะไรก็ได้ระหว่าง 0V ถึง 3.3V (ในกรณีของ esp32) & จาก
การใช้ ESP8266 กับ Arduino และ Blynk: 4 ขั้นตอน

การใช้ ESP8266 กับ Arduino และ Blynk: เชื่อมต่อ Arduino Mega ของคุณกับแอป blynk โดยใช้ espp8266 shield
การใช้ H Bridge (293D) เพื่อขับเคลื่อน 2 Geared Hobby Motors และ Arduino ภาพรวมวงจร: 9 ขั้นตอน
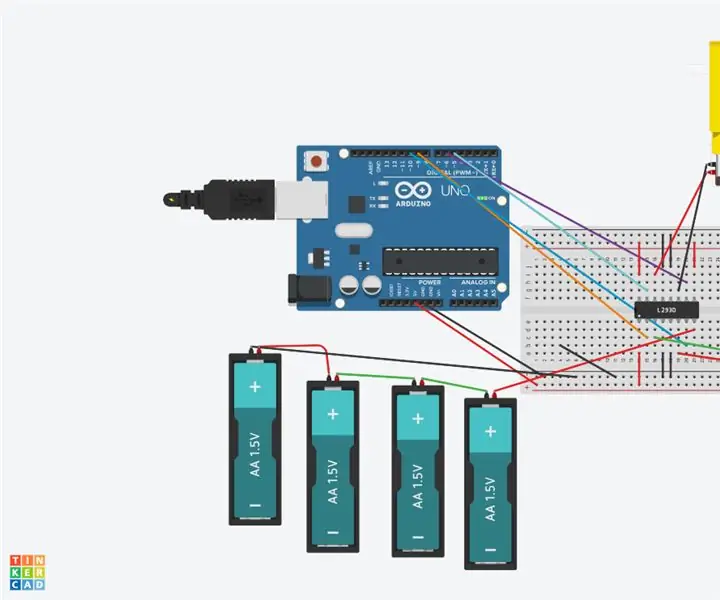
การใช้สะพาน H (293D) เพื่อขับเคลื่อนมอเตอร์งานอดิเรก 2 ตัวและ Arduino ภาพรวมวงจร: สะพาน H 293D เป็นวงจรรวมที่สามารถขับมอเตอร์ได้ 2 ตัวข้อดีของสะพาน H เหนือทรานซิสเตอร์หรือวงจรควบคุม MOSFET คือ สามารถขับเคลื่อนมอเตอร์ 2 ตัวแบบสองทิศทาง (เดินหน้าและถอยหลัง) ด้วย Code
การใช้ Dot Matrix LED กับ Arduino และ Shift Register: 5 ขั้นตอน

การใช้ Dot Matrix LED กับ Arduino และ Shift Register: Siemens DLO7135 Dot matrix LED เป็นออปโตอิเล็กทรอนิกส์ชิ้นหนึ่งที่น่าทึ่ง มันถูกเรียกเก็บเงินเป็น 5x7 Dot Matrix Intelligent Display (r) พร้อมหน่วยความจำ/ตัวถอดรหัส/ไดรเวอร์ นอกจากหน่วยความจำนั้นแล้ว ยังมีจอแสดงผล ASCII 96 อักขระที่ตั้งค่าบนและล่าง
