
สารบัญ:
- ผู้เขียน John Day [email protected].
- Public 2024-01-30 13:05.
- แก้ไขล่าสุด 2025-01-23 15:12.
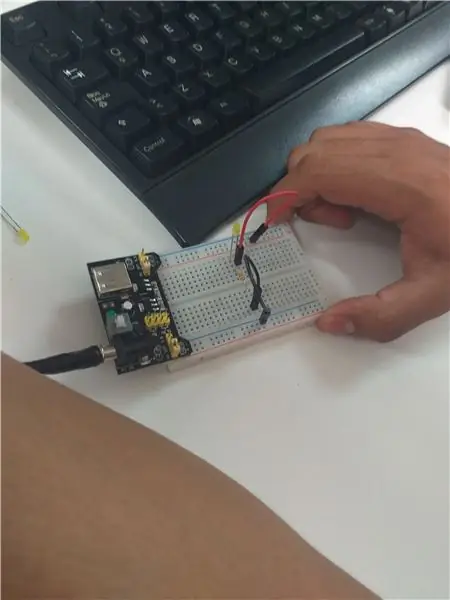
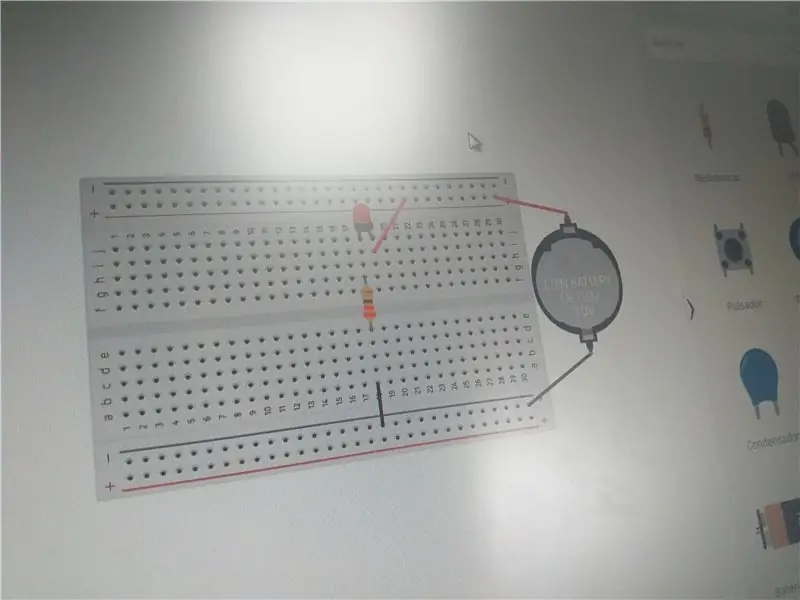
En esta clase aprendimos sobre cómo de manera fácil y sencilla podemos crear algo de อิเล็กโทรนิกา.
วัสดุ:
-TINKERCAD
-ARDUINO
-CABLES (มาโชและเฮมบรา)
-นำ
-ความต้านทาน
-POTENCIÓMETRO
-PILA PLANA DE 3V
ขั้นตอนที่ 1: Primera Simulación
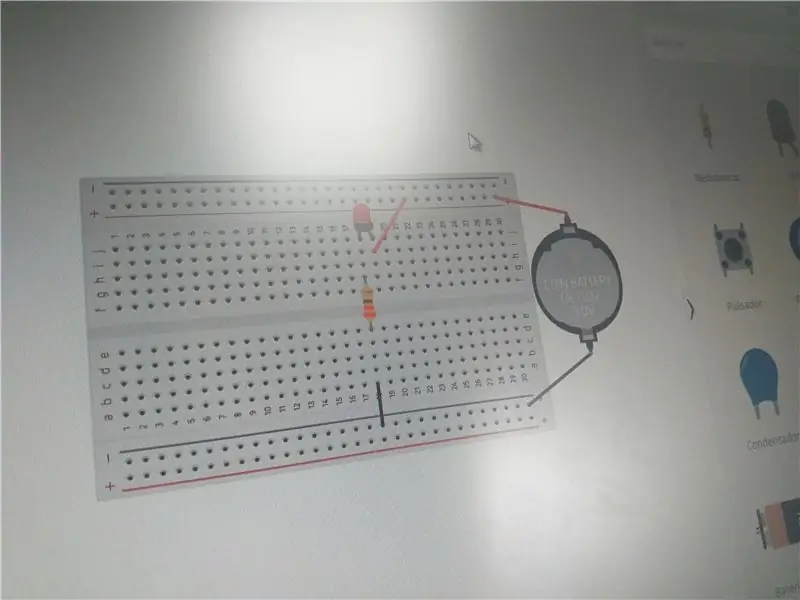
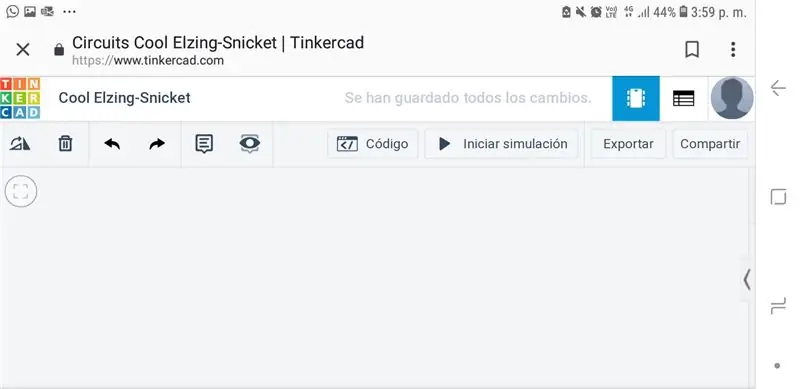
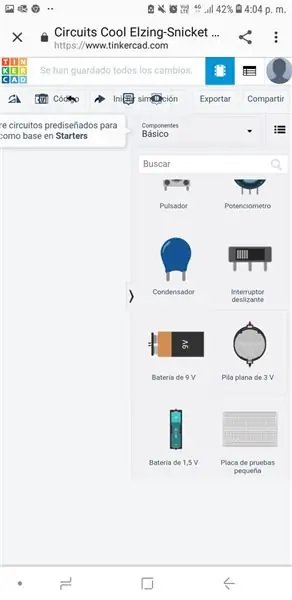
Tinkercad es una aplicación gratuita และ facil de usar. Lo primero que haremos al ingresar a esta herramienta de Autodesk es registrarnos, tanto sea con Facebook, Google, etc. Una vez registrados, empezamos la simulación, integrando los objetos que aparecen al lado de la en "página" Empezaremos con la "PLACA DE PRUEBAS PEQUEÑAS", además, agregamos la "PILA PLANA DE 3V" a un lado, colocamos la "RESISTENCIA" en la "e18 - g18" de la placa de pruebas, el "LED" lo colocamos en el "j18 - j19" และสำหรับสายเคเบิล desde "i19" hasta "positivo 22"; สายเคเบิล otro desde la PILA PLANA DE 3V hasta "Positivo 30", de la misma pila plana se va hasta "Negativo 30" del lado izquierdo; y สุดท้ายเดล "a18 - Negativo18" Finalmente, damos play a nuestra simulacion creada, y vemos que SÍ FUNCIONA.
ขั้นตอนที่ 2: Segunda Simulación
Ahora probaremos con otro tipo de circuito, el cual también lo realizaremos en Tinkercad, poniendo la "PLACA DE PRUEBAS PEQUEÑA" y colocando el "POTENCIÓMETRO" en j21 y encajando las dos "patitas" restantespacios contios. Luego, ubicamos el LED en i17 - i18, la RESISTENCIA en la misma posición en la que se encontraba en el anterior circuito. ติดตั้งสายเคเบิลสำหรับ a17 hasta Negativo18, otro cable en h18 hasta h23, y otro en Positivo30 hasta g25. Una vez realizada la simulación, comprobando que el LED, พรีดา; nos podemos dar cuenta que el INPUT sería el POTENCIÓMETRO ya que, aumenta o disminuye la intensidad de la luz del LED, y el OUTPUT sería el LED, porque es el que muestra la Intensidad de la luz del LED, y el OUTPUT sería el LED, porque es el que muestra la Intensidad de la luz del LED, ขยายผลออกมาแล้ว a lo que indique el POTENCIÓMETRO.
วิดีโอสำหรับวิดีโอเสมือนจริงและเสมือนจริง
ขั้นตอนที่ 3: CIRCUITOS EN LA REALIDAD (ตัวอย่างเบื้องต้น)
Lo que vimos en la primera จำลองสถานการณ์, lo pasamos a la realidad, colocando en los mismos espacios, y "copiando" lo que se encuentra virtual, en lo que tenemos frente a nuestros ojos
En el vídeo se puede apreciar cómo quedaría. วิดีโอ
ขั้นตอนที่ 4: CIRCUITOS EN LA REALIDAD (ตัวอย่าง)
นายกเทศมนตรีลูซ เมนอร์รีเทนเซีย
Realizamos otro circuito, pero en este aplicamos ลา frase del inicio.
Colocamos el led en la posición anterior, alteramos un poco el orden de los cables, y vemos que si la luz está más cerca, la intensidad del LED es menor, y si la luz de la linterna del celular la es del LED นายกเทศมนตรีเซรา
แนะนำ:
การออกแบบเกมในการสะบัดใน 5 ขั้นตอน: 5 ขั้นตอน

การออกแบบเกมในการสะบัดใน 5 ขั้นตอน: การตวัดเป็นวิธีง่ายๆ ในการสร้างเกม โดยเฉพาะอย่างยิ่งเกมปริศนา นิยายภาพ หรือเกมผจญภัย
การตรวจจับใบหน้าบน Raspberry Pi 4B ใน 3 ขั้นตอน: 3 ขั้นตอน

การตรวจจับใบหน้าบน Raspberry Pi 4B ใน 3 ขั้นตอน: ในคำแนะนำนี้ เราจะทำการตรวจจับใบหน้าบน Raspberry Pi 4 ด้วย Shunya O/S โดยใช้ Shunyaface Library Shunyaface เป็นห้องสมุดจดจำใบหน้า/ตรวจจับใบหน้า โปรเจ็กต์นี้มีจุดมุ่งหมายเพื่อให้เกิดความเร็วในการตรวจจับและจดจำได้เร็วที่สุดด้วย
วิธีการติดตั้งปลั๊กอินใน WordPress ใน 3 ขั้นตอน: 3 ขั้นตอน

วิธีการติดตั้งปลั๊กอินใน WordPress ใน 3 ขั้นตอน: ในบทช่วยสอนนี้ ฉันจะแสดงขั้นตอนสำคัญในการติดตั้งปลั๊กอิน WordPress ให้กับเว็บไซต์ของคุณ โดยทั่วไป คุณสามารถติดตั้งปลั๊กอินได้สองวิธี วิธีแรกคือผ่าน ftp หรือผ่าน cpanel แต่ฉันจะไม่แสดงมันเพราะมันสอดคล้องกับ
การลอยแบบอะคูสติกด้วย Arduino Uno ทีละขั้นตอน (8 ขั้นตอน): 8 ขั้นตอน

การลอยแบบอะคูสติกด้วย Arduino Uno ทีละขั้นตอน (8 ขั้นตอน): ตัวแปลงสัญญาณเสียงล้ำเสียง L298N Dc ตัวเมียอะแดปเตอร์จ่ายไฟพร้อมขา DC ตัวผู้ Arduino UNOBreadboardวิธีการทำงาน: ก่อนอื่น คุณอัปโหลดรหัสไปยัง Arduino Uno (เป็นไมโครคอนโทรลเลอร์ที่ติดตั้งดิจิตอล และพอร์ตแอนะล็อกเพื่อแปลงรหัส (C++)
เครื่อง Rube Goldberg 11 ขั้นตอน: 8 ขั้นตอน

เครื่อง 11 Step Rube Goldberg: โครงการนี้เป็นเครื่อง 11 Step Rube Goldberg ซึ่งออกแบบมาเพื่อสร้างงานง่ายๆ ในรูปแบบที่ซับซ้อน งานของโครงการนี้คือการจับสบู่ก้อนหนึ่ง
