
สารบัญ:
- ผู้เขียน John Day [email protected].
- Public 2024-01-30 13:05.
- แก้ไขล่าสุด 2025-01-23 15:12.

MATLAB App Designer เป็นเครื่องมืออันทรงพลังที่ให้คุณออกแบบ Graphical User Interfaces (GUI) ด้วยฟังก์ชัน MATLAB ทั้งหมด
ในบทช่วยสอนนี้ เราจะสร้าง GUI เพื่อควบคุมความสว่างของ LED ผ่านขั้นตอนที่ง่ายต่อการปฏิบัติตาม
หมายเหตุ: บทช่วยสอนนี้ใช้แพ็คเกจสนับสนุนฮาร์ดแวร์ Arduino บน MATLAB สำหรับข้อมูลเพิ่มเติม โปรดไปที่
ขั้นตอนที่ 1: เปิดตัวออกแบบแอป

เริ่มต้นด้วยการเปิด MATLAB และสร้างไฟล์ App Designer ใหม่
ขั้นตอนที่ 2: การออกแบบแอพ



กดบันทึกที่มุมบนซ้ายของหน้าจอและตั้งชื่อเป็น DimmingLED
ลากฉลากจากไลบรารีส่วนประกอบลงในพื้นที่ออกแบบส่วนกลาง
ลากปุ่มในขณะที่กดปุ่มควบคุมค้างไว้เพื่อป้องกันไม่ให้ตัวออกแบบแอปเพิ่มป้ายกำกับพร้อมกับปุ่มควบคุม
กดที่ฉลาก จากนั้นเปลี่ยนข้อความเป็น Duty Cycle และขนาดเป็น 36
ขั้นตอนที่ 3: เชื่อมต่อ Arduino

เชื่อมต่อ Arduino ผ่านพอร์ต USB (ในกรณีของฉันฉันใช้ Arduino nano)
ต่อ LED และตัวต้านทานตามแผนผังต่อไปนี้
ขั้นตอนที่ 4:



กลับไปที่ App Designer และคลิกที่ CodeView เหนือพื้นที่ออกแบบ
แทรกคุณสมบัติส่วนตัวจากมุมบนซ้ายของหน้าจอ
ลบชื่อคุณสมบัติและตั้งชื่อว่า "a"
จากเบราว์เซอร์คอมโพเนนต์ให้คลิกขวาที่ app. UIfigure แล้วเลือกเพิ่มการโทรกลับ StartUpFcn
เขียน: app.a = Arduino();
จากเบราว์เซอร์คอมโพเนนต์ ให้คลิกขวาที่ app.knop แล้วเลือก Add ValueChangingFcn callback
เขียนสิ่งต่อไปนี้ลงไป จากนั้นกด Run
changeValue = เหตุการณ์. ค่า;
app. DutyCycleLabel. Text = ถ่าน (สตริง (เปลี่ยนค่า) + ' %');
writePWMDutyCycle(app.a, 'D3', ค่าการเปลี่ยนแปลง/100.0);
ขั้นตอนที่ 5: ขอแสดงความยินดี



ตอนนี้คุณสามารถควบคุมความสว่าง LED จากแอพที่สร้างขึ้นใหม่
แนะนำ:
การใช้ Mifare Ultralight C กับ RC522 บน Arduino: 3 ขั้นตอน
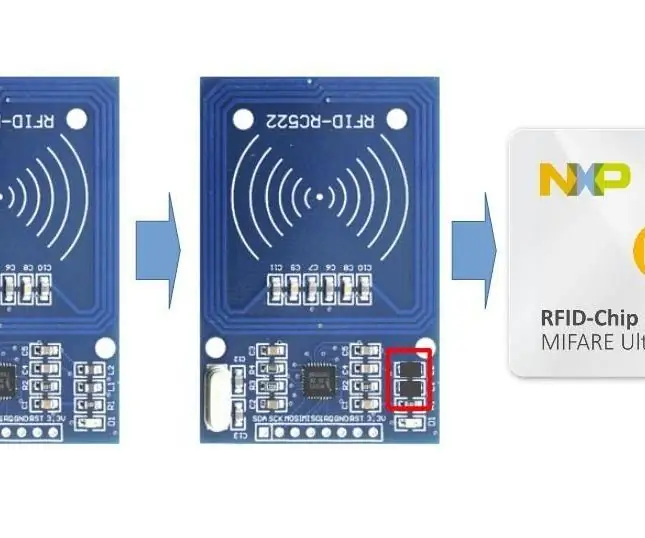
การใช้ Mifare Ultralight C กับ RC522 บน Arduino: การใช้เทคโนโลยี RFID เพื่อระบุผู้ถือบัตรหรืออนุญาตให้ทำอะไรบางอย่าง (เปิดประตู ฯลฯ) เป็นแนวทางทั่วไป ในกรณีของแอปพลิเคชัน DIY โมดูล RC522 นั้นใช้กันอย่างแพร่หลาย เนื่องจากมีราคาถูกและมีโค้ดจำนวนมากสำหรับโมดูลนี้ ฉัน
การใช้ ESP8266 กับ Arduino และ Blynk: 4 ขั้นตอน

การใช้ ESP8266 กับ Arduino และ Blynk: เชื่อมต่อ Arduino Mega ของคุณกับแอป blynk โดยใช้ espp8266 shield
การใช้ PC RAM กับ Arduino ผ่านพอร์ตอนุกรม: 7 ขั้นตอน

การใช้ PC RAM กับ Arduino ผ่านพอร์ตอนุกรม: เพื่อนของฉันได้รับแรงบันดาลใจจากโครงการ Arduino ขนาดเล็กของเขา โครงการเล็กๆ นี้เกี่ยวข้องกับ Arduino UNO R3 ซึ่งกำลังอ่านข้อมูลโดยโปรแกรมที่สร้างใน Arduino IDE ที่ส่งไปยังพอร์ตอนุกรม (พอร์ต USB) โดยโปรแกรม C# ที่สร้างขึ้นใน Visual Studio อย่างนี้
การใช้ TFT 1.44 กับ Arduino Nano: 4 ขั้นตอน

การใช้ TFT 1.44 กับ Arduino Nano: ในบทช่วยสอนนี้ เราจะเรียนรู้วิธีเชื่อมต่อหน้าจอ LCD TFT 1.44 ที่มาพร้อมกับ Robo-Geek Kits หน้าจอ LCD เล็กๆ เหล่านี้มีประโยชน์เมื่อทำงานกับไมโครโรโบติกส์ เนื่องจากให้การแสดงผลที่สะดวกสบายขนาด 128 x 128 พิกเซล TFT 1.44 มี 2 แบบ
การใช้ Dot Matrix LED กับ Arduino และ Shift Register: 5 ขั้นตอน

การใช้ Dot Matrix LED กับ Arduino และ Shift Register: Siemens DLO7135 Dot matrix LED เป็นออปโตอิเล็กทรอนิกส์ชิ้นหนึ่งที่น่าทึ่ง มันถูกเรียกเก็บเงินเป็น 5x7 Dot Matrix Intelligent Display (r) พร้อมหน่วยความจำ/ตัวถอดรหัส/ไดรเวอร์ นอกจากหน่วยความจำนั้นแล้ว ยังมีจอแสดงผล ASCII 96 อักขระที่ตั้งค่าบนและล่าง
