
สารบัญ:
2025 ผู้เขียน: John Day | [email protected]. แก้ไขล่าสุด: 2025-01-23 15:12

เพื่อนของฉันได้รับแรงบันดาลใจจากโครงการ Arduino เล็กๆ ของเขา โครงการเล็กๆ นี้เกี่ยวข้องกับ Arduino UNO R3 ซึ่งกำลังอ่านข้อมูลโดยโปรแกรมที่สร้างใน Arduino IDE ที่ส่งไปยังพอร์ตอนุกรม (พอร์ต USB) โดยโปรแกรม C# ที่สร้างใน Visual Studio เนื่องจากนี่เป็นงานสร้างครั้งแรกของฉันซึ่งรวมถึง Arduino ฉันจึงค่อนข้างพอใจกับผลลัพธ์ที่ได้ และฉันได้เรียนรู้เล็กน้อยเกี่ยวกับวิธีเชื่อมต่อสายไฟและวิธีตั้งโปรแกรม Arduino เนื่องจากฉันไม่ใช่ผู้เชี่ยวชาญในการเขียนโปรแกรมหรือจัดการไมโครคอนโทรลเลอร์ในทางใดทางหนึ่ง คุณสามารถคาดหวังคำแนะนำพื้นฐานที่ค่อนข้างสวย แต่ฉันจะพยายามอธิบายโปรเจ็กต์ให้คุณอย่างเต็มที่ หวังว่าคุณจะสนุกกับคำแนะนำนี้ โครงการนี้สามารถพัฒนาได้อีกมาก ในอนาคต ฉันคิดว่าฉันจะสร้างแดชบอร์ดที่คุณสามารถตรวจสอบการใช้งาน RAM, การใช้ CPU และ GPU-temp และ…คุณคงเข้าใจดีว่า "ทุกวันนี้มีความเป็นไปได้มากมาย":)
ขั้นตอนที่ 1: สิ่งที่คุณต้องการ

1x Arduino UNO R3
1x USB A ชายกับ Type B ปลั๊กสายเคเบิล
ตัวต้านทาน 12x220 OHM
สายไฟ 12x (ฉันใช้สายลำโพง ใช้งานได้ดี) และสายจัมเปอร์ตัวผู้ถึงตัวเมีย 12x หรือสายจัมเปอร์ตัวผู้ถึงตัวผู้ 12x (คุณเลือกได้)
เข็มตรง 12x (หมุดโลหะเหล่านั้นที่ใช้มาในแพ็คเกจเดียวกันกับ Arduino เอง) (ดูภาพ)
1x7 Segment 4 Common Cathode 0.36 RED LED Digital Display
1x หัวแร้งพร้อมหัวแร้ง
เครื่องปอกสายไฟ 1x
1x ท่อทองแดง (อย่างน้อย 11 มม. ภายใน Ø (เส้นผ่านศูนย์กลาง) ถ้าใช้ 2 ท่อทองแดงเช่นฉัน)
แรปลวดหดด้วยความร้อน (2.5 มม. Ø(เส้นผ่านศูนย์กลาง))
ไม้กระดานบาง 1x (คุณสามารถออกแบบตามที่คุณต้องการ ของฉันดูงุ่มง่าม ฉันคิดว่า:) ทำสิ่งที่คุณต้องการดู เครื่องพิมพ์ 3 มิติจะมีประโยชน์ที่นี่)
ขั้นตอนที่ 2: การเดินสายไฟ



เขียงหั่นขนมจะมีประโยชน์ที่นี่เช่นกันหากคุณต้องการทดสอบการเดินสายก่อนที่คุณจะเริ่มบัดกรีตัวต้านทานและสายไฟเข้าด้วยกัน
แต่ถ้าคุณรู้เรื่องของคุณอย่างฉัน *เอ๊ะ* คุณสามารถเริ่มบัดกรีทุกอย่างพร้อมกันได้ !!!แต่ไม่ใช่อาร์ดูโน่!!!
มันค่อนข้างตรงไปตรงมา รูปภาพบอกทุกอย่าง ฉันคิดว่า:)
หัวแร้งจะมีประโยชน์ที่นี่ เนื่องจากเราจำเป็นต้องบัดกรีสายไฟเข้ากับหมุดของจอแสดงผลและตัวต้านทานกับหมุด COM 4 ตัวบนจอแสดงผล (COM1, COM2, COM3, COM4) ดังที่แสดงในภาพแรก (ตัวต้านทานไม่จำเป็นต้องหันไปทางเดียวกัน แต่ฉันชอบความสม่ำเสมอ ดังนั้น…)
หากคุณใช้พลาสติกแบบหดตัวสำหรับสายไฟ ซึ่งผมแนะนำ (เพื่อลดความเสี่ยงของการลัดวงจรและไฟฟ้าสถิต/การหยุดชะงัก) คุณชอบให้ฉันใช้หัวแร้งที่ไม่ร้อนมาก (สูงกว่าหัวแร้ง) หรือไฟแช็กเพื่อทำให้พลาสติกหดตัว คุณตัดสินใจได้
ฉันขอแนะนำให้ติดแท็กสายไฟเพื่อให้คุณรู้ว่าลวดเส้นไหนจะไปที่ใด มันจะง่ายกว่ามากเมื่อเริ่มประกอบโครงงานทั้งหมด (อย่างน้อยก็สำหรับฉันและการออกแบบที่แปลกประหลาดของฉัน…)
ฉันยังแนะนำให้ประสานสิ่งต่าง ๆ "หมุดโลหะพลาสติกสีดำ" ที่ปลายสายไฟ (ดูสองภาพสุดท้าย)
เมื่อคุณบัดกรีสายไฟเข้ากับหมุดของจอแสดงผลแล้ว คุณสามารถเริ่มเชื่อมต่อสายไฟกับ Arduino UNO ของคุณได้ (ดูภาพแรก)
ขั้นตอนที่ 3: การติดตั้ง Arduino IDE และค้นหาพอร์ตที่เหมาะสม



ก่อนอื่นคุณต้องติดตั้ง Arduino IDE (ใช้ลิงก์นี้: https://www.arduino.cc/en/Main/Software) ขึ้นอยู่กับระบบปฏิบัติการที่คุณมี (ฉันใช้ Windows 10) คุณต้องดาวน์โหลดให้ถูกต้อง ดังนั้นสำหรับ Windows 8.1^ คุณสามารถไปที่ร้านค้าของ Microsoft และดาวน์โหลดซอฟต์แวร์ Arduino IDE ที่นั่น (หรือตามลิงก์ด้านบน)
ตอนนี้คุณต้องเชื่อมต่อ Arduino UNO กับพอร์ต USB ของพีซีและค้นหาพอร์ต COM ที่คุณเชื่อมต่อกับ Arduino แต่อย่างไร คุณสามารถไปที่การจัดการอุปกรณ์บน windows ได้โดยคลิกขวาที่โลโก้ windows บนทาสก์บาร์และคลิกที่ DEVICE MANAGER (ดูภาพ) ควรมีชื่อ USB-serial ซึ่งเป็นพอร์ตที่ถูกต้อง
จากนั้นในโปรแกรม Arduino IDE ให้คลิกเครื่องมือ จากนั้นพอร์ตและตั้งค่าเป็นพอร์ตที่ถูกต้อง (สำหรับฉันมันคือ COM4)
ขั้นตอนที่ 4: รหัสสำหรับ Arduino UNO



ตอนนี้เรามาเริ่มกันที่ส่วนที่น่าสนใจ CODING กันเลย!
ขั้นแรก คุณจะต้องกำหนดหมุดสิบสอง (12) ของจอแสดงผลให้กับตัวแปรต่างๆ (ดูรูปที่ 1)
(COM-pins ซึ่ง "ตำแหน่ง" จะสว่างขึ้น)
จากนั้นคุณต้องสร้างตัวแปรเพิ่มเติมและอาร์เรย์ที่จะรับอักขระที่พอร์ตได้รับและวางไว้ในอาร์เรย์ (ดูภาพที่ 2)
ตอนนี้คุณต้องตั้งค่าพินหรือพอร์ตบน Arduino เป็น OUTPUT (ดูภาพที่ 3)
ฉันจะกลับมาที่ลูปในอีกสักครู่ แต่ก่อนอื่นคุณต้องทำให้ตัวเลขแสดงอย่างถูกต้องบนจอแสดงผล
ตอนนี้เรากำลังจะสร้างฟังก์ชันสำหรับตัวเลข 1-9 บนจอแสดงผล (ดูภาพที่ 4, 5 และ 6)
เนื่องจากฉันจะไม่แสดงสิ่งใดบนตำแหน่งแรกบนจอแสดงผล ฉันจึงสร้างฟังก์ชันสาม (3) สำหรับตำแหน่งที่เหลือ (แต่ละตำแหน่งสำหรับหนึ่งตำแหน่ง) คุณต้องสร้างฟังก์ชันสำหรับตำแหน่งหลักทุกตำแหน่งซึ่งจะแสดงตัวเลขเฉพาะ (ดูภาพที่ 7, 8 และ 9)
ฉันยังสร้างฟังก์ชันรีเซ็ตเพื่อให้ข้อมูลที่แสดงบนหน้าจอมีความน่าเชื่อถือมากขึ้น (ดูภาพที่ 10)
ตอนนี้สำหรับลูปซึ่งจะวนซ้ำเมื่อโปรแกรมกำลังทำงาน
ขณะนี้คุณสามารถคอมไพล์และอัปโหลดโค้ดไปยัง Arduino ได้โดยคลิกปุ่มอัปโหลด (โปรแกรมจะคอมไพล์และอัปโหลดไปยัง Arduino หากคอมไพล์สำเร็จ) (ดูภาพที่ 11)
ขั้นตอนที่ 5: รหัสสำหรับส่งการใช้ RAM ไปยัง Serial Port (C#)



ตอนนี้ฉันจะแสดงวิธีหนึ่งในการส่งข้อมูลไปยังพอร์ตอนุกรมใน C #
ฉันใช้ visual studio 2017 ในการเข้ารหัส รหัสไม่นานเลย แต่ต้องใช้เวลาสักพักกว่าจะเข้าใจบางส่วน เช่น ทำอย่างไรให้โปรแกรมทำงานเมื่อคอมพิวเตอร์เริ่มทำงานและไม่แสดงหน้าต่างคอนโซลที่น่าเกลียดที่เดสก์ท็อปหรือทาสก์บาร์ เอาล่ะ พอพูดจาโผงผาง รับสิทธิ์ในรหัส!
ดังนั้นเพื่อเริ่มต้นด้วยโค้ดโปรเจ็กต์นี้ใน visual studio คุณสามารถเริ่มต้นได้โดยคลิกที่ไฟล์และโปรเจ็กต์ใหม่ (ดูรูปที่ 1) จากนั้นเลือก VISUAL C# จากนั้นเลือก WINDOWS CLASSIC DESKTOP และสุดท้ายคลิก CONSOLE APP (. NET FRAMEWORK) และ แน่นอนตั้งชื่อตามที่คุณต้องการและบันทึกไว้ทุกที่ที่คุณต้องการ (ดูภาพที่ 2)
ตอนนี้คุณสามารถเริ่มการเข้ารหัสโปรแกรม…
คุณจะต้องการผู้ที่ใช้คำสั่ง (ดูภาพที่ 3) ที่จริงคุณไม่จำเป็นต้องมีทั้งหมด แต่มันไม่สำคัญว่าพวกเขาอยู่ที่นั่นหรือไม่
และรหัสหลักมีลักษณะดังนี้ (ดูภาพที่ 4) อย่าลืมใช้ PORT และ BAUD-SPEED (9600) เดียวกันกับรหัสใน ARDUINO UNO Code !!! (ดูภาพที่ 5) และอย่าลืมตรวจสอบว่าคุณมี RAM เท่าใด ฉันมี RAM 8 GB (7.90 GB) ติดตั้งอยู่ นั่นคือเหตุผลที่ฉันมีรหัส 7.90 (ดูรูปที่ 4)
หากคุณสงสัยว่าทำไมฉันถึงมี DllImports ก็เพราะว่าฉันต้องการซ่อนหน้าต่างทั้งหมดจากผู้ใช้ ในกรณีนี้คือ ME เพราะโปรแกรมจะเริ่มทำงานโดยอัตโนมัติเมื่อคอมพิวเตอร์เริ่มทำงาน แต่ฉันจะอธิบายเพิ่มเติมเกี่ยวกับเรื่องนี้ในภายหลัง
ณ จุดนี้ จะเป็นการดีที่สุดหากคุณทดสอบทั้งโปรแกรม Arduino และ C# และตรวจดูให้แน่ใจว่าไม่มีข้อผิดพลาด เป็นสิ่งสำคัญมากที่คุณจะต้องรันโปรแกรม Arduino ก่อนที่คุณจะเริ่มรันโปรแกรม C# เพราะไม่เช่นนั้นโปรแกรมจะไม่ทำงาน
ตอนนี้เมื่อเขียนโปรแกรมแล้ว คุณสามารถนำทางไปยังโฟลเดอร์โปรแกรมได้จนกว่าคุณจะพบโฟลเดอร์ bin และเปิดมัน จากนั้นดับเบิลคลิกที่โฟลเดอร์ debug และที่นั่น *วุ้ย* แอปพลิเคชั่น/โปรแกรมสีทองของคุณ - คลิกแล้วคลิกสร้างทางลัด… จากนั้นบนแป้นพิมพ์ให้กด (windows)⊞ -key + R-key จากนั้นเขียนในกล่องข้อความ: shell:startup แล้วกด (enter/return)↵-key ตอนนี้เมื่อคุณอยู่ในโฟลเดอร์นั้น ฉันต้องการให้คุณลากทางลัดที่สร้างของแอปพลิเคชันของคุณไปยังโฟลเดอร์เริ่มต้น เท่านี้ก็เรียบร้อย… ตอนนี้โปรแกรมจะเริ่มทำงานเมื่อคุณบูทเครื่องคอมพิวเตอร์
ตอนนี้ทุกอย่างควรทำงาน ถ้าไม่ คุณควรเริ่มค้นหาปัญหา:)
ขั้นตอนที่ 6: สร้างเคส



ตอนนี้เราสามารถไปที่ส่วนทางกายภาพมากขึ้นของการก่อสร้างจริง ๆ แล้ว โปรดจำไว้ว่าคุณจะต้องทำการปรับเปลี่ยนบางอย่างสำหรับเคสเพื่อให้พอดีกับทุกอย่าง มันแน่นมากในกรณีของฉันสำหรับทุกอย่าง ดังนั้นฉันขอแนะนำให้ทำ มันใหญ่ขึ้นเล็กน้อยทุกที่ แต่ถ้าคุณต้องการที่จะทำเหมือนของฉัน ฉันจะให้มาตรการพื้นฐานและวิธีประกอบเข้าด้วยกัน ฉันใช้ที่ตัดท่อเพื่อตัดท่อ มันเหมาะมากสำหรับ เอ่อ ตัดท่อ เปล่า เปล่าหรอก…
เห็นได้ชัดว่าเป็นการดีที่จะทดสอบเพื่อไม่ให้มีสิ่งใดหลวมตลอดกระบวนการสร้างทั้งหมดโดยเสียบเข้ากับคอมพิวเตอร์ของคุณแล้วเริ่มโปรแกรม C# (อย่าลืมใส่ Arduino ไว้ในพอร์ต USB เดียวกันเหมือนเมื่อก่อน)
ก่อนอื่น คุณต้องใช้กระดานไม้ที่มีความหนาประมาณ 4 มม. (0.157 นิ้ว) ดูภาพที่ 1 สำหรับรายละเอียดการวัดทุกชิ้น
ฉันเป็นปืนกาวร้อนเพราะมันง่ายและรวดเร็ว ฉันขอแนะนำ แต่ขึ้นอยู่กับคุณว่าจะใช้อะไร…
ป.ล. ฉันคิดว่ารูปภาพจะอธิบายกระบวนการได้ดีขึ้นเล็กน้อย แต่อย่าลืมอ่านสิ่งนี้: ฉันใช้มีดยูทิลิตี้ใบมีดสแน็ปเพื่อตัดชิ้นส่วนออก มันใช้เวลาสักครู่ แต่เมื่อเสร็จแล้ว คุณสามารถตัดออกที่ ขนาดของจอแสดงผลจะเป็น (บนชิ้นส่วนขนาด 60 x 45 มม.) คุณต้องติดตั้งจอแสดงผลให้แน่นใน "ช่องแสดง" เมื่อเสร็จแล้วจึงจะสามารถเจาะรูที่ด้านล่างของ "กล่องแสดง" ได้ เพื่อให้พอดีกับท่อทองแดง สิ่งสำคัญคือต้องติดตั้งท่อให้แน่นในรู ตอนนี้คุณสามารถเริ่มขับสายไฟจากจอแสดงผลผ่านท่อได้ (หากคุณใช้ท่อสอง (2) ท่อ คุณสามารถแบ่งจำนวนสายเคเบิลเพื่อให้พอดีกับท่อ (หก (6) สายในแต่ละท่อ…)(ดู ภาพที่ 2, 3, 4, 5, 6 และ 7))
ป.ล. ฉันไม่คิดว่ามันจำเป็น แต่ถ้าคุณต้องการ คุณสามารถเจาะรูที่ด้านล่างเพื่อให้ Arduino สามารถ "หายใจ" ได้เล็กน้อย (ดูภาพที่ 10)
ตอนนี้คุณจะต้องเจาะรูสำหรับท่อบนกระดาน "ฐาน" (ดูรูปที่ 8) เมื่อคุณติดชิ้นส่วนทั้งหมดเข้าด้วยกัน แต่อย่าลืมปล่อยด้านหนึ่งไว้ตลอดเวลา เพื่อที่คุณจะได้นำ Arduino ออกไปในกรณีที่ใช้งานที่อื่น ฉันใช้แม่เหล็กขนาดเล็กสอง (2) ชิ้นและชิ้นโลหะขนาดเล็กสอง (2) ชิ้นเพื่อให้แน่ใจว่าผนังด้านข้างเข้าที่ คุณสามารถเริ่มเสียบสายไฟ (ถ้าคุณทำเหมือนฉันคือใช้สายลำโพงปกติคุณสามารถเชื่อมต่อสายกับสายจัมเปอร์ตัวเมียกับตัวผู้แล้วต่อกับ Arduino) ให้แน่ใจว่าได้เสียบพอร์ตที่ถูกต้องบน Arduino. (ดูภาพสุดท้าย)
เนื่องจากขอบทั้งหมดน่าเกลียดมาก ฉันจึงตัดสินใจใช้เชือกเส้นเล็กปิดขอบ ฉันคิดว่ามันค่อนข้างดีในตอนท้าย แต่อย่าลืมว่าการออกแบบไม่ใช่แนวคิดหลักของโครงการสำหรับฉันในครั้งนี้ ดังนั้นอย่าลืมทำให้การออกแบบของคุณสวยกว่าของฉัน *นั่นก็ไม่ยากเกินไป*
ขั้นตอนที่ 7: มันยังมีชีวิตอยู่และใช้งานได้

อย่าลืมถามฉันหากคุณไม่แน่ใจเกี่ยวกับบางอย่างเกี่ยวกับโครงการนี้ และฉันจะพยายามอธิบายให้คุณฟังอย่างดีที่สุด!
(ฉันจะแนะนำวิธีการทำให้โค้ดดียิ่งขึ้นไปอีก เนื่องจากฉันไม่ใช่ผู้เชี่ยวชาญใน ARDUINO UNOS)
แนะนำ:
การใช้ Mifare Ultralight C กับ RC522 บน Arduino: 3 ขั้นตอน
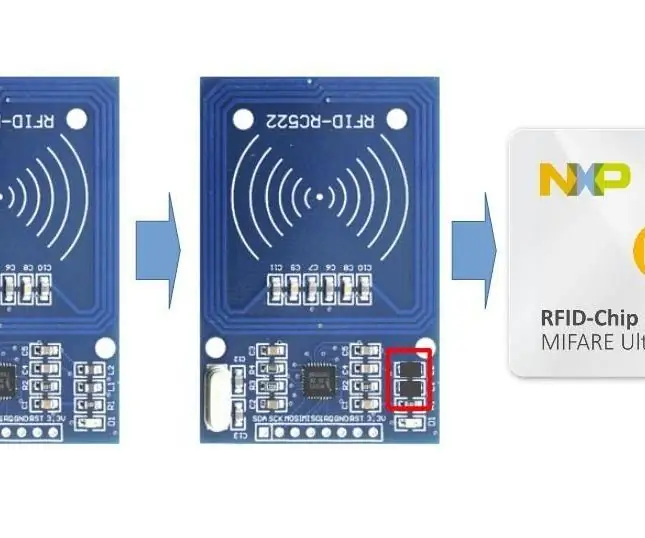
การใช้ Mifare Ultralight C กับ RC522 บน Arduino: การใช้เทคโนโลยี RFID เพื่อระบุผู้ถือบัตรหรืออนุญาตให้ทำอะไรบางอย่าง (เปิดประตู ฯลฯ) เป็นแนวทางทั่วไป ในกรณีของแอปพลิเคชัน DIY โมดูล RC522 นั้นใช้กันอย่างแพร่หลาย เนื่องจากมีราคาถูกและมีโค้ดจำนวนมากสำหรับโมดูลนี้ ฉัน
การใช้ MATLAB App Designer กับ Arduino: 5 ขั้นตอน

การใช้ MATLAB App Designer กับ Arduino: MATLAB App Designer เป็นเครื่องมือที่ทรงพลังที่ช่วยให้คุณออกแบบ Graphical User Interfaces (GUI) ด้วยฟังก์ชัน MATLAB ทั้งหมด ในบทช่วยสอนนี้ เราจะสร้าง GUI เพื่อควบคุมความสว่างของ LED ผ่าน ขั้นตอนง่ายๆ N
การใช้ ESP8266 กับ Arduino และ Blynk: 4 ขั้นตอน

การใช้ ESP8266 กับ Arduino และ Blynk: เชื่อมต่อ Arduino Mega ของคุณกับแอป blynk โดยใช้ espp8266 shield
การใช้ TFT 1.44 กับ Arduino Nano: 4 ขั้นตอน

การใช้ TFT 1.44 กับ Arduino Nano: ในบทช่วยสอนนี้ เราจะเรียนรู้วิธีเชื่อมต่อหน้าจอ LCD TFT 1.44 ที่มาพร้อมกับ Robo-Geek Kits หน้าจอ LCD เล็กๆ เหล่านี้มีประโยชน์เมื่อทำงานกับไมโครโรโบติกส์ เนื่องจากให้การแสดงผลที่สะดวกสบายขนาด 128 x 128 พิกเซล TFT 1.44 มี 2 แบบ
การใช้ Dot Matrix LED กับ Arduino และ Shift Register: 5 ขั้นตอน

การใช้ Dot Matrix LED กับ Arduino และ Shift Register: Siemens DLO7135 Dot matrix LED เป็นออปโตอิเล็กทรอนิกส์ชิ้นหนึ่งที่น่าทึ่ง มันถูกเรียกเก็บเงินเป็น 5x7 Dot Matrix Intelligent Display (r) พร้อมหน่วยความจำ/ตัวถอดรหัส/ไดรเวอร์ นอกจากหน่วยความจำนั้นแล้ว ยังมีจอแสดงผล ASCII 96 อักขระที่ตั้งค่าบนและล่าง
