
สารบัญ:
- ขั้นตอนที่ 1: ค้นหางานศิลปะ
- ขั้นตอนที่ 2: เพิ่มจัมเปอร์
- ขั้นตอนที่ 3: ทาสีด้วยหมึกนำไฟฟ้าเปล่า
- ขั้นตอนที่ 4: เสียบจัมเปอร์เข้ากับ Makey Makey
- ขั้นตอนที่ 5: เสียบ Makey Makey ลงในแล็ปท็อปของคุณ
- ขั้นตอนที่ 6: แนบกราวด์ Wire
- ขั้นตอนที่ 7: ทดสอบการเชื่อมต่อ
- ขั้นตอนที่ 8: ดาวน์โหลดเสียง
- ขั้นตอนที่ 9: ดาวน์โหลด Soundplant
- ขั้นตอนที่ 10: ขอให้สนุก
- ผู้เขียน John Day [email protected].
- Public 2024-01-30 13:05.
- แก้ไขล่าสุด 2025-01-23 15:12.

โครงการ Makey Makey »
ใช้ภาพวาดของร้านขายของมือสองเพื่อทำให้งานศิลปะมีชีวิตชีวา ชิ้นส่วน: หมึกนำไฟฟ้าเปลือย Makey Makey จัมเปอร์ขนาดต่างๆ ภาพวาดร้าน Thrift (หรืองานศิลปะอื่นๆ) เครื่องมือ: เทปซอฟต์แวร์ Soundplant สำหรับแล็ปท็อป
ขั้นตอนที่ 1: ค้นหางานศิลปะ

ค้นหาภาพวาดหรืองานศิลปะที่คุณต้องการให้มีชีวิต ตรวจสอบร้านขายของมือสองหรือห้องใต้หลังคาของคุณ
ขั้นตอนที่ 2: เพิ่มจัมเปอร์

ใช้จัมเปอร์เพื่อจิ้มภาพวาดบนจุดที่คุณต้องการโต้ตอบ
ขั้นตอนที่ 3: ทาสีด้วยหมึกนำไฟฟ้าเปล่า

แต้มหมึกนำไฟฟ้าบนจัมเปอร์ที่ด้านหน้าของภาพวาด สิ่งเหล่านี้จะกลายเป็นจุดติดต่อ
ขั้นตอนที่ 4: เสียบจัมเปอร์เข้ากับ Makey Makey

ที่ด้านหลังของภาพวาดติดจัมเปอร์กับ " wasdfg" ของ Makey Makey ปล่อยให้หมึกแห้งเป็นเวลา 30 นาที
ขั้นตอนที่ 5: เสียบ Makey Makey ลงในแล็ปท็อปของคุณ
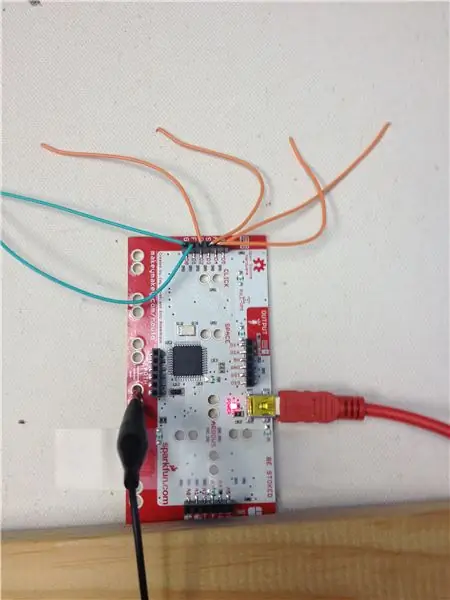
ใช้สาย USB เสียบ Makey Makey แล้วเชื่อมต่อกับแล็ปท็อปของคุณ
ขั้นตอนที่ 6: แนบกราวด์ Wire

ใช้สายอื่นเพื่อเชื่อมต่อกับกราวด์ (หรือดิน) บน Makey Makey
ขั้นตอนที่ 7: ทดสอบการเชื่อมต่อ
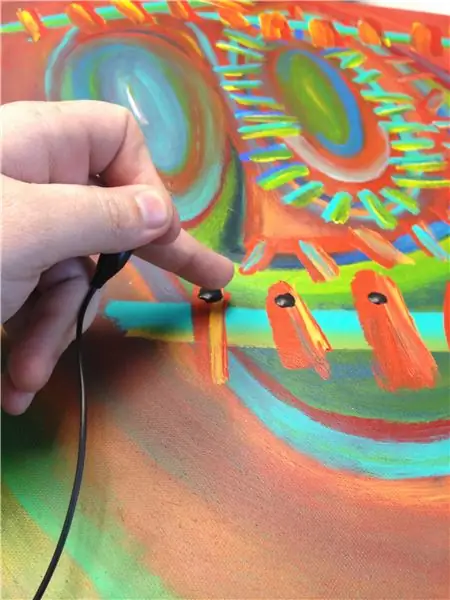
ทดสอบงานของคุณโดยจับที่สายกราวด์แล้วแตะจุดที่ทาสีเพื่อดูว่าการเชื่อมต่อทั้งหมดของคุณใช้งานได้หรือไม่
ขั้นตอนที่ 8: ดาวน์โหลดเสียง
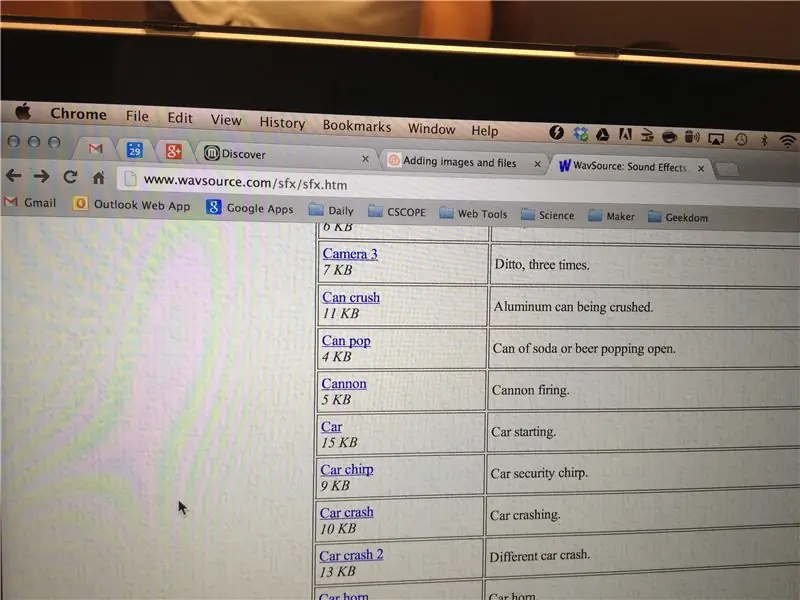
ค้นหาไฟล์เสียง.wav สั้นๆ หลายไฟล์ที่คุณต้องการใช้ คุณสามารถสร้างของคุณเองหรือใช้เว็บไซต์เช่น www.wavsource.com
ขั้นตอนที่ 9: ดาวน์โหลด Soundplant
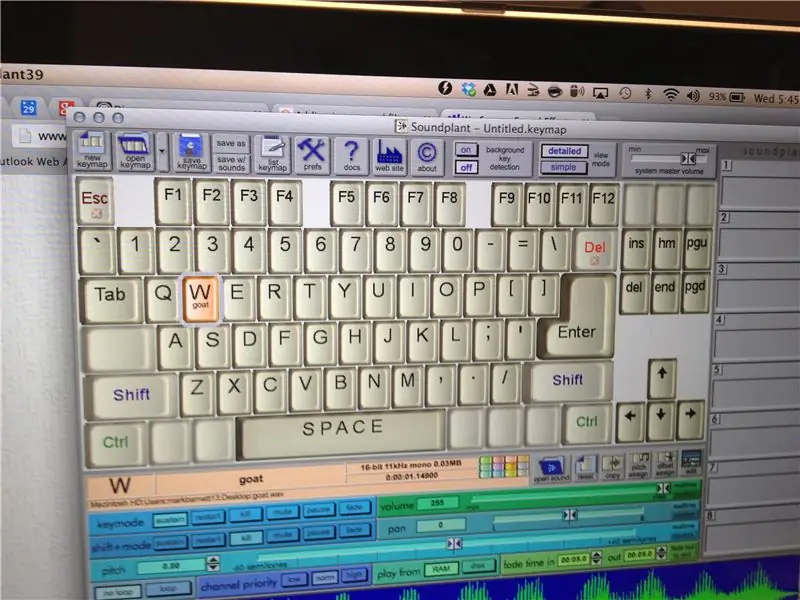
ดาวน์โหลด Soundplant 39 จาก www.soundplant.org กำหนดไฟล์.wav ให้กับปุ่ม wasdfg บนแป้นพิมพ์
ขั้นตอนที่ 10: ขอให้สนุก
จับสายกราวด์แตะแต่ละจุดที่ทาสีเพื่อฟังเสียงที่คุณกำหนด ให้เพื่อนของคุณลองด้วย
แนะนำ:
การสร้างตัวควบคุม MIDI ทางเลือกโดยใช้ Makey-Makey และ Water: 6 ขั้นตอน

การสร้างตัวควบคุม MIDI ทางเลือกโดยใช้ Makey-Makey และ Water: การใช้ Makey-Makey เพื่อสร้างอินพุตที่กำหนดเองและสร้างสรรค์นั้นง่ายอย่างไม่น่าเชื่อ! ในขณะที่ผู้คนจำนวนมากที่ใช้ฮาร์ดแวร์สร้างเครื่องดนตรีของตนเองโดยใช้อินพุตบน Makey-Makey เพื่อเรียกเสียงหรือโน้ต เราตัดสินใจว่าเราสามารถทำได้มากกว่านี้อีก
ตัวนับเหรียญโดยใช้ Makey-Makey และ Scratch: 10 ขั้นตอน (พร้อมรูปภาพ)

Coin Counter โดยใช้ Makey-Makey และ Scratch: การนับเงินเป็นทักษะทางคณิตศาสตร์ที่สำคัญมากที่เราใช้ในชีวิตประจำวัน เรียนรู้วิธีตั้งโปรแกรมและสร้างตัวนับเหรียญโดยใช้ Makey-Makey และ Scratch
กวดวิชาอ่านสายตาด้วย Makey Makey และ Scratch: 3 ขั้นตอน
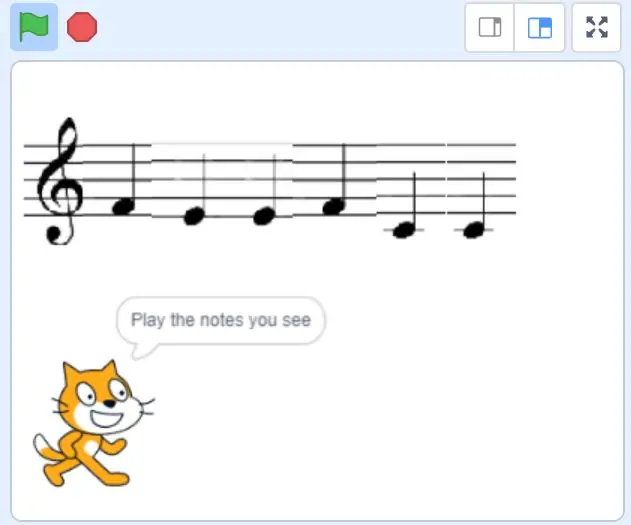
ครูสอนการอ่านสายตาด้วย Makey Makey and Scratch: การเรียนรู้การอ่านดนตรีด้วยสายตาเป็นสิ่งที่ท้าทายสำหรับเด็ก ๆ หลายคน ลูกชายของฉันก็เป็นหนึ่งในนั้น เราได้ลองใช้เทคนิคต่างๆ ที่เราพบทางออนไลน์เพื่อพยายามช่วยเหลือ แต่ไม่มีวิธีใดที่ "สนุก" ในสายตาของเขา มันก็ไม่ได้ช่วยที่ฉันไม่อ่าน m
ไม่มี Makey Makey? ไม่มีปัญหา ! วิธีทำ Makey Makey ที่บ้าน!: 3 ขั้นตอน

ไม่มี Makey Makey? ไม่มีปัญหา ! วิธีสร้าง Makey Makey ที่บ้าน!: คุณเคยต้องการที่จะมีส่วนร่วมในการแข่งขัน Makey Makey บน Instructables แต่คุณไม่เคยมี Makey Makey มาก่อนหรือไม่! ตอนนี้คุณทำได้! ด้วยคำแนะนำต่อไปนี้ ฉันต้องการแสดงวิธีสร้าง Makey Makey ของคุณเองด้วยส่วนประกอบง่ายๆ ที่คุณสามารถทำได้
Conductive Jelly Donuts - ความรู้เบื้องต้นเกี่ยวกับวงจรเย็บผ้าด้วย Makey Makey: 4 ขั้นตอน (พร้อมรูปภาพ)

Conductive Jelly Donuts - ความรู้เบื้องต้นเกี่ยวกับวงจรเย็บผ้าด้วย Makey Makey: เราสังเกตเห็นบน Twitter ว่าผู้คลั่งไคล้ Scratch และ Makey Makey จำนวนมากต้องการทราบข้อมูลเพิ่มเติมเกี่ยวกับวงจรเย็บผ้า ดังนั้นเราจึงจัดทำบทแนะนำนี้ขึ้นเพื่อให้คุณได้ทราบข้อมูลเบื้องต้นเกี่ยวกับวงจรเย็บผ้า และวิธีเย็บชิ้นส่วนโมดูลาร์ (นี่คือ
