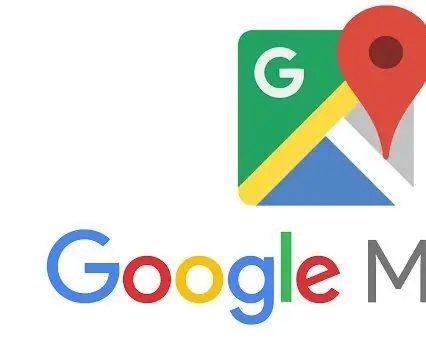
สารบัญ:
- ขั้นตอนที่ 1: ขั้นตอนที่ 1: รับรหัส API
- ขั้นตอนที่ 2: ขั้นตอนที่ 2: ยืนยันบัญชี Google API
- ขั้นตอนที่ 3: ขั้นตอนที่ 3: ตั้งค่า API Preferences
- ขั้นตอนที่ 4: ขั้นตอนที่ 4: ข้อมูลเฉพาะโครงการ
- ขั้นตอนที่ 5: ขั้นตอนที่ 5: สร้างบัญชีสำหรับการเรียกเก็บเงิน
- ขั้นตอนที่ 6: ขั้นตอนที่ 6: ตรวจสอบคีย์ API ของคุณ
- ขั้นตอนที่ 7: ขั้นตอนที่ 7: เพิ่มคีย์ API ลงในคำขอของคุณ
- ขั้นตอนที่ 8: ขั้นตอนที่ 8: ผสานรวม API เข้ากับโค้ดของคุณเพิ่มเติม
2025 ผู้เขียน: John Day | [email protected]. แก้ไขล่าสุด: 2025-01-23 15:12
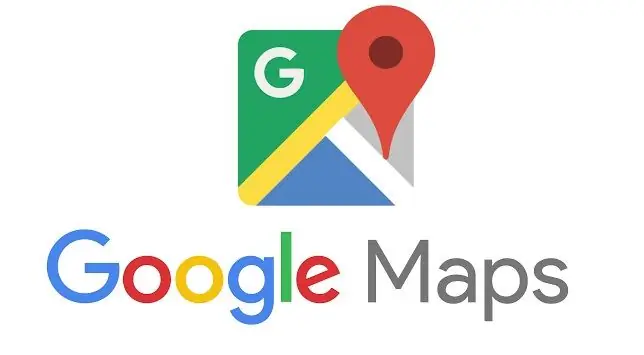
บทนำ:
คู่มือนี้จะอธิบายสั้น ๆ ให้คุณทราบถึงวิธีเข้าถึง Google API และพยายามใช้รูปแบบที่น้อยกว่าในการรวม Google Maps API เข้ากับผลิตภัณฑ์ของคุณ
ขั้นตอนที่ 1: ขั้นตอนที่ 1: รับรหัส API
คลิกปุ่มด้านล่างเพื่อรับคีย์ API โดยใช้คอนโซล Google Cloud Platform คุณจะถูกขอให้ (1) เลือกผลิตภัณฑ์อย่างน้อยหนึ่งรายการ (2) เลือกหรือสร้างโครงการ และ (3) ตั้งค่าบัญชีสำหรับการเรียกเก็บเงิน เมื่อสร้างคีย์ API ของคุณแล้ว ระบบจะขอให้คุณจำกัดการใช้งานคีย์
ใช้เว็บไซต์นี้เพื่อสร้างบัญชี Google Maps API:
ขั้นตอนที่ 2: ขั้นตอนที่ 2: ยืนยันบัญชี Google API

ไปที่เซิร์ฟเวอร์อีเมลของคุณและคลิกลิงก์ยืนยันที่คุณได้รับ
ขั้นตอนที่ 3: ขั้นตอนที่ 3: ตั้งค่า API Preferences
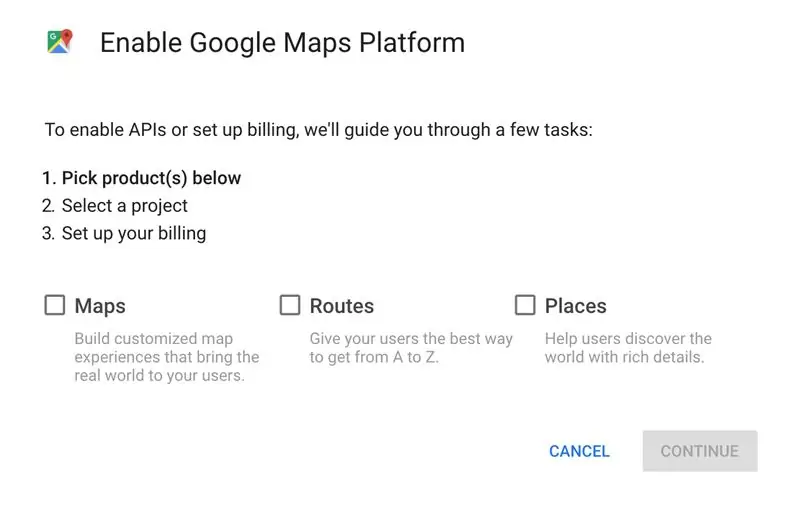
เลือกประเภทของ API ที่คุณต้องการใช้และทำเครื่องหมายที่ช่องเหล่านั้น
ขั้นตอนที่ 4: ขั้นตอนที่ 4: ข้อมูลเฉพาะโครงการ
ตั้งชื่อโครงการของคุณและดำเนินการต่อ
ขั้นตอนที่ 5: ขั้นตอนที่ 5: สร้างบัญชีสำหรับการเรียกเก็บเงิน
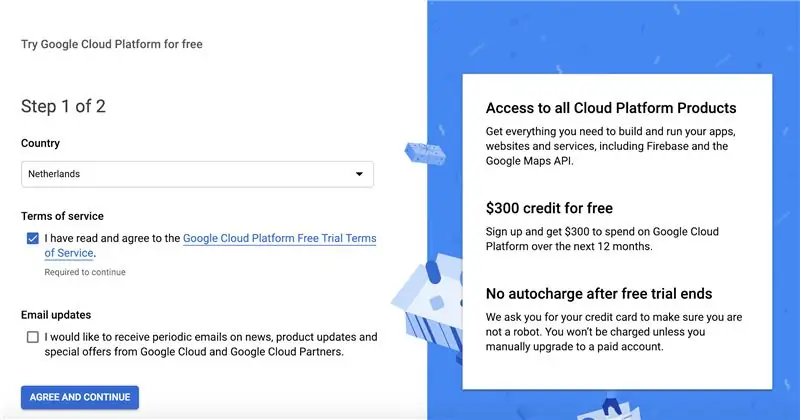
คุณจะต้องให้ข้อมูลต่อไปนี้:
โปรไฟล์การชำระเงิน
ประเภทบัญชี
รายบุคคล
ชื่อและที่อยู่
วิธีการชำระเงิน
วิธีการชำระเงิน
ขั้นตอนที่ 6: ขั้นตอนที่ 6: ตรวจสอบคีย์ API ของคุณ
1. ไปที่คอนโซล Google Cloud Platform
2. จากเมนูดรอปดาวน์ของโปรเจ็กต์ เลือกโปรเจ็กต์ที่สร้างขึ้นสำหรับคุณเมื่อคุณซื้อแผนพรีเมียม ชื่อโครงการขึ้นต้นด้วย Google Maps API สำหรับธุรกิจหรือ Google Maps for Work หรือ Google Maps
สำคัญ: หากคุณมีใบอนุญาต Maps API for Business ก่อนหน้านี้ คุณต้องใช้รหัสไคลเอ็นต์ ไม่ใช่คีย์ API
3. จากเมนูการนำทาง เลือก APIs & Services > Credentials
4. ในหน้า Credentials ให้คลิก Create credentials > API key
5. ไดอะล็อกสร้างคีย์ API จะแสดงคีย์ API ที่คุณสร้างขึ้นใหม่
6. ในไดอะล็อก ให้คลิก Restrict Key (สำหรับข้อมูลเพิ่มเติม โปรดดูที่การจำกัดคีย์ API)
7. ในหน้าคีย์ API ภายใต้ข้อจำกัดของคีย์ ให้ตั้งค่าข้อจำกัดของแอปพลิเคชัน
8. เลือกผู้อ้างอิง HTTP (เว็บไซต์) เพิ่มผู้อ้างอิง (ทำตามคำแนะนำ) คลิกบันทึก
ขั้นตอนที่ 7: ขั้นตอนที่ 7: เพิ่มคีย์ API ลงในคำขอของคุณ

เมื่อโหลด Maps JavaScript API ให้แทนที่ YOUR_API_KEY ในโค้ดด้านล่างด้วยคีย์ API ที่คุณได้รับจากขั้นตอนก่อนหน้า คุณควรเห็นโค้ดบรรทัดนี้ในเบราว์เซอร์ของคุณ:
ขั้นตอนที่ 8: ขั้นตอนที่ 8: ผสานรวม API เข้ากับโค้ดของคุณเพิ่มเติม
จากจุดนี้เป็นต้นไป คุณควรตรวจสอบรหัสของคุณกับเว็บไซต์ของผู้เชี่ยวชาญของ Google ความรู้ส่วนตัวของฉันเกี่ยวกับวิธีการรวมเข้ากับรหัสของคุณต่อไปสิ้นสุดที่นี่ โปรดดูที่เว็บไซต์นี้สำหรับข้อมูลเพิ่มเติม
แนะนำ:
Easy IOT – ฮับเซ็นเซอร์ RF ที่ควบคุมด้วยแอปสำหรับอุปกรณ์ IOT ระยะกลาง: 4 ขั้นตอน

Easy IOT – ฮับเซ็นเซอร์ RF ที่ควบคุมด้วยแอปสำหรับอุปกรณ์ IOT ระยะกลาง: ในบทช่วยสอนนี้ เราจะสร้างเครือข่ายของอุปกรณ์ที่สามารถควบคุมผ่านลิงก์วิทยุจากอุปกรณ์ศูนย์กลาง ประโยชน์ของการใช้การเชื่อมต่อวิทยุแบบอนุกรม 433MHz แทน WIFI หรือ Bluetooth คือช่วงที่กว้างกว่ามาก (พร้อม
IoT APIS V2 - ระบบชลประทานพืชอัตโนมัติที่เปิดใช้งาน IoT แบบอัตโนมัติ: 17 ขั้นตอน (พร้อมรูปภาพ)

IoT APIS V2 - ระบบชลประทานพืชอัตโนมัติที่เปิดใช้งาน IoT แบบอัตโนมัติ: โครงการนี้เป็นวิวัฒนาการของคำสั่งก่อนหน้าของฉัน: APIS - ระบบชลประทานพืชอัตโนมัติฉันใช้ APIS มาเกือบปีแล้วและต้องการปรับปรุงจากการออกแบบก่อนหน้านี้: ความสามารถในการ ตรวจสอบโรงงานจากระยะไกล นี่คือวิธีที่
โมดูลพลังงาน IoT: การเพิ่มคุณสมบัติการวัดพลังงาน IoT ให้กับตัวควบคุมการชาร์จพลังงานแสงอาทิตย์ของฉัน: 19 ขั้นตอน (พร้อมรูปภาพ)

โมดูลพลังงาน IoT: การเพิ่มคุณสมบัติการวัดพลังงาน IoT ให้กับตัวควบคุมการชาร์จพลังงานแสงอาทิตย์ของฉัน: สวัสดีทุกคน ฉันหวังว่าพวกคุณทุกคนจะยอดเยี่ยม! ในคำแนะนำนี้ฉันจะแสดงให้คุณเห็นว่าฉันสร้างโมดูลการวัดพลังงาน IoT ที่คำนวณปริมาณพลังงานที่สร้างโดยแผงโซลาร์เซลล์ของฉันได้อย่างไรซึ่งถูกใช้โดยตัวควบคุมการชาร์จพลังงานแสงอาทิตย์ของฉัน t
พื้นฐาน IoT: การเชื่อมต่อ IoT ของคุณกับคลาวด์โดยใช้ Mongoose OS: 5 ขั้นตอน

พื้นฐาน IoT: การเชื่อมต่อ IoT ของคุณกับคลาวด์โดยใช้ Mongoose OS: หากคุณเป็นคนที่ชอบซ่อมแซมและอุปกรณ์อิเล็กทรอนิกส์ บ่อยครั้งคุณจะเจอคำว่า Internet of Things ซึ่งปกติจะย่อว่า IoT และมัน หมายถึงชุดอุปกรณ์ที่สามารถเชื่อมต่ออินเทอร์เน็ตได้! เป็นคนแบบนี้
ESP8266 NODEMCU BLYNK IOT บทช่วยสอน - Esp8266 IOT โดยใช้ Blunk และ Arduino IDE - การควบคุมไฟ LED ผ่านอินเทอร์เน็ต: 6 ขั้นตอน

ESP8266 NODEMCU BLYNK IOT บทช่วยสอน | Esp8266 IOT โดยใช้ Blunk และ Arduino IDE | การควบคุม LEDs ผ่านอินเทอร์เน็ต: สวัสดีทุกคนในคำแนะนำนี้ เราจะเรียนรู้วิธีใช้ IOT กับ ESP8266 หรือ Nodemcu ของเรา เราจะใช้แอป blynk สำหรับสิ่งนั้น ดังนั้นเราจะใช้ esp8266/nodemcu ของเราเพื่อควบคุมไฟ LED ผ่านอินเทอร์เน็ต ดังนั้นแอป Blynk จะเชื่อมต่อกับ esp8266 หรือ Nodemcu ของเรา
