
สารบัญ:
- ขั้นตอนที่ 1: นี่คืออินเทอร์เฟซหลักของซอฟต์แวร์เกม
- ขั้นตอนที่ 2: เกมที่ง่ายมาก
- ขั้นตอนที่ 3: การเพิ่มพื้นหลัง
- ขั้นตอนที่ 4: การเพิ่มวัตถุ
- ขั้นตอนที่ 5: การเพิ่มวัตถุถัดไป (กำแพง)
- ขั้นตอนที่ 6: การสร้างปฏิสัมพันธ์ของวัตถุต่างๆ (ทำให้ลูกบอลกระเด็นออกจากกำแพง)
- ขั้นตอนที่ 7: การชนกับเมาส์
- ขั้นตอนที่ 8: ตารางคะแนนและระบบคะแนน
- ขั้นตอนที่ 9: ห้อง (ระดับ)
- ขั้นตอนที่ 10: การประกวด APRIL FOOLS PART (บิตนี้เป็นเพียงตัวเลือกเพื่อทำให้ตกใจคนที่กำลังเล่นเกม)
- ผู้เขียน John Day [email protected].
- Public 2024-01-30 13:05.
- แก้ไขล่าสุด 2025-01-23 15:12.

โปรเจกต์นี้จะพาไปดูวิธีทำเกม!!! เกมจริงสำหรับคอมพิวเตอร์และคุณจำเป็นต้องรู้รหัสที่สับสน เมื่อคุณทำโปรเจ็กต์นี้เสร็จ คุณจะรู้ถึงพื้นฐานบางอย่างของการสร้างเกม และคุณสามารถสร้างได้มากเท่าที่คุณต้องการ หากคุณต้องการความช่วยเหลือเกี่ยวกับโปรแกรมนี้ โปรดแจ้งให้เราทราบ ฉันยินดีที่จะช่วยเหลือ ป.ล. ฉันจะทำโครงการเพิ่มเติมเกี่ยวกับวิธีการสร้างเกมที่แตกต่างกันและเกมออนไลน์และ 3-D ด้วย โปรดให้คะแนนนี้ โปรดให้คะแนนนี้ โปรดให้คะแนนนี้ โปรดให้คะแนนนี้ นอกจากนี้ หากคุณเคยใช้สิ่งนี้และต้องการให้ฉันทำอีก โปรดแจ้งให้เราทราบ
ขั้นตอนที่ 1: นี่คืออินเทอร์เฟซหลักของซอฟต์แวร์เกม
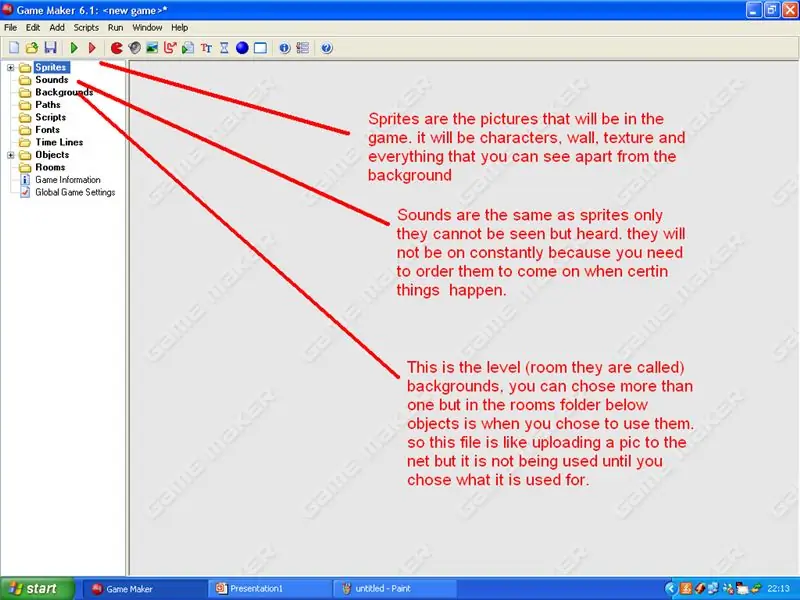
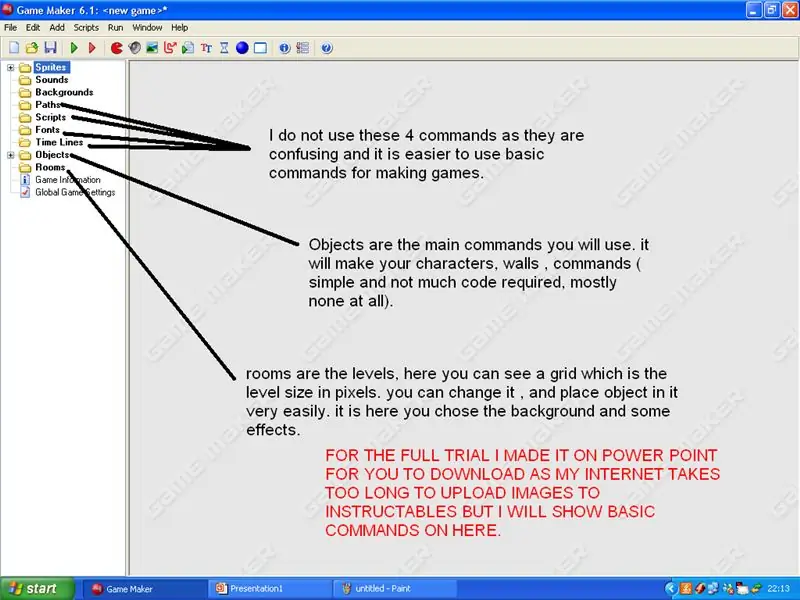
ตกลง นี่เป็นเพียงบิตแรกเท่านั้น แต่โปรเจ็กต์เต็มจะอยู่ที่จุดพลังงานให้คุณดาวน์โหลดในสัปดาห์นี้ ดังนั้นโปรดอย่าแสดงความคิดเห็นว่าคำสั่งสอนนี้เป็นขยะหรือบอกว่าไม่มีข้อมูล ใช้เวลาสองสามชั่วโมงในการสร้างเกมและนานกว่านั้นสำหรับฉันในการอธิบาย ฉันจะพยายามทำให้เสร็จโดยเร็วที่สุด ขั้นตอนต่อไปจะแสดงให้คุณเห็นถึงวิธีการสร้างเกมที่ง่ายมาก''
ขั้นตอนที่ 2: เกมที่ง่ายมาก
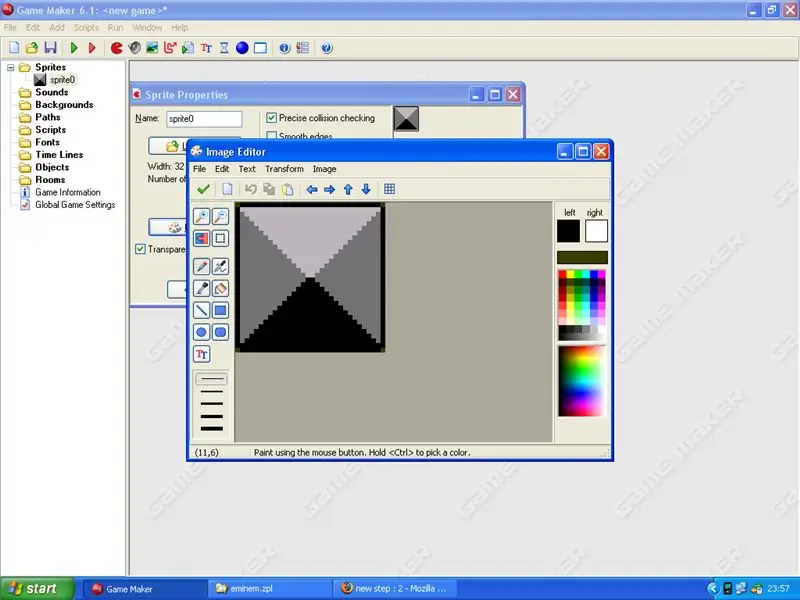
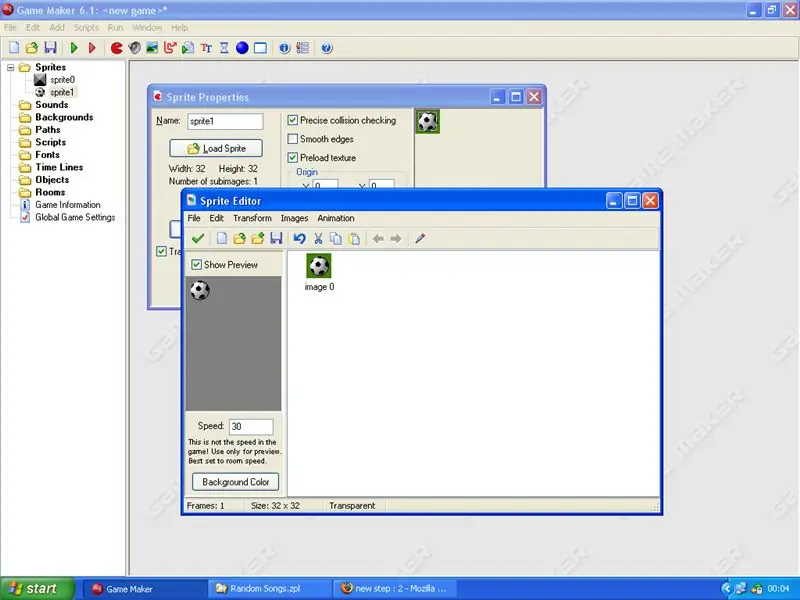
ก่อนอื่นเราต้องเพิ่มสไปรท์ (นี่คือภาพที่จะปรากฏในเกม) เพื่อเพิ่มสไปรท์
1.คลิกขวาที่โฟลเดอร์สไปรท์แล้วคลิกเพิ่ม 2.กล่องจะปรากฏขึ้นและคุณต้องคลิกที่โหลด 3. เลือกภาพสำหรับเกมที่เบื่อ (บล็อกสีเทาดูดีที่สุดสำหรับเกมนี้) ทำเช่นเดียวกันอีกครั้งเท่านั้น แทนที่จะเพิ่มบล็อกสีเทา เพิ่มรูปภาพของลูกบอลหรือรูปภาพอื่นที่คุณต้องการ สิ่งที่คุณได้รับฟรีจากผู้สร้างเกมนั้นดีที่สุด ฉันใช้ลูกฟุตบอลขนาดเล็กในโฟลเดอร์สไปรท์ 1. คลิกขวาที่สไปรท์อีกครั้งแล้วคลิกเพิ่ม 2.โหลดรูปภาพอื่นของลูกบอล 3.ตอนนี้ควรมี 2 รูปในโฟลเดอร์สไปรท์
ขั้นตอนที่ 3: การเพิ่มพื้นหลัง
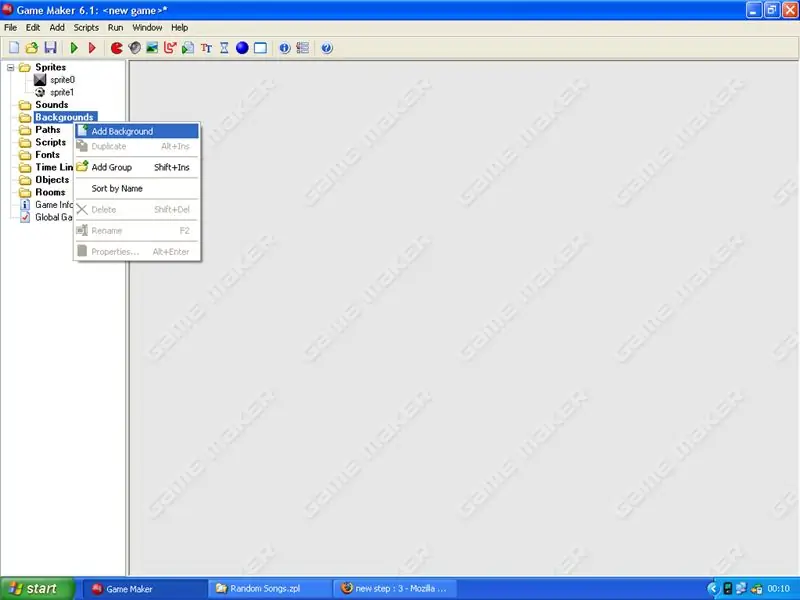
ตอนนี้เราจะเลือกพื้นหลังสำหรับระดับเกมของเรา เกมนี้จะมีเพียงหนึ่งระดับดังนั้นการใช้พื้นหลังที่เรียบง่ายจึงดีที่สุด การเพิ่มพื้นหลังก็เหมือนกับสไปรต์
1.คลิกขวาที่โฟลเดอร์พื้นหลังแล้วคลิกเพิ่ม 2.โหลดพื้นหลังแล้วกดตกลง
ขั้นตอนที่ 4: การเพิ่มวัตถุ
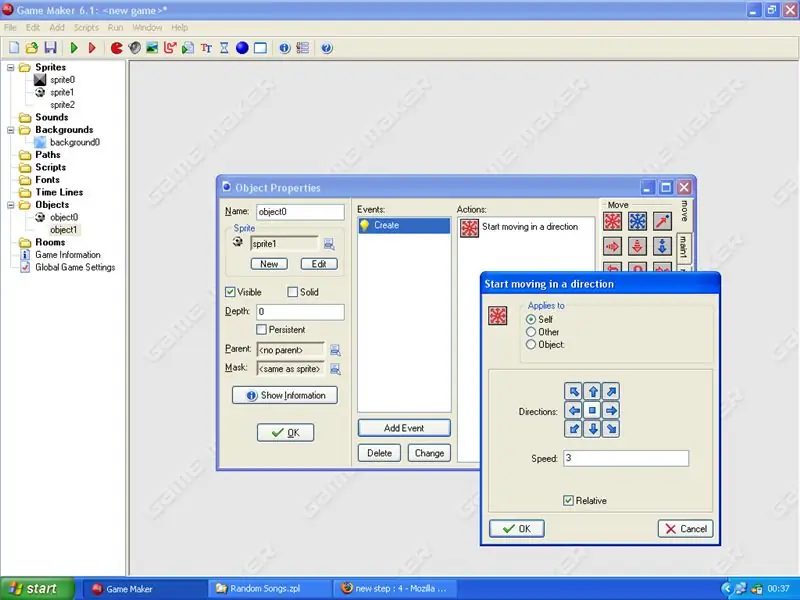
ตอนนี้มันเป็นการสร้างเกมที่ยากขึ้น….. เราต้องให้คำสั่งแก่เทพดาแต่ละตัวให้ทำตาม เฉพาะเมื่อคุณใช้ game maker 6.1 คุณไม่จำเป็นต้องรู้รหัสใด ๆ บนเครื่องสร้างเกมมีปุ่มง่ายๆ ที่คุณสามารถใช้แทนคำสั่งได้ คลิกขวาที่วัตถุก่อนแล้วคลิกเพิ่ม จากนั้นกล่องจะปรากฏขึ้น โดยที่ระบุว่า "" คลิกปุ่มสีน้ำเงินเล็กๆ ข้างๆ แล้วเมนูแบบเลื่อนลงจะปรากฏขึ้นพร้อมกับสไปรต์ทั้งหมดที่คุณโหลดไว้ เลือกอันที่คุณต้องการให้เป็นลูกบอลระดับ (หรือวัตถุที่คุณเลือกแทน) จากนั้นคลิก "เพิ่มกิจกรรม" จากนั้นกล่องอื่นที่มีหลายตัวเลือกจะปรากฏขึ้น คลิก "สร้าง" จะมีหลอดไฟเล็ก ๆ อยู่ข้างๆ เมื่อคุณคลิกที่นี่จะมีตัวเลือกอื่น ๆ ที่ด้านขวาของกล่องวัตถุ มองหาอันที่มีลูกศรสีแดงจำนวนมากชี้ไปในทิศทางต่างๆ มันเป็นปุ่มแรกบนแท็บย้ายทางด้านขวา
เมื่อกล่องอื่นเปิดขึ้นพร้อมลูกศรที่คุณสามารถคลิกได้ ให้คลิกที่พวกมันทั้งหมดแล้วเพิ่มความเร็วเป็น 3 แล้วคลิกสัมพันธ์ที่ด้านล่างแล้วคลิกตกลง อย่าคลิกปุ่มหยุดตรงกลาง มันควรจะดูเหมือนภาพของฉันด้านล่าง
ขั้นตอนที่ 5: การเพิ่มวัตถุถัดไป (กำแพง)
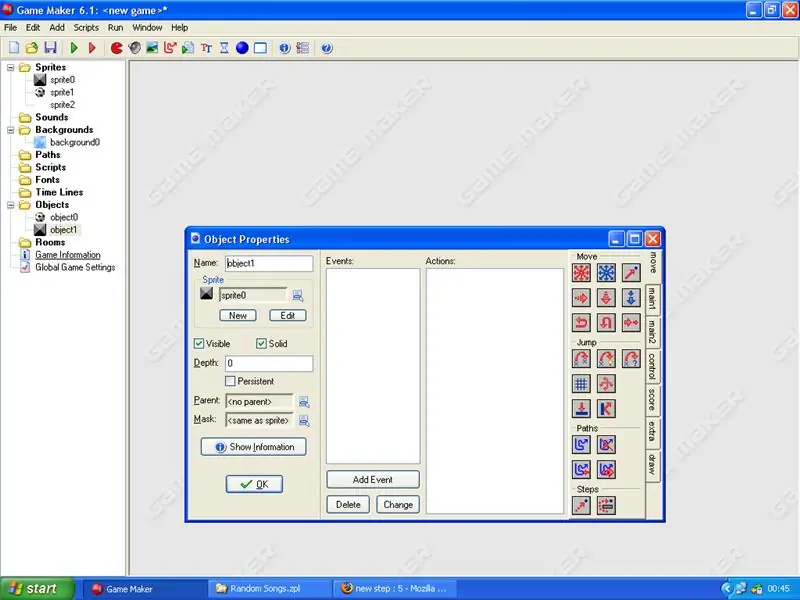
คลิกขวาที่วัตถุอีกครั้งแล้วคลิกเพิ่ม คราวนี้เมื่อคุณเลือกสไปรท์ให้เลือกกำแพง (บล็อกสีเทา) ด้านล่างตรงที่ชื่อสไปรต์คลิกที่ทึบ ดังนั้นตอนนี้ควรเป็นแบบทึบและมองเห็นได้แล้ว คลิกตกลง และไปยังขั้นตอนถัดไป
ขั้นตอนที่ 6: การสร้างปฏิสัมพันธ์ของวัตถุต่างๆ (ทำให้ลูกบอลกระเด็นออกจากกำแพง)
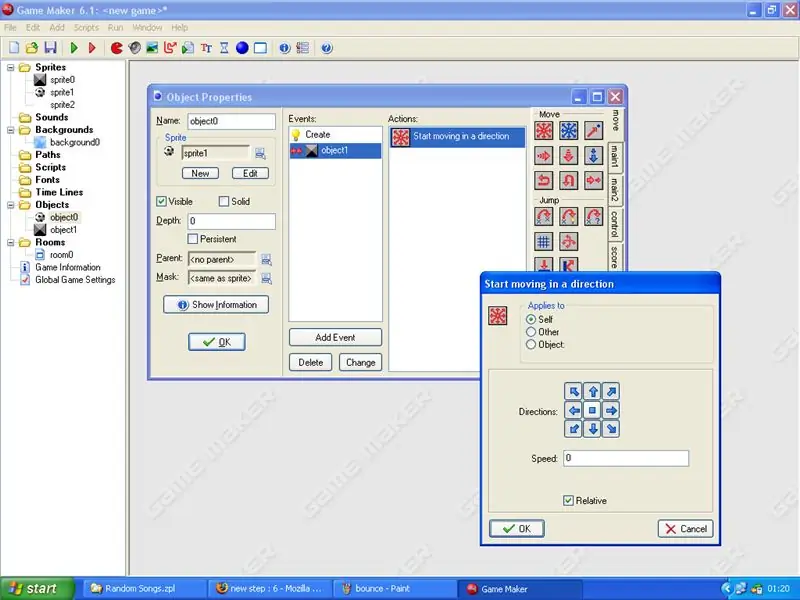
ตอนนี้ดับเบิลคลิกที่วัตถุลูกบอลเพื่อเปิดคุณสมบัติของมันอีกครั้ง คลิกเพิ่มเหตุการณ์และเลือก "ชน" และเลือกสไปรท์ผนังจากนั้นเลือกการเคลื่อนไหวอีกครั้งที่เมนูด้านข้างคลิกที่ลูกศรทั้งหมดยกเว้นปุ่มหยุดกลางเปลี่ยนความเร็วเป็น 0 และทำเครื่องหมายในช่องที่เกี่ยวข้องแล้วคลิกตกลง
ขั้นตอนที่ 7: การชนกับเมาส์
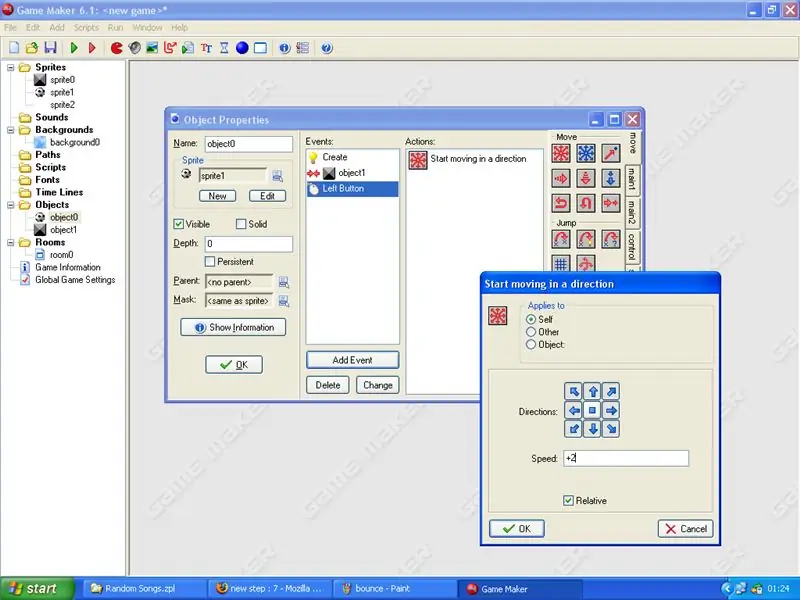
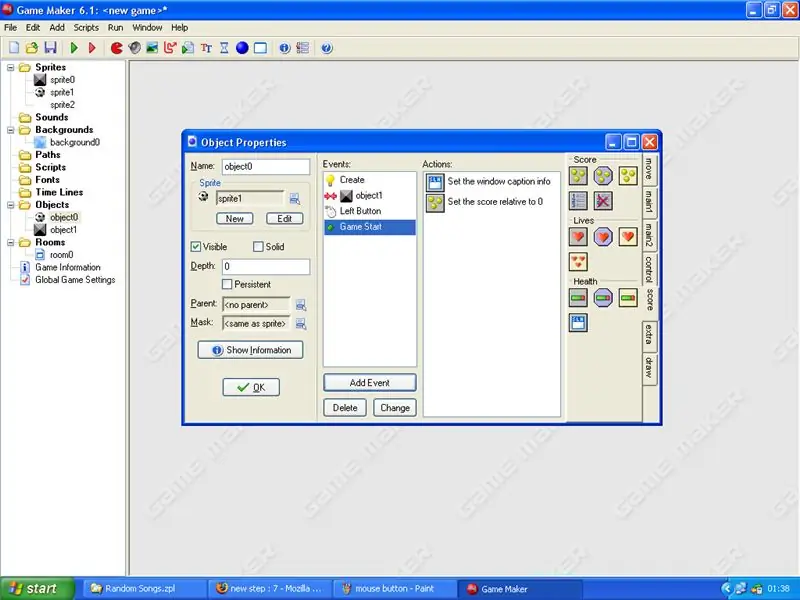
ตอนนี้คลิกที่เพิ่มเหตุการณ์บนวัตถุเดียวกัน คลิกที่เมาส์ เมนูแบบเลื่อนลงจะปรากฏขึ้น คลิก "ปุ่มซ้าย" ในเมนูด้านข้าง คลิกที่คำสั่งการเคลื่อนไหวที่เราใช้ คลิกกล่องทั้งหมดอีกครั้งนอกเหนือจากปุ่มหยุด ในประเภท speen +2 และทำเครื่องหมายที่ช่องสัมพันธ์แล้วคลิกตกลง มันควรจะดูเหมือนภาพหน้าจอของฉัน หมายความว่าเมื่อคุณคลิกที่ลูกบอล มันจะได้ความเร็วมากขึ้น
หากคุณต้องการเพิ่มกระดานคะแนน ให้ทำตามคำแนะนำเหล่านี้: 1.เพิ่มกิจกรรมใหม่ 2.คลิก "อื่นๆ" ในเมนูกิจกรรม 3.คลิก "เริ่มเกม" ในเมนูกิจกรรม "อื่นๆ" 4.ในแท็บด้านข้าง ของกล่องวัตถุที่ระบุว่า move, main1, main2 เป็นต้น คลิกคะแนน 5. ดูภาพที่สองในคำแนะนำนี้และค้นหาทั้งสองคำสั่ง ซึ่งเป็นกล่องสีขาวขนาดเล็กพูดว่า "slh" แล้วลากไปที่เมนู 6.add คำสั่งแรกในแท็บนั้นและตั้งค่าคะแนนเป็น 0 และทำเครื่องหมายที่กล่องสัมพัทธ์ ซึ่งเป็นกล่องสีเทาขนาดเล็กที่มีวงกลมสีเหลือง 3 วงอยู่ในนั้น
ขั้นตอนที่ 8: ตารางคะแนนและระบบคะแนน
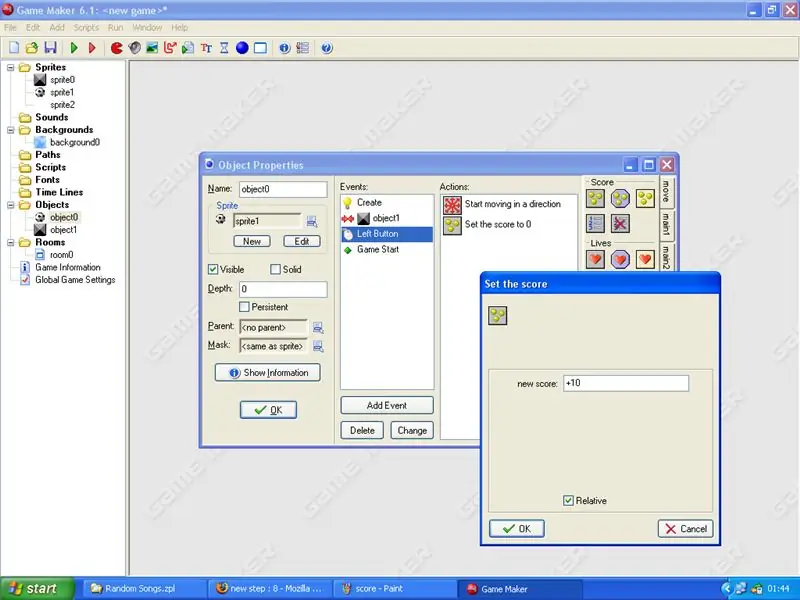
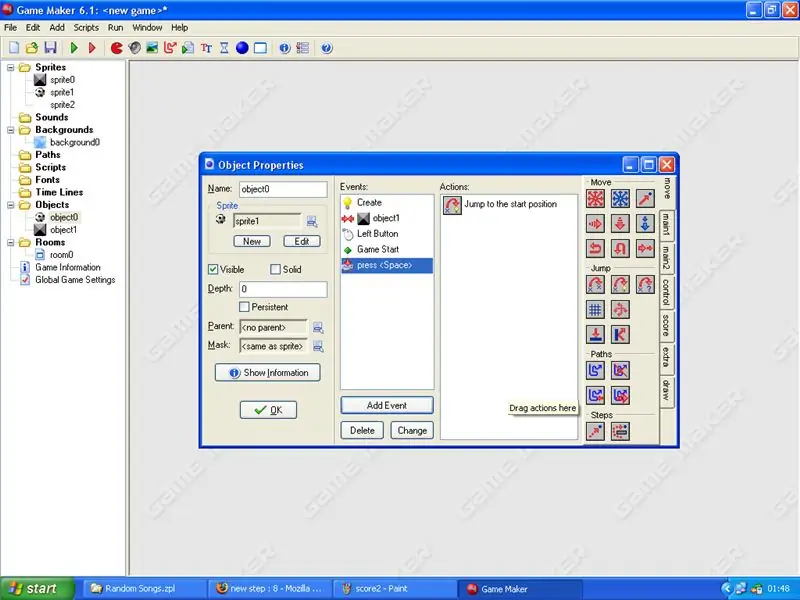
ตอนนี้เราจำเป็นต้องสั่งการจุด
1. ไปที่คำสั่งเมาส์ที่คุณทำไว้ก่อนหน้านี้ในวัตถุลูก (ปุ่มซ้าย) 2. คลิกที่แท็บคะแนนและปุ่มคำสั่งแรกอีกครั้ง มันคือสี่เหลี่ยมจัตุรัสที่มีวงกลมสีเหลืองอยู่ในนั้น 3. พิมพ์ในกล่องที่ปรากฏขึ้น +10 จากนั้นทำเครื่องหมายที่สัมพันธ์กันและคลิกตกลง ตอนนี้เมื่อคุณคลิกที่ลูกบอลมันจะเร็วขึ้นและเพิ่มคะแนน 10 คุณอาจสังเกตเห็นเมื่อคุณเล่นเกมว่าเมื่อลูกบอลเร็วเกินไปบางครั้งอาจบินออกจากห้องได้ เพื่อป้องกันการเพิ่มเหตุการณ์ใหม่และคลิก "กดปุ่ม" จากนั้นคลิกที่ "" และเมื่อคุณทำเช่นนี้ให้คลิกที่แท็บย้ายแล้วหาปุ่มที่เรียกว่า "กระโดดเพื่อเริ่ม" ดูภาพหน้าจอที่สองของฉัน นี่หมายความว่าถ้าลูกบอลออกจากแถบพื้นที่ให้กดสเปซบาร์และจะกลับไปตรงกลางของระดับ
ขั้นตอนที่ 9: ห้อง (ระดับ)
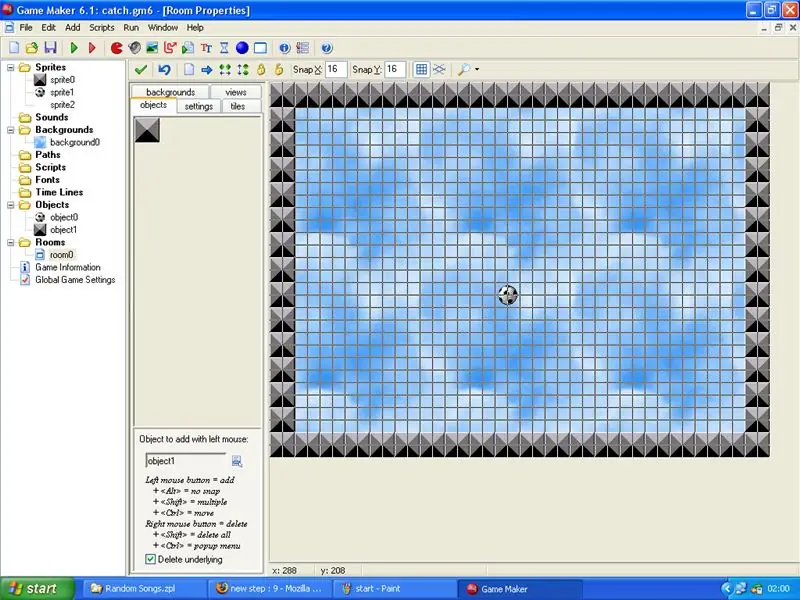
ตกลงตอนนี้บิตที่ง่ายมากทำให้ระดับก่อนอื่นคลิกขวาที่โฟลเดอร์ห้องคลิกเพิ่มห้องกล่องแก้ไขระดับจะปรากฏขึ้นคลิกแท็บพื้นหลังมองลงที่หน้าจอสำหรับกล่องที่บอกว่า "ภาพเบื้องหน้า" อย่าเปลี่ยนที่ ดูด้านล่างแล้วคลิกมันจะแสดงพื้นหลังที่คุณเลือกจากนั้นกลับไปที่แท็บแรกในโฟลเดอร์ห้อง (แท็บเรียกว่าวัตถุ) จากนั้นเลือกผนังครอบคลุมขอบทั้งหมดของระดับด้วยมันเหมือนของฉันในหน้าจอ วางลูกบอลไว้ตรงกลางของแผนที่ กด oksave ไฟล์ กด F5 เพื่อเริ่มเกม หากคุณมีคำถามใดๆ โปรดแสดงความคิดเห็นหรือข้อความว่า "ฉันยินดีที่จะช่วยเหลือ PS ขออภัยหากคำแนะนำนั้นยากที่จะเข้าใจ แต่มัน สับสนที่จะอธิบาย
ขั้นตอนที่ 10: การประกวด APRIL FOOLS PART (บิตนี้เป็นเพียงตัวเลือกเพื่อทำให้ตกใจคนที่กำลังเล่นเกม)
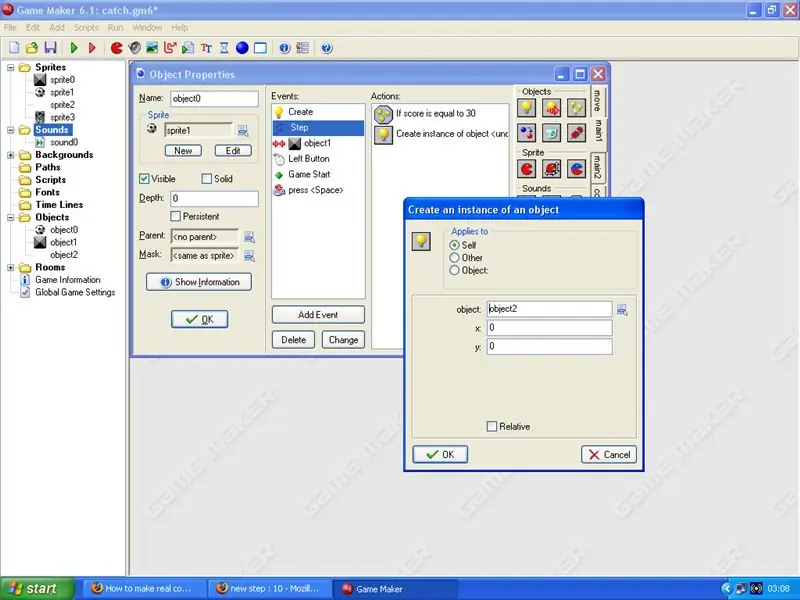
หากคุณต้องการทำให้ผู้คนตกใจ (ตลกมากกว่าน่ากลัว) ด้วยเกมนี้ คุณสามารถเพิ่มเสียงและภาพที่น่ากลัวให้ปรากฏขึ้นเมื่อคะแนนเท่ากับ 30 โดยคลิกขวาที่วัตถุลูกบอลและเพิ่มเหตุการณ์ใหม่ที่เรียกว่าขั้นตอนและในนั้น คัดลอกสิ่งที่ฉันมีในหน้าจอการพิมพ์ของฉัน
ถัดไปรับเสียงกรีดร้องและเพิ่มลงในโฟลเดอร์เสียงและรับสไปรท์ภาพที่น่ากลัวอีกอัน สร้างวัตถุใหม่และเลือกภาพที่น่ากลัวและเพิ่มและเหตุการณ์ที่เรียกว่าสร้างและใช้คำสั่ง "เล่นเสียง" และเลือกเสียงที่น่ากลัว
ผลลัพธ์
ซึ่งหมายความว่าเมื่อคะแนนของเกมถึง 30 ภาพที่น่ากลัวจะปรากฏขึ้นและกรีดร้อง มันตลกมากกว่าน่ากลัว
โปรดให้คะแนนสิ่งนี้
แนะนำ:
การออกแบบเกมในการสะบัดใน 5 ขั้นตอน: 5 ขั้นตอน

การออกแบบเกมในการสะบัดใน 5 ขั้นตอน: การตวัดเป็นวิธีง่ายๆ ในการสร้างเกม โดยเฉพาะอย่างยิ่งเกมปริศนา นิยายภาพ หรือเกมผจญภัย
การตรวจจับใบหน้าบน Raspberry Pi 4B ใน 3 ขั้นตอน: 3 ขั้นตอน

การตรวจจับใบหน้าบน Raspberry Pi 4B ใน 3 ขั้นตอน: ในคำแนะนำนี้ เราจะทำการตรวจจับใบหน้าบน Raspberry Pi 4 ด้วย Shunya O/S โดยใช้ Shunyaface Library Shunyaface เป็นห้องสมุดจดจำใบหน้า/ตรวจจับใบหน้า โปรเจ็กต์นี้มีจุดมุ่งหมายเพื่อให้เกิดความเร็วในการตรวจจับและจดจำได้เร็วที่สุดด้วย
วิธีการติดตั้งปลั๊กอินใน WordPress ใน 3 ขั้นตอน: 3 ขั้นตอน

วิธีการติดตั้งปลั๊กอินใน WordPress ใน 3 ขั้นตอน: ในบทช่วยสอนนี้ ฉันจะแสดงขั้นตอนสำคัญในการติดตั้งปลั๊กอิน WordPress ให้กับเว็บไซต์ของคุณ โดยทั่วไป คุณสามารถติดตั้งปลั๊กอินได้สองวิธี วิธีแรกคือผ่าน ftp หรือผ่าน cpanel แต่ฉันจะไม่แสดงมันเพราะมันสอดคล้องกับ
การลอยแบบอะคูสติกด้วย Arduino Uno ทีละขั้นตอน (8 ขั้นตอน): 8 ขั้นตอน

การลอยแบบอะคูสติกด้วย Arduino Uno ทีละขั้นตอน (8 ขั้นตอน): ตัวแปลงสัญญาณเสียงล้ำเสียง L298N Dc ตัวเมียอะแดปเตอร์จ่ายไฟพร้อมขา DC ตัวผู้ Arduino UNOBreadboardวิธีการทำงาน: ก่อนอื่น คุณอัปโหลดรหัสไปยัง Arduino Uno (เป็นไมโครคอนโทรลเลอร์ที่ติดตั้งดิจิตอล และพอร์ตแอนะล็อกเพื่อแปลงรหัส (C++)
เครื่อง Rube Goldberg 11 ขั้นตอน: 8 ขั้นตอน

เครื่อง 11 Step Rube Goldberg: โครงการนี้เป็นเครื่อง 11 Step Rube Goldberg ซึ่งออกแบบมาเพื่อสร้างงานง่ายๆ ในรูปแบบที่ซับซ้อน งานของโครงการนี้คือการจับสบู่ก้อนหนึ่ง
