
สารบัญ:
- ผู้เขียน John Day [email protected].
- Public 2024-01-30 13:05.
- แก้ไขล่าสุด 2025-01-23 15:12.


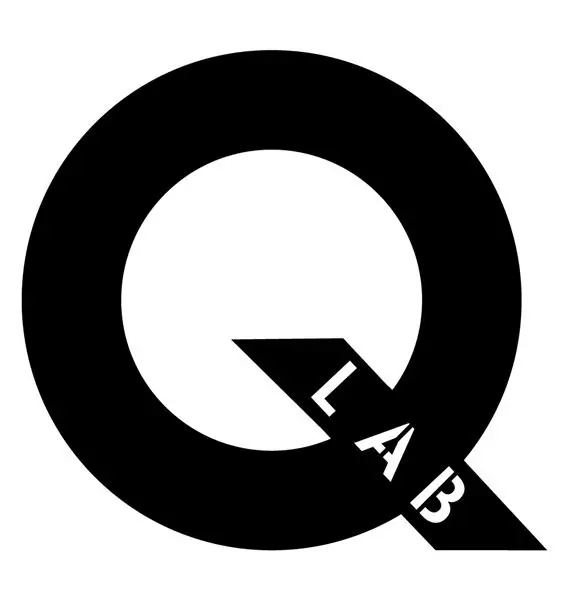
เคยอยากได้เครื่องอาร์เคดของคุณเองแต่ไม่สามารถซื้อหรือใส่เครื่องขนาดเต็มได้ใช่หรือไม่? นี่คือวิธีแก้ปัญหา
ด้วยการใช้ Raspberry Pi หน้าจอขนาด 5 นิ้ว และคอนโทรลเลอร์ USB 2 ตัว คุณสามารถสร้างเกมของคุณเองได้มากเท่าที่คุณต้องการจากหลากหลายแพลตฟอร์ม มาเริ่มกันเลย…
ป.ล.
ออกแบบโดย Ben Andrew และ Kristina Geddis ใน Queen's University Belfast QLAB
ส่งอีเมลถึงฉันที่ [email protected] เพื่อขอความช่วยเหลือ
ขั้นตอนที่ 1: รับชิ้นส่วน

ส่วนรายการ;
คีย์อิเล็กทรอนิคส์;
- Raspberry Pi (เวอร์ชั่น 2/3):
- พาวเวอร์ซัพพลาย Raspberry Pi:
- การ์ด SD (8GB+):
- จออีเลคโครว์ 5 นิ้ว:
- คอนโทรลเลอร์ USB SNES 2x:
คุณสามารถใช้แป้นเกม USB อื่นที่รองรับโดย RetroPie ได้หากต้องการ
ส่วนอื่นๆ;
- ตัวแทรกความร้อน M3 26x:
- สายชาย-หญิง 26 เส้น:
- สลักเกลียว M3 26x (ความยาว 10-15 มม.)
- ลำโพงเชื่อมต่อผ่านสาย aux 3.5 มม. (หากต้องการเสียง)
- สาย HDMI:
- ยิ่งตะกั่วสั้นยิ่งดี ตรวจสอบให้แน่ใจว่าขั้วต่อปลายไม่ยาวเกินไป เนื่องจากอาจทำให้ไม่พอดีกับเคส หากเกิดเหตุการณ์นี้ขึ้น คุณสามารถลองแก้ไขลีดโดยการตัดคอนเนคเตอร์หรือ
- ซื้อหัวต่อ HDMI มุมขวา:
เครื่องมือที่จำเป็น
-
เครื่องพิมพ์ 3 มิติ: หากคุณไม่มี คุณสามารถจ่ายเงินให้บริษัทพิมพ์ให้คุณ หรือลองยืมของคนอื่น
หรือสร้างเคสของคุณเองในแบบที่คุณชอบ
- หัวแร้ง: ไม่จำเป็นต้องดีมากเพราะใช้สำหรับใส่ความร้อน
ขั้นตอนที่ 2: การติดตั้ง RetroPie

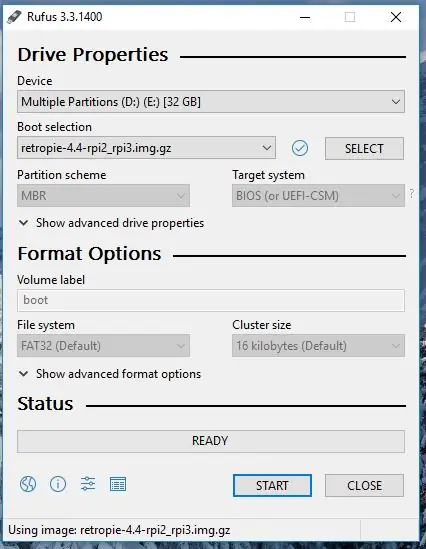
หากคุณไม่คุ้นเคยกับ Raspberry Pi นั่นคือคอมพิวเตอร์ขนาดเท่าบัตรเครดิตที่มีระบบปฏิบัติการอยู่ในการ์ด micro SD สำหรับเครื่องอาร์เคด เราใช้ RetroPie เป็นระบบปฏิบัติการของ Raspberry Pi
ไปที่ https://retropie.org.uk/download/ และดาวน์โหลดภาพล่าสุดสำหรับ RetroPie ตรวจสอบให้แน่ใจว่าคุณเลือกตัวเลือกสำหรับ Raspberry Pi เวอร์ชัน 2/3
ตอนนี้เขียนภาพนี้ลงในการ์ด SD สำหรับราสเบอร์รี่ pi ของคุณ ฉันแนะนำให้ใช้ Rufus https://rufus.ie/ เพื่อทำเช่นนั้น ตรวจสอบให้แน่ใจว่าเมื่อคุณเบิร์นอิมเมจที่คุณเลือกอักษรระบุไดรฟ์ที่ถูกต้อง เนื่องจากการเขียนอิมเมจจะลบเนื้อหาที่มีอยู่ทั้งหมดบนไดรฟ์ คุณต้องเลือกรูปภาพที่คุณเพิ่งดาวน์โหลดด้วย
เมื่อติดตั้งเสร็จแล้ว ให้ถอดการ์ด micro SD ออกจากคอมพิวเตอร์แล้วใส่ลงใน Raspberry Pi หากต้องการทดสอบ Raspberry Pi ให้เสียบปลั๊กเข้ากับจอภาพหรือทีวีโดยใช้สาย HDMI แล้วเปิดเครื่อง ทุกอย่างเป็นไปด้วยดี คุณควรเห็นข้อความปรากฏขึ้นบนหน้าจอแล้วเห็นโลโก้ RetroPie
หากคุณมีปัญหาใด ๆ ให้ไปที่เว็บไซต์ RetroPie เพื่อดูข้อมูลเพิ่มเติม
ขั้นตอนที่ 3: เชื่อมต่อหน้าจอ


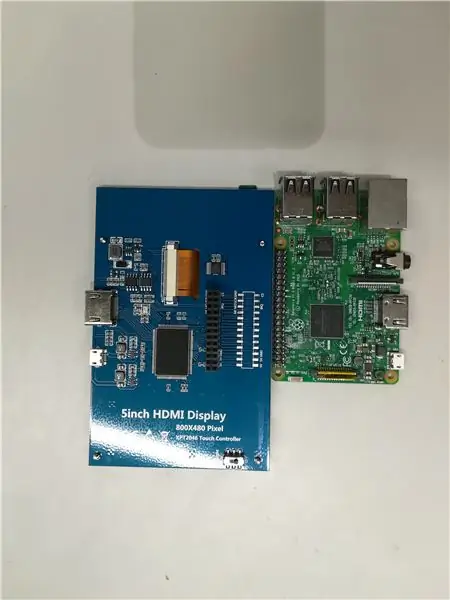
ตอนนี้คุณมีราสเบอร์รี่ pi ของคุณทำงานแล้ว เราสามารถเชื่อมต่อหน้าจอกับ pi ได้
ดังที่คุณเห็นจากการออกแบบหน้าจอ มันถูกสร้างขึ้นมาเพื่อยึดเข้ากับหมุดบน pi โดยตรง แต่เพื่อให้สมดุลน้ำหนักของเครื่องอาร์เคดได้ดีขึ้น เรากำลังเชื่อมต่อพวกมันผ่านสายไฟเพื่อให้สามารถติดตั้ง pi ที่ด้านหลังได้ และหน้าจอด้านหน้า
ในการเชื่อมต่อทั้งสอง ให้ต่อพินแต่ละอันจาก raspberry pi เข้ากับจัมเปอร์บอร์ดที่ด้านหลังของหน้าจอ ตรวจสอบให้แน่ใจว่าคุณเชื่อมต่อเหมือนเดิมหากเสียบหน้าจอโดยตรง (เริ่มจากพินด้านหลังของ pi) การเสียบปลั๊กหน้าจอโดยตรงก่อนอาจช่วยให้เข้าใจเรื่องนี้ได้
เมื่อทั้งสองเชื่อมต่อกับสายจัมเปอร์แล้ว ให้เชื่อมต่อ HDMI ระหว่างทั้งคู่ จากนั้นเปิด Raspberry Pi หน้าจอควรเปิดด้วย (แชร์พลังงานผ่านสายจัมเปอร์) และแสดงฟีดวิดีโอของ Raspberry Pi (เมนู RetroPie)
ขั้นตอนที่ 4: 3D พิมพ์ตู้
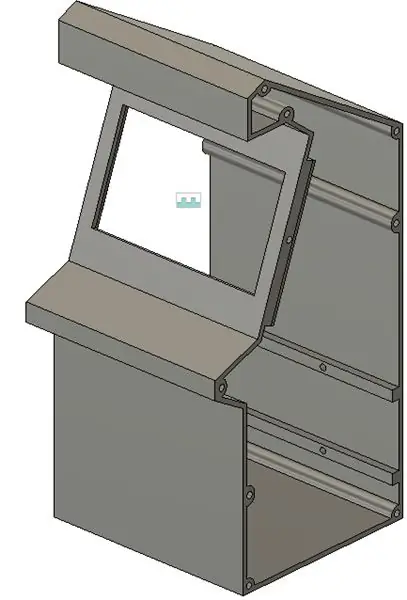

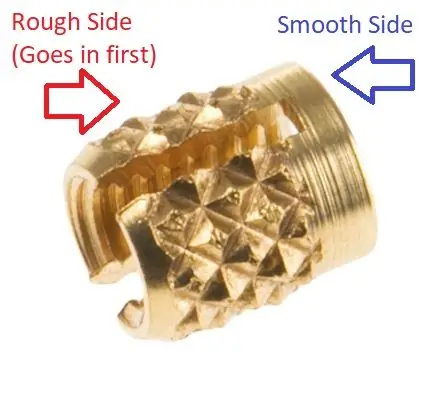
ต่อไปเราต้องใส่ตู้ใส่ชิ้นส่วน
ตรวจสอบให้แน่ใจว่าคุณพิมพ์สิ่งนี้ที่ด้านข้าง และใช้ความหนาแน่นต่ำ (15%) หากคุณต้องการประหยัดวัสดุ
นอกจากนี้เรายังต้องเพิ่มเม็ดมีดลงใน 9 รูในแต่ละด้าน 4 ที่ด้านหลังส่วนล่างและ 4 ด้านหลังขอบของหน้าจอ (อุปกรณ์เสริม) ในการทำเช่นนั้น
- อุ่นหัวแร้งของคุณ
- วางแผ่นความร้อนที่ปลาย (ระวังร้อน!)
- ค่อย ๆ ดันแผ่นความร้อนเข้าไปในรูด้านหยาบไปข้างหลัง!
ทำซ้ำสำหรับแต่ละหลุม
ขั้นตอนที่ 5: Laser Cut หรือ 3D Print Side Panels
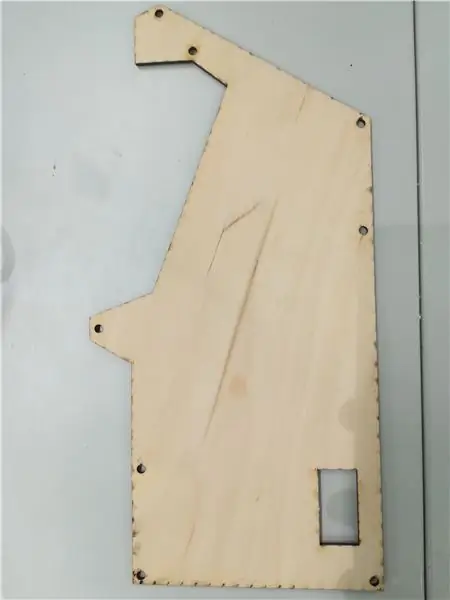
เพื่อปกปิดด้านในของตู้เราต้องมีแผงด้านข้างสองบาน สิ่งเหล่านี้สามารถเป็นได้ทั้งเลเซอร์คัท (เช่น ทำจากไม้อย่างที่ฉันทำ) หรือการพิมพ์ 3 มิติ ฉันได้แนบไฟล์สำหรับทั้งคู่
อย่าเพิ่งติดแผง…
ขั้นตอนที่ 6: ประกอบ
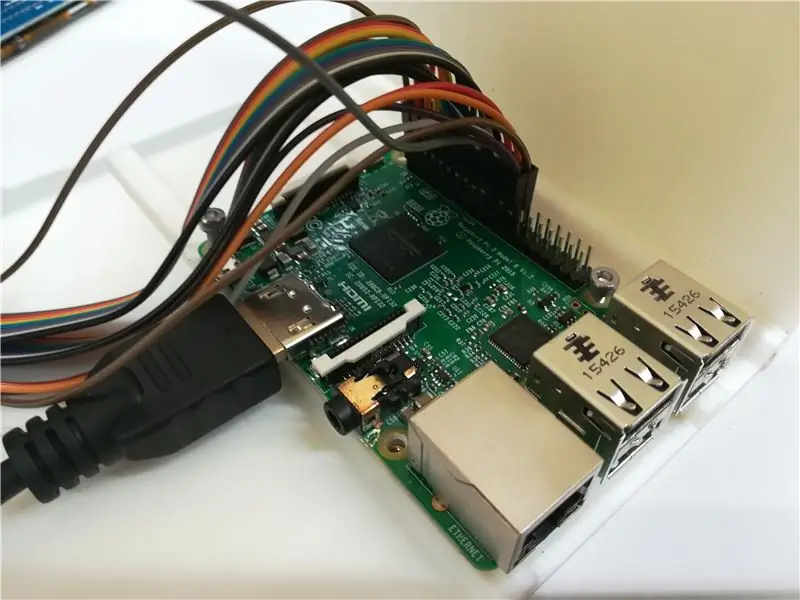



1. ขั้นแรก ขัน Raspberry Pi เข้าที่ด้านหลังของตู้ที่มีตัวเสียบความร้อน 4 ตัว ตรวจสอบให้แน่ใจว่าพอร์ต USB ของ pi อยู่ใกล้กับขอบที่ใกล้ที่สุด คุณอาจต้องเจาะรูสำหรับติดตั้ง Raspberry pi ของคุณเป็น 3 มม. (ระวังเมื่อทำเช่นนั้น)
2. ถัดไปดันหน้าจอเข้าที่ด้านหลังของการติดตั้ง ที่นี่คุณอาจพบปัญหาหนึ่งในสองปัญหา
- ขั้วต่อ HDMI ของคุณยาวเกินไปและไม่พอดี สำหรับความช่วยเหลือในเรื่องนี้ ให้กลับไปที่ส่วนชิ้นส่วนที่ฉันอธิบายตัวเลือกของคุณ
- หน้าจอไม่แน่นพอที่จะอยู่ได้ หากต้องการแก้ไข 3D พิมพ์แถบหลังสองอันแล้วขันให้เข้าที่
3. ยึดแผงด้านข้างด้วยรูสี่เหลี่ยมที่ด้านข้างโดยมีพอร์ต USB ติดอยู่ ตรวจสอบให้แน่ใจว่าก่อนที่คุณจะทำเช่นนั้น คุณส่งสายไฟราสเบอร์รี่ pi ผ่านรู (ตามภาพ)
4. เสียบลำโพงของคุณเข้ากับ pi ด้วยสายแจ็ค 3.5 มม. แล้วดึงลำโพงของคุณออกไปด้านใน นอกจากนี้ เสียบ pi ของคุณเข้ากับขั้วต่อสายไฟ (ตรวจสอบให้แน่ใจว่าไม่ได้เสียบปลั๊กเข้ากับผนัง)
5. สลักแผงด้านข้างอีกด้านบน
6. เสียบคอนโทรลเลอร์ของคุณแล้วเปิด pi ที่ผนัง
ขั้นตอนที่ 7: เพิ่มเกม
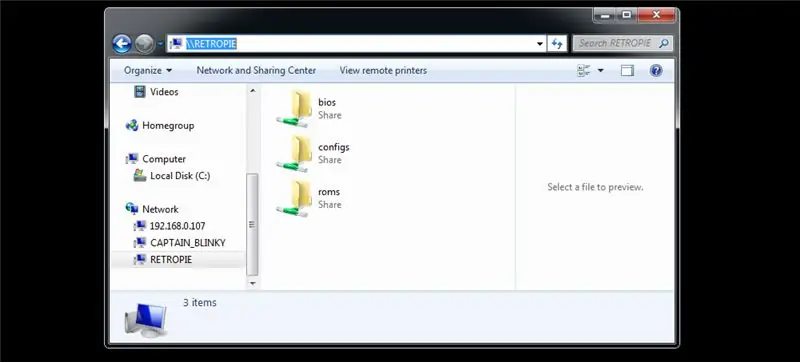
เครื่องอาร์เคดและคอนโทรลเลอร์ของคุณควรใช้งานได้แล้ว
หาก pi ของคุณไม่ทำงาน ให้เสียบการ์ด RetroPie SD เข้าไปอย่างแน่นหนา หรือกลับไปที่ขั้นตอนที่ 2 เพื่อทดสอบ pi ของคุณ หากหน้าจอของคุณไม่ทำงาน ตรวจสอบให้แน่ใจว่าได้เสียบสายทั้งหมดอย่างแน่นหนาหรือกลับไปที่ขั้นตอนที่ 3 หากตัวควบคุมของคุณไม่ทำงาน ให้ตรวจสอบฟอรัม RetroPi เนื่องจากคุณอาจต้องแก้ไขไฟล์บางไฟล์ และตรวจดูให้แน่ใจว่าพอร์ต USB ทำงานด้วย แป้นพิมพ์
มิฉะนั้น สิ่งที่คุณต้องทำตอนนี้คือดาวน์โหลดเกม (SNES, NES เป็นต้น) จากนั้นคัดลอกไฟล์เกมไปยัง RetroPie โดยใช้ USB และใช้อินเทอร์เฟซ FileManager หรือผ่าน FTP ด้วย pi ของคุณบนเครือข่ายเดียวกันกับพีซีของคุณ ดู https://retropie.org.uk/docs/Transferring-Roms สำหรับข้อมูลเพิ่มเติม
นอกจากนี้ โปรดทราบว่าการคัดลอกไฟล์เกมจากอินเทอร์เน็ตสำหรับเกมที่คุณไม่ได้เป็นเจ้าของอาจละเมิดลิขสิทธิ์
ขั้นตอนที่ 8: ทำ


ขอแสดงความยินดีที่คุณทำเสร็จแล้ว
ตอนนี้คุณมีเครื่องอาร์เคดของคุณเองแล้ว กรุณาถ่ายรูปและส่งรูปถ่ายของคุณมาที่ [email protected]
ใช้ประโยชน์จากเครื่องอาร์เคดของคุณโดยเชิญเพื่อนมาเล่นและลองเล่นเกมเพิ่มเติมในระบบ
สนุก:D
แนะนำ:
การออกแบบเกมในการสะบัดใน 5 ขั้นตอน: 5 ขั้นตอน

การออกแบบเกมในการสะบัดใน 5 ขั้นตอน: การตวัดเป็นวิธีง่ายๆ ในการสร้างเกม โดยเฉพาะอย่างยิ่งเกมปริศนา นิยายภาพ หรือเกมผจญภัย
การตรวจจับใบหน้าบน Raspberry Pi 4B ใน 3 ขั้นตอน: 3 ขั้นตอน

การตรวจจับใบหน้าบน Raspberry Pi 4B ใน 3 ขั้นตอน: ในคำแนะนำนี้ เราจะทำการตรวจจับใบหน้าบน Raspberry Pi 4 ด้วย Shunya O/S โดยใช้ Shunyaface Library Shunyaface เป็นห้องสมุดจดจำใบหน้า/ตรวจจับใบหน้า โปรเจ็กต์นี้มีจุดมุ่งหมายเพื่อให้เกิดความเร็วในการตรวจจับและจดจำได้เร็วที่สุดด้วย
วิธีการติดตั้งปลั๊กอินใน WordPress ใน 3 ขั้นตอน: 3 ขั้นตอน

วิธีการติดตั้งปลั๊กอินใน WordPress ใน 3 ขั้นตอน: ในบทช่วยสอนนี้ ฉันจะแสดงขั้นตอนสำคัญในการติดตั้งปลั๊กอิน WordPress ให้กับเว็บไซต์ของคุณ โดยทั่วไป คุณสามารถติดตั้งปลั๊กอินได้สองวิธี วิธีแรกคือผ่าน ftp หรือผ่าน cpanel แต่ฉันจะไม่แสดงมันเพราะมันสอดคล้องกับ
การลอยแบบอะคูสติกด้วย Arduino Uno ทีละขั้นตอน (8 ขั้นตอน): 8 ขั้นตอน

การลอยแบบอะคูสติกด้วย Arduino Uno ทีละขั้นตอน (8 ขั้นตอน): ตัวแปลงสัญญาณเสียงล้ำเสียง L298N Dc ตัวเมียอะแดปเตอร์จ่ายไฟพร้อมขา DC ตัวผู้ Arduino UNOBreadboardวิธีการทำงาน: ก่อนอื่น คุณอัปโหลดรหัสไปยัง Arduino Uno (เป็นไมโครคอนโทรลเลอร์ที่ติดตั้งดิจิตอล และพอร์ตแอนะล็อกเพื่อแปลงรหัส (C++)
เครื่อง Rube Goldberg 11 ขั้นตอน: 8 ขั้นตอน

เครื่อง 11 Step Rube Goldberg: โครงการนี้เป็นเครื่อง 11 Step Rube Goldberg ซึ่งออกแบบมาเพื่อสร้างงานง่ายๆ ในรูปแบบที่ซับซ้อน งานของโครงการนี้คือการจับสบู่ก้อนหนึ่ง
