
สารบัญ:
2025 ผู้เขียน: John Day | [email protected]. แก้ไขล่าสุด: 2025-01-23 15:12


เมื่อสองสามปีก่อนขณะที่ฉันกำลังเรียนเกี่ยวกับอุปกรณ์อิเล็กทรอนิกส์และศึกษาหลักการพื้นฐาน ฉันพบว่าขอบเขตเป็นเครื่องมือที่ช่วยคุณในเกือบทุกอย่าง ตอนนี้ฉันเข้าใจแล้ว ฉันเริ่มเรียนรู้หลักการพื้นฐานของการทำงานของสโคป หลังจากนั้นสองสามเดือน ฉันคิดกับตัวเองว่า ออสซิลโลสโคปสามารถนำไปใช้กับไมโครคอนโทรลเลอร์ได้ ถ้าฉันใส่ตัวเองในจุดเรียนรู้ของ ทัศนคติ. ทำไมถึงเป็นไมโครคอนโทรลเลอร์ เพราะมีครบทุกอย่างที่จำเป็นในการสร้างอย่างใดอย่างหนึ่ง เช่น ADC เพื่อรับสัญญาณ (แต่ไม่มีส่วนหน้าควบคุม) จึงมีพอร์ต GPIO ที่ใช้งานได้หลากหลาย มีซีพียูแม้ว่าจะถ่อมตัว! (ฉันกำลังคิดถึง Arduino)
ฉันเริ่มต้นด้วยการค้นคว้าเกี่ยวกับออสซิลโลสโคป Arduino ที่ดีและดีมาก แต่ฉันจะชอบโค้ดที่ง่ายกว่าซึ่งง่ายต่อการแก้ไขและทำความเข้าใจ ขณะที่ฉันกำลังค้นหาอยู่ ฉันบังเอิญพบฐานของรหัสปัจจุบันบนฟอรัม Arduino จาก 'vaupell' ฉันเริ่มแก้ไขและแสดงความคิดเห็นเกี่ยวกับมันและทำความสะอาดสิ่งต่าง ๆ เพื่อให้อ่านง่ายขึ้น รหัสดั้งเดิมมาจาก Noriaki Mitsunaga
มาดูวิธีตั้งค่าฮาร์ดแวร์และซอฟต์แวร์และวิธีใช้งานกัน
ฉันยังไม่ได้เริ่มเขียนคำอธิบายสำหรับโค้ดบน GitHub wiki หากคุณมีเวลาว่างลองดูรอบ ๆ
! - โปรเจ็กต์นี้ไม่มีรายละเอียดเกี่ยวกับวิธีการสร้างออสซิลโลสโคป แต่จะแสดงให้คุณเห็นว่าคุณสามารถใช้ไมโครคอนโทรลเลอร์อย่างง่ายเพื่อเลียนแบบพฤติกรรมของออสซิลโลสโคปในโลกแห่งความเป็นจริงได้อย่างไร เพื่อทำความเข้าใจว่าออสซิลโลสโคปทำงานอย่างไร
ขั้นตอนที่ 1: รู้จักฮาร์ดแวร์ของคุณ

เป้าหมายของโครงการนี้คือการให้ข้อมูลเชิงลึกเกี่ยวกับการทำงานของขอบเขต ด้วยเหตุผลดังกล่าว ฉันจึงเลือกแพลตฟอร์มฮาร์ดแวร์ Arduino ที่ง่ายที่สุดและเป็นที่นิยม รหัสสามารถรันได้บน Arduino uno หรือ Arduino mega โดยที่ควรใช้รหัสหลังเนื่องจากมีพินที่ว่างและเข้าถึงได้ง่ายกว่าเมื่อติดตั้งจอแสดงผลไว้
ดังนั้นในโครงการนี้ ฉันจะใช้ Arduino mega (2560)
องค์ประกอบต่อไปคือการแสดงผล การตั้งค่านี้ใช้แผงสัมผัส Arduino TFT 2.5 นิ้ว (รหัสไดรเวอร์คือ0x9341) ทำให้สามารถแสดงช่องต่างๆ บนหน้าจอได้หลายช่องซึ่งแยกจากกัน
นั่นคือทั้งหมดที่มีให้ อย่างไรก็ตาม !, ขอบเขตนี้มีความสามารถจำกัดมาก ดังนั้นอย่าผลักดันจนสุดขอบ สิ่งที่ต้องใส่ใจเป็นพิเศษคือ
Arduino ADC ไม่สามารถจัดการกับแรงดันไฟฟ้าที่สูงกว่า 5 โวลต์ได้เป็นอย่างดีและไม่สามารถจัดการกับแรงดันไฟฟ้าที่ต่ำกว่า 0 โวลต์ได้เป็นอย่างดี เพราะอะไร เพราะมันถูกออกแบบมาอย่างนั้น
การรับข้อมูลจากหลายช่องสัญญาณพร้อมกันจะลดอัตราการสุ่มตัวอย่างที่มีประสิทธิภาพของช่องสัญญาณเดียว เนื่องจากตัวอย่างจะถูกเลือกจากหลายช่องสัญญาณ
อัตราการสุ่มตัวอย่างต่ำมาก (สำหรับการได้มาซึ่งช่องสัญญาณเดียว อาจสูงถึง 10kSps แต่ด้วยสองช่องสัญญาณ จะลดลงเหลือ 5kSps/ช่องสัญญาณ) สิ่งนี้สามารถบรรเทาได้โดยการตั้งค่าความถี่อ้างอิง ADC (การตั้งค่าพรีสเกลาร์) เป็นค่าที่ต่ำกว่า อย่างไรก็ตามสิ่งนี้มีปัญหาในการแก้ไขที่ไม่ดี
อย่าลืมคอมพิวเตอร์เพื่ออัปโหลดรหัสไปยัง Arduino
ขั้นตอนที่ 2: ตั้งค่า

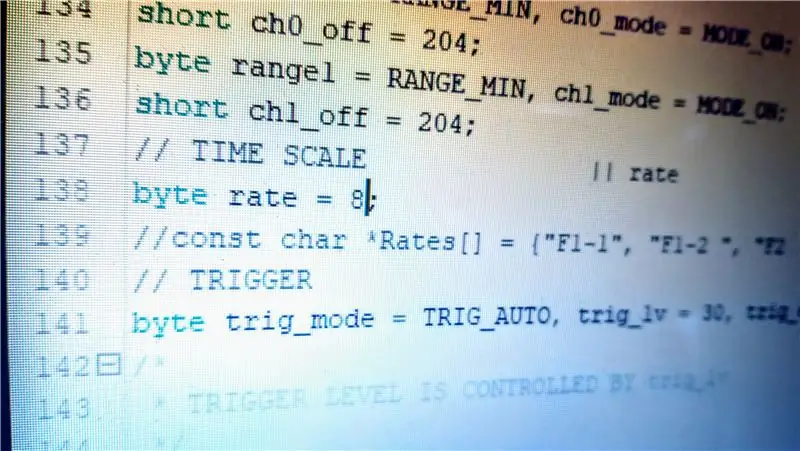
การตั้งค่าทำได้ง่ายมาก
ติดแผ่นป้องกันจอแสดงผลเข้ากับ Arduino Mega เพื่อให้หมุดจ่ายไฟบนกระดานทั้งสองจัดตำแหน่ง
เชื่อมต่อบอร์ดกับคอมพิวเตอร์โดยใช้สาย USB
เปิด arduino IDE และเพิ่มไลบรารีการแสดงผล TFT SPFD5408 (0x9341) หากยังไม่มีอยู่
ตอนนี้อัปโหลดไฟล์โค้ดจาก github ไปยัง Arduino
GitHub - Arduino-ออสซิลโลสโคป
ที่นั่นคุณมีมัน!. คุณสามารถปรับแต่งโค้ดได้โดยการตั้งค่าช่อง 8 (ch0) และ 15 (ch1) เปิดหรือปิดในส่วนการตั้งค่าช่องรหัส คุณสามารถเปลี่ยนตัวแปรอัตราเป็นค่าจากอาร์เรย์อัตราเพื่อตั้งเวลา/ส่วนของขอบเขตได้ คุณสามารถตั้งค่าประเภททริกเกอร์เป็นอัตโนมัติหรือเดี่ยวได้ในส่วนทริกเกอร์ของโค้ด
ขั้นตอนต่อไปนี้แสดงตัววัดความเร่ง 3 แกน ADXL335 ที่ขับเคลื่อนและอ่านโดย Arduino-Oscilloscope ดังที่เห็นในวิดีโอแรก
ขั้นตอนที่ 3: ตัวอย่าง - ADXL335 การอ่านมาตรความเร่ง



จ่ายไฟให้กับโมดูลมาตรความเร่งจาก 5V DC และ GND ของบอร์ด Arduino ที่ด้านขวาสุดที่ด้านบนและด้านล่าง ตอนนี้เชื่อมต่อพิน x-out ของโมดูล adxl335 กับพิน A8 ของบอร์ด Arduino ดังที่เห็นในภาพ หากแกน x ของมาตรความเร่งถูกชี้ลงด้านล่าง เส้นข้อมูลบนหน้าจอขอบเขตจะถูกชดเชยจากศูนย์ เนื่องจากโมดูล adxl จะอ่านค่าความเร่งเนื่องจากแรงโน้มถ่วง ลองเขย่าในทิศทาง x ตามที่ทำเครื่องหมายไว้บนบอร์ด adxl หนามแหลมจะปรากฏขึ้นบนหน้าจอ
หากต้องการเรียนรู้เพิ่มเติมเกี่ยวกับขอบเขตและการทำงานของขอบเขต โปรดดูที่ GitHub Wiki
ขั้นตอนที่ 4: มีส่วนร่วม?
หากคุณต้องการมีส่วนร่วมในเอกสารวิกิ คุณก็ยินดีเป็นอย่างยิ่ง ออสซิลโลสโคปเป็นอุปกรณ์ที่ยอดเยี่ยม และฉันคิดว่ามันเป็นเครื่องมือ STEM ที่ดี!
ฉันกำลังทำงานกับส่วนหน้าเล็ก ๆ ที่มี PGA จำลองและการควบคุมออฟเซ็ตและจะเพิ่มการควบคุมสำหรับเวลา / div และอาจอ่านสัญญาณ AC แรงดันต่ำ
แนะนำ:
การออกแบบเกมในการสะบัดใน 5 ขั้นตอน: 5 ขั้นตอน

การออกแบบเกมในการสะบัดใน 5 ขั้นตอน: การตวัดเป็นวิธีง่ายๆ ในการสร้างเกม โดยเฉพาะอย่างยิ่งเกมปริศนา นิยายภาพ หรือเกมผจญภัย
การตรวจจับใบหน้าบน Raspberry Pi 4B ใน 3 ขั้นตอน: 3 ขั้นตอน

การตรวจจับใบหน้าบน Raspberry Pi 4B ใน 3 ขั้นตอน: ในคำแนะนำนี้ เราจะทำการตรวจจับใบหน้าบน Raspberry Pi 4 ด้วย Shunya O/S โดยใช้ Shunyaface Library Shunyaface เป็นห้องสมุดจดจำใบหน้า/ตรวจจับใบหน้า โปรเจ็กต์นี้มีจุดมุ่งหมายเพื่อให้เกิดความเร็วในการตรวจจับและจดจำได้เร็วที่สุดด้วย
วิธีการติดตั้งปลั๊กอินใน WordPress ใน 3 ขั้นตอน: 3 ขั้นตอน

วิธีการติดตั้งปลั๊กอินใน WordPress ใน 3 ขั้นตอน: ในบทช่วยสอนนี้ ฉันจะแสดงขั้นตอนสำคัญในการติดตั้งปลั๊กอิน WordPress ให้กับเว็บไซต์ของคุณ โดยทั่วไป คุณสามารถติดตั้งปลั๊กอินได้สองวิธี วิธีแรกคือผ่าน ftp หรือผ่าน cpanel แต่ฉันจะไม่แสดงมันเพราะมันสอดคล้องกับ
การลอยแบบอะคูสติกด้วย Arduino Uno ทีละขั้นตอน (8 ขั้นตอน): 8 ขั้นตอน

การลอยแบบอะคูสติกด้วย Arduino Uno ทีละขั้นตอน (8 ขั้นตอน): ตัวแปลงสัญญาณเสียงล้ำเสียง L298N Dc ตัวเมียอะแดปเตอร์จ่ายไฟพร้อมขา DC ตัวผู้ Arduino UNOBreadboardวิธีการทำงาน: ก่อนอื่น คุณอัปโหลดรหัสไปยัง Arduino Uno (เป็นไมโครคอนโทรลเลอร์ที่ติดตั้งดิจิตอล และพอร์ตแอนะล็อกเพื่อแปลงรหัส (C++)
Arduino ที่ถูกที่สุด -- Arduino ที่เล็กที่สุด -- Arduino Pro Mini -- การเขียนโปรแกรม -- Arduino Neno: 6 ขั้นตอน (พร้อมรูปภาพ)

Arduino ที่ถูกที่สุด || Arduino ที่เล็กที่สุด || Arduino Pro Mini || การเขียนโปรแกรม || Arduino Neno:…………………………… โปรดสมัครสมาชิกช่อง YouTube ของฉันสำหรับวิดีโอเพิ่มเติม……. โปรเจ็กต์นี้เกี่ยวกับวิธีเชื่อมต่อ Arduino ที่เล็กที่สุดและถูกที่สุดเท่าที่เคยมีมา Arduino ที่เล็กที่สุดและถูกที่สุดคือ arduino pro mini คล้ายกับ Arduino
