
สารบัญ:
- ผู้เขียน John Day [email protected].
- Public 2024-01-30 13:05.
- แก้ไขล่าสุด 2025-01-23 15:12.


Raspberry Pi พร้อมเซ็นเซอร์อินฟราเรดแบบพาสซีฟ HC-SR501 เพื่อตรวจจับลักษณะที่ปรากฏของกระรอก จากนั้นจึงทริกเกอร์ SONY A6300 เพื่อบันทึกวิดีโอในมุมและระยะทางที่ดีที่สุด
ขั้นตอนที่ 1: สิ่งที่คุณต้องการ:

- กล้องผมใช้ SONY A6300
- Raspberry Pi ของผมเป็นรุ่น 2 รุ่น B
- เซ็นเซอร์ตรวจจับความเคลื่อนไหว HC-SR501 พร้อมสายเคเบิลบางส่วน
สำหรับรายการกล้องที่รองรับ โปรดตรวจสอบที่นี่:
gphoto.org/proj/libgphoto2/support.php
ขั้นตอนที่ 2: เชื่อมต่อเซ็นเซอร์กับ Pi

5V, GND และพิน GPIO ใดๆ
จำหมายเลขพิน คุณจะต้องใช้มันในสคริปต์หลาม
ขั้นตอนที่ 3: เชื่อมต่อส่วนที่เหลือ



- ตรวจสอบให้แน่ใจว่ากล้องอยู่ในโหมด PC Remote (SONY A6300)
- เชื่อมต่อ Raspberry Pi เข้ากับกล้อง
- เชื่อมต่อแหล่งพลังงานกับ Raspberry Pi
สำหรับรายการกล้องที่รองรับ โปรดตรวจสอบที่นี่:
gphoto.org/proj/libgphoto2/support.php
ขั้นตอนที่ 4: ตั้งค่า Raspberry Pi


โปรดทำตามขั้นตอนที่ GitHub ของฉัน:
github.com/seesunmoon/rpi_camera_sensor
จากนั้นคุณสามารถทำการทดสอบได้
ขั้นตอนที่ 5: ทำสิ่งที่สนุก

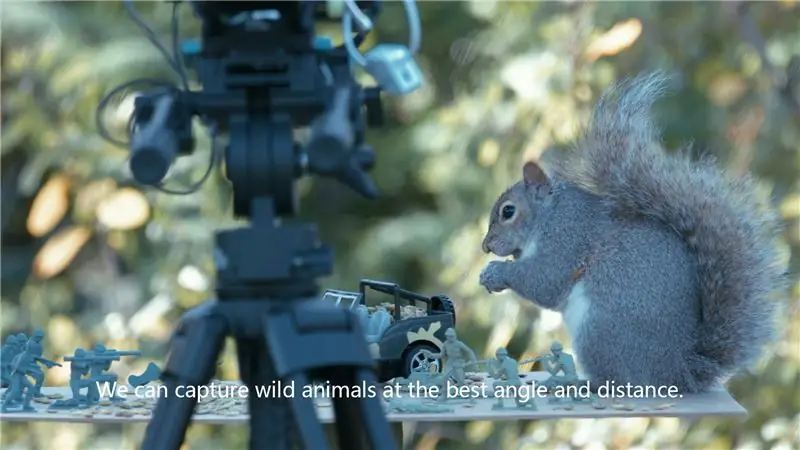
คุณสามารถใช้การตั้งค่านี้เพื่อจับภาพสัตว์ป่าที่คุณไม่เคยทำได้มาก่อน
แนะนำ:
การตรวจจับใบหน้าบน Raspberry Pi 4B ใน 3 ขั้นตอน: 3 ขั้นตอน

การตรวจจับใบหน้าบน Raspberry Pi 4B ใน 3 ขั้นตอน: ในคำแนะนำนี้ เราจะทำการตรวจจับใบหน้าบน Raspberry Pi 4 ด้วย Shunya O/S โดยใช้ Shunyaface Library Shunyaface เป็นห้องสมุดจดจำใบหน้า/ตรวจจับใบหน้า โปรเจ็กต์นี้มีจุดมุ่งหมายเพื่อให้เกิดความเร็วในการตรวจจับและจดจำได้เร็วที่สุดด้วย
LED กะพริบด้วย Raspberry Pi - วิธีใช้พิน GPIO บน Raspberry Pi: 4 ขั้นตอน

LED กะพริบด้วย Raspberry Pi | วิธีใช้ GPIO Pins บน Raspberry Pi: สวัสดีทุกคนในคำแนะนำนี้เราจะเรียนรู้วิธีใช้ GPIO ของ Raspberry pi หากคุณเคยใช้ Arduino คุณอาจรู้ว่าเราสามารถเชื่อมต่อสวิตช์ LED ฯลฯ เข้ากับหมุดของมันและทำให้มันทำงานได้ ทำให้ไฟ LED กะพริบหรือรับอินพุตจากสวิตช์ดังนั้น
อินเทอร์เฟซ ADXL335 Sensor บน Raspberry Pi 4B ใน 4 ขั้นตอน: 4 ขั้นตอน

อินเทอร์เฟซ ADXL335 Sensor บน Raspberry Pi 4B ใน 4 ขั้นตอน: ในคำแนะนำนี้ เราจะเชื่อมต่อเซ็นเซอร์ ADXL335 (accelerometer) บน Raspberry Pi 4 กับ Shunya O/S
การติดตั้ง Raspbian Buster บน Raspberry Pi 3 - เริ่มต้นใช้งาน Raspbian Buster ด้วย Raspberry Pi 3b / 3b+: 4 ขั้นตอน

การติดตั้ง Raspbian Buster บน Raspberry Pi 3 | เริ่มต้นใช้งาน Raspbian Buster ด้วย Raspberry Pi 3b / 3b+: สวัสดี องค์กร Raspberry pi ที่เพิ่งเปิดตัว Raspbian OS ใหม่ที่เรียกว่า Raspbian Buster เป็นเวอร์ชันใหม่ของ Raspbian สำหรับ Raspberry pi ดังนั้นวันนี้ในคำแนะนำนี้ เราจะได้เรียนรู้วิธีติดตั้ง Raspbian Buster OS บน Raspberry pi 3 ของคุณ
การติดตั้ง Raspbian ใน Raspberry Pi 3 B โดยไม่ต้องใช้ HDMI - เริ่มต้นใช้งาน Raspberry Pi 3B - การตั้งค่า Raspberry Pi ของคุณ 3: 6 ขั้นตอน

การติดตั้ง Raspbian ใน Raspberry Pi 3 B โดยไม่ต้องใช้ HDMI | เริ่มต้นใช้งาน Raspberry Pi 3B | การตั้งค่า Raspberry Pi ของคุณ 3: อย่างที่พวกคุณบางคนรู้ว่าคอมพิวเตอร์ Raspberry Pi นั้นยอดเยี่ยมมากและคุณสามารถรับคอมพิวเตอร์ทั้งหมดได้บนบอร์ดเล็ก ๆ ตัวเดียว Raspberry Pi 3 Model B มี ARM Cortex A53 แบบ 64 บิตแบบ quad-core โอเวอร์คล็อกที่ 1.2 GHz ทำให้ Pi 3 ประมาณ 50
