
สารบัญ:
2025 ผู้เขียน: John Day | [email protected]. แก้ไขล่าสุด: 2025-01-23 15:12




สวัสดีทุกคน ที่นี่ฉันมีคำแนะนำใหม่ ในคำแนะนำนี้ เราจะเรียนรู้เกี่ยวกับวิธีการควบคุมและเปลี่ยนสีของแถบนำแสง Neopixel (ws2812b) โดยใช้ Nodemcu ผ่านอินเทอร์เน็ตจากทุกที่ในโลก ดังนั้นจึงเป็นโครงการของ IOT ร่วมกับแถบนำแสง Neopixel
ที่นี่เราจะใช้แอพ Blynk เป็นอินเทอร์เฟซระหว่างสมาร์ทโฟนและ Nodemcu ของเรา
ขั้นตอนที่ 1: วัสดุที่จำเป็น
1)โหนดMcu
2) แถบนำแสง Neopixel (Ws21812b)
3) การต่อสายไฟ
4) เขียงหั่นขนม
5) แหล่งจ่ายไฟ
และ
6) แอพ Blynk
ขั้นตอนที่ 2: เตรียมแอพ Blynk
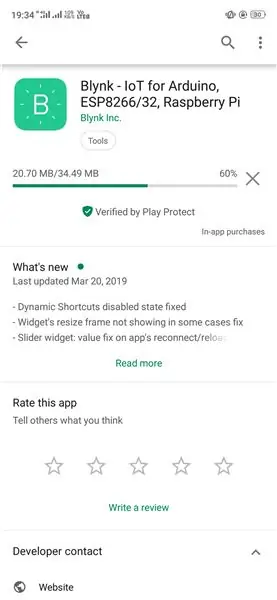
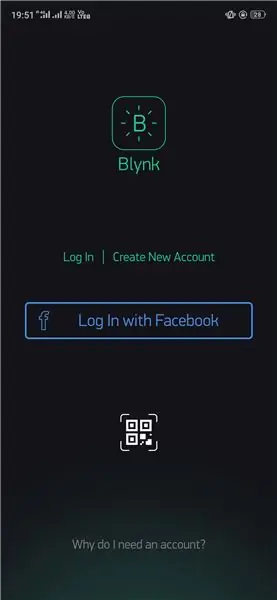
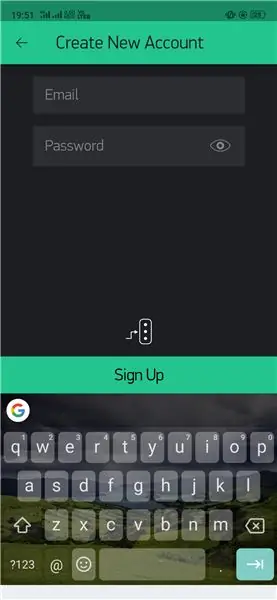
ในโครงการนี้ เราจำเป็นต้องใช้อินเทอร์เฟซระหว่างสมาร์ทโฟนและ Nodemcu สำหรับสิ่งนี้เราจะใช้แอพ Blynk เป็นอินเทอร์เฟซ
ก่อนอื่นให้ดาวน์โหลดแอป Blynk จาก Google play store
จากนั้นเปิดแอปและสร้างบัญชีใหม่โดยใช้รหัสอีเมลของคุณ
หลังจากสร้างบัญชีแล้ว คุณจะได้รับ "Authentication Token" ใน Email ID ของคุณ
บันทึก "Authentication Token" นี้ไว้ใช้ในอนาคต
ขั้นตอนที่ 3: เชื่อมต่อ Nodemcu กับ Neopixel Led Strip

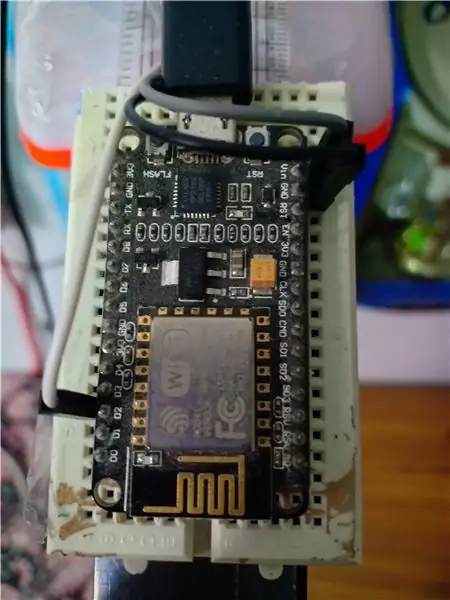
แถบนำ Neopixel ---- Nodemcu
พิน 5v ----------- วินพิน
Gnd พิน ----------- Gnd pin
พินดิน --------------. D2 พิน
นี่ไง. มันไม่ง่ายอย่างนั้นเหรอ……
ขั้นตอนที่ 4: ฮาร์ดแวร์และพาวเวอร์ซัพพลาย
ในโครงการนี้ ฉันได้เชื่อมต่อแถบไฟ LED บนเครื่องชั่ง และอีกด้านหนึ่งของเครื่องชั่ง Nodemcu พร้อมกับ Breadboard ได้รับการติดตั้ง..
แหล่งจ่ายไฟ
Nodemcu นี้สามารถทำงานร่วมกับเครื่องชาร์จโทรศัพท์มือถือ (5v) ดังนั้นคุณสามารถใช้สิ่งนั้นได้โดยตรง และสามารถใช้สายเคเบิลข้อมูลเดียวกันเพื่อเชื่อมต่อ Nodemcu กับคอมพิวเตอร์เพื่ออัปโหลดโปรแกรม
ขั้นตอนที่ 5: การเขียนโปรแกรม Nodemcu
ก่อนเรียนรู้เกี่ยวกับสิ่งนี้ คุณจำเป็นต้องรู้เกี่ยวกับพื้นฐานของการติดตั้ง Intial ของ Nodemcu. Nodemcu initial setup
แม้ว่าฉันจะมีพื้นฐานจากคำแนะนำข้างต้นแล้ว ดังนั้นโปรดดำเนินการตามนั้น
หลังจากผ่านคำแนะนำนั้นแล้ว คุณจะสามารถใช้ Nodemcu ในทางใดทางหนึ่ง
ด้านล่างเป็นลิงค์สำหรับซอร์สโค้ดของโครงการนี้
ในโปรแกรมที่กำหนด คุณต้องเปลี่ยน "Authentication Token" (ซึ่งคุณได้รับใน Email ID ของคุณจาก Blynk)
และ Ssid และรหัสผ่านของ WiFi ของคุณที่ต้องเชื่อมต่อ Nodemcu
หลังจากทำเช่นนี้ คุณสามารถอัปโหลดโปรแกรมไปยังบอร์ด Nodemcu ของคุณ
เพียงเท่านี้ Nodemcu ของคุณก็พร้อมใช้งาน
ขั้นตอนที่ 6: การทดสอบขั้นสุดท้าย
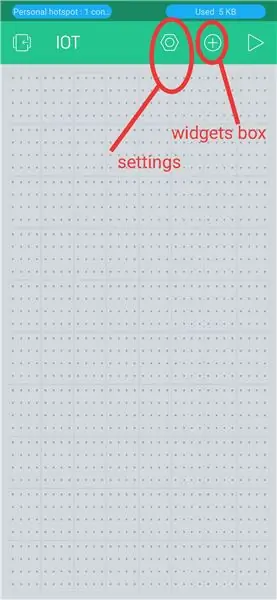
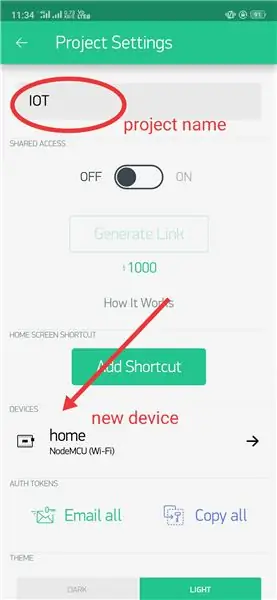
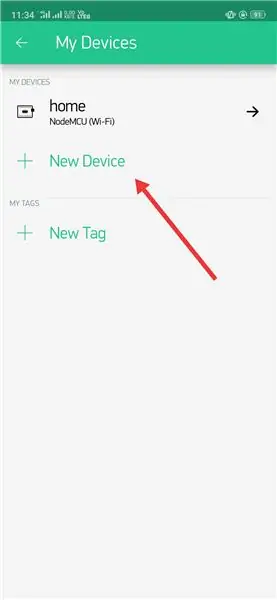
เกือบ 90% ของบทช่วยสอนเสร็จสิ้นแล้ว
ตอนนี้เราต้องกลับไปที่แอพ Blynk
เปิดแอป Blynk สร้างโปรเจ็กต์ใหม่และเลือกตัวเลือกการตั้งค่า (ปุ่มรูปน็อตหกเหลี่ยมด้านบน)
ในตัวเลือกการตั้งค่า ให้ป้อนชื่อของโปรเจ็กต์ และในอุปกรณ์ เลือก Nodemcu (ในขณะที่เรากำลังใช้งานอยู่) กำหนดประเภทการเชื่อมต่อเป็น WiFi ด้วย….
ด้วยสิ่งนี้ การตั้งค่าอุปกรณ์ในแอพ Blynk จะเสร็จสิ้น
ตอนนี้เพิ่มคีย์ zeRBa (วิดเจ็ต) โดยใช้ปุ่มบวก (กล่องวิดเจ็ต) ข้างปุ่มการตั้งค่า
หลังจากเพิ่มวิดเจ็ตแล้ว ให้คลิกที่วิดเจ็ตนั้น
ในคีย์วิดเจ็ต zeRGBa นั้น ให้เลือกตัวเลือกเพื่อ "ผสาน" และปักหมุดที่ "พินเสมือน V2"..
(มีข้อความบางส่วนที่ต้องคัดลอกไปยังซอร์สโค้ดที่ฉันได้ทำไปแล้วในซอร์สโค้ดขั้นตอนก่อนหน้า ดังนั้นคุณสามารถดาวน์โหลดและอัปโหลดได้โดยตรง)
แนะนำ:
ไฟนาฬิกาแสดงเมทริกซ์แถบ LED ควบคุมด้วย WiFi: 3 ขั้นตอน (พร้อมรูปภาพ)

ไฟนาฬิกาแสดงเมทริกซ์แถบ LED ควบคุมด้วย WiFi: แถบ LED ที่ตั้งโปรแกรมได้ เช่น ตาม WS2812 นั้นน่าสนใจ การใช้งานมีหลากหลายและคุณจะได้รับผลลัพธ์ที่น่าประทับใจอย่างรวดเร็ว และอย่างใดการสร้างนาฬิกาดูเหมือนจะเป็นอีกโดเมนหนึ่งที่ฉันคิดมาก เริ่มจากประสบการณ์ใน
รถ RC ควบคุมด้วย Bluetooth พร้อมการควบคุมความเร็วและการวัดระยะทาง: 8 ขั้นตอน

รถ RC ที่ควบคุมด้วยบลูทูธพร้อมการควบคุมความเร็วและการวัดระยะทาง: เมื่อเป็นเด็ก ฉันรู้สึกทึ่งกับรถ RC เสมอ ทุกวันนี้ คุณสามารถหาบทช่วยสอนมากมายในการสร้างรถ RC ที่ควบคุมด้วย Bluetooth ราคาถูกด้วยตัวคุณเองด้วยความช่วยเหลือของ Arduino ก้าวไปอีกขั้นและใช้ความรู้เชิงปฏิบัติเกี่ยวกับจลนศาสตร์ในการคำนวณ
Universal Remote โดยใช้ ESP8266 (ควบคุมด้วย WiFi): 6 ขั้นตอน (พร้อมรูปภาพ)

Universal Remote โดยใช้ ESP8266 (ควบคุมด้วย Wi-Fi): โครงการนี้จะเปลี่ยนรีโมทคอนโทรลแบบเดิมสำหรับเครื่องใช้ภายในบ้านทั้งหมดเช่น AC, TV, เครื่องเล่นดีวีดี, ระบบเพลง, เครื่องใช้ SMART !!! ทำให้ขยะจากระยะไกลเต็มไปหมด ทำให้เรากลายเป็นปริศนา!!! โครงการนี้จะช่วยเราให้รอดพ้นจาก
ดัดแปลง RGBW LED Strip Controller, ควบคุมด้วย PIR, ESP8285: 3 ขั้นตอน

Modified RGBW LED Strip Controller, PIR Controlled, ESP8285: เหนือโต๊ะทำงานที่บ้าน ฉันได้ติดตั้งแถบ LED RGBW แล้ว ตัวควบคุม WiFi LED RGBW ควรทำงานร่วมกับแอปอย่างแอป Magic Home อย่างไรก็ตาม ฉันมีชิป ESP8285 ซึ่งฉันแฟลชด้วยเฟิร์มแวร์ของตัวเอง ฉันเพิ่ม PIR โดยที่แถบ LED สลับ
LED ควบคุมด้วย Bluetooth Arduino: 3 ขั้นตอน

Arduino Bluetooth Controlled LED: คำแนะนำนี้จะสอนวิธีควบคุม LED โดยใช้ Bluetooth ผ่านแอปพลิเคชันบนอุปกรณ์ Android วัสดุที่จำเป็น: Arduino Uno Board, LED, อุปกรณ์ Android, แอปพลิเคชั่น Arduino Bluetooth, โมดูล Arduino Bluetooth
