
สารบัญ:
- ขั้นตอนที่ 1: ไปที่ปุ่มเริ่มและเลือกเรียกใช้
- ขั้นตอนที่ 2: พิมพ์ Gpedit.msc แล้วคลิกตกลง
- ขั้นตอนที่ 3: เลือกการกำหนดค่าผู้ใช้และดับเบิลคลิก
- ขั้นตอนที่ 4: ดับเบิลคลิกเทมเพลตการดูแลระบบ
- ขั้นตอนที่ 5: ดับเบิลคลิกคอมโพเนนต์ของ Windows
- ขั้นตอนที่ 6: ดับเบิลคลิก Windows Explorer
- ขั้นตอนที่ 7: คลิกขวาลบเมนูตัวเลือกโฟลเดอร์…
- ขั้นตอนที่ 8: เลือกปุ่มปิดการใช้งานแล้วคลิกนำไปใช้แล้วตกลง
- ขั้นตอนที่ 9: ตอนนี้คุณสามารถไปที่แผงควบคุมแล้วดูสิ่งที่คุณมี
- ขั้นตอนที่ 10: สรุป
- ผู้เขียน John Day [email protected].
- Public 2024-01-30 13:06.
- แก้ไขล่าสุด 2025-01-23 15:12.
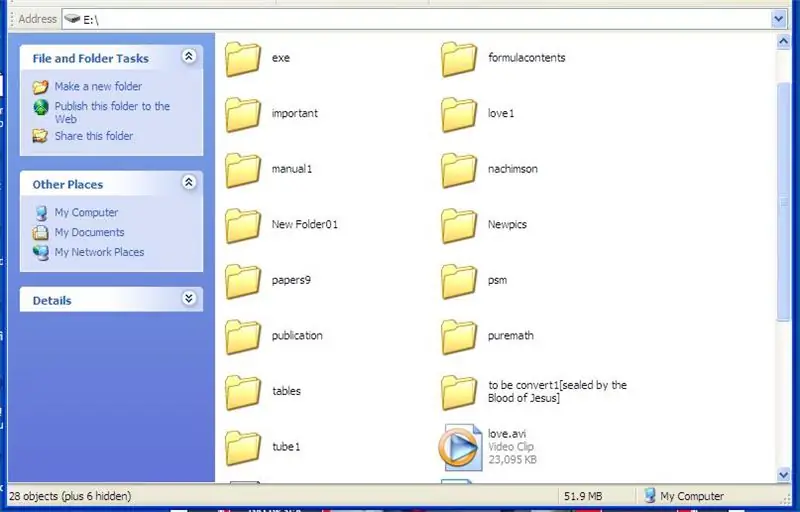
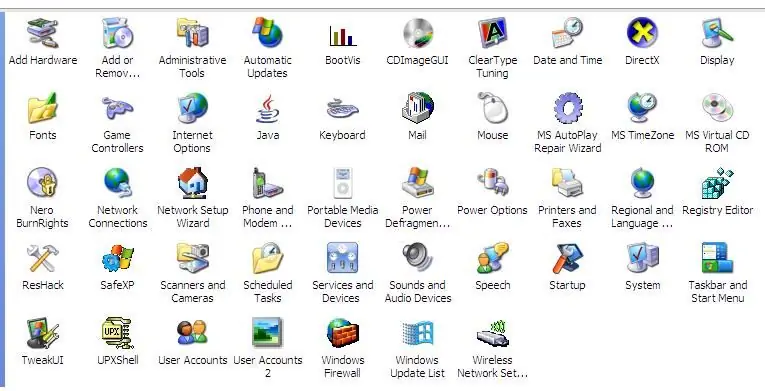
ไวรัสคอมพิวเตอร์เป็นโปรแกรมปฏิบัติการที่จำลองตัวเองได้ ซึ่งสร้างความเสียหายหรือแม้แต่ทำลายไฟล์หรือดิสก์ มันมักจะใช้พื้นที่ดิสก์และบางครั้งหน่วยความจำหลัก มีซอฟต์แวร์ป้องกันไวรัสที่แตกต่างกันซึ่งสามารถกำจัดไวรัสได้อย่างมีประสิทธิภาพ เช่น Norton, Avira, NOD32, Kaspersky, McAfee, AVG, Avast เป็นต้น ไวรัสประเภทต่างๆ ได้แก่ ไวรัสบูตเซกเตอร์ การโจมตีแบบปฏิเสธการให้บริการ e- เมลเวิร์ม, ไฟล์ไวรัส, หลอกลวง, มาโครไวรัส, ไวรัสหลายส่วน ฯลฯ
แม้ว่าไวรัสจะถูกลบ/ลบในคอมพิวเตอร์ของคุณแล้ว แต่ก็ทำให้คอมพิวเตอร์ของคุณเสียหาย หนึ่งในนั้นคือแอตทริบิวต์ที่เปลี่ยนแปลงในโฟลเดอร์ของคุณจากไฟล์เก็บถาวร/อ่านอย่างเดียวเป็นซ่อน ดังนั้น คุณจะคิดว่าโฟลเดอร์บางโฟลเดอร์ของคุณถูกลบหรือลบโดยไวรัสและโปรแกรมป้องกันไวรัส เพียงดูที่แถบสถานะเพื่อดูจำนวนโฟลเดอร์ที่ซ่อนอยู่ในไดรฟ์หรือเส้นทางเฉพาะในคอมพิวเตอร์ของคุณ
หากคุณลองเปลี่ยนแอตทริบิวต์อีกครั้งในตัวเลือกโฟลเดอร์ที่แผงควบคุม คุณจะตกใจเมื่อรู้ว่าไอคอนตัวเลือกโฟลเดอร์หายไป มันถูกลบออกจากแผงควบคุม มันถูกซ่อนไว้พร้อมกับโฟลเดอร์สำคัญบางโฟลเดอร์ของคุณ และแม้ว่าคุณจะพยายามกู้คืนไอคอนตัวเลือกโฟลเดอร์ในแถบเครื่องมือโดยการกำหนดค่าเอง แต่ก็ไม่มีประโยชน์อะไร เพราะคุณจะไม่สามารถคลิกได้เลย
แน่นอน คุณยังสามารถดูโฟลเดอร์ที่ซ่อนอยู่ได้โดยใช้โปรแกรมพิเศษสำหรับไฟล์บีบอัดที่เรียกว่า WinRAR คุณสามารถใช้เพื่อลบ *.exe ที่สร้างโดยไวรัสได้ (* หมายถึงชื่อโฟลเดอร์หรือไฟล์ของคุณที่ไวรัสคัดลอกมา)
แต่มีหลายสิ่งที่คุณอยากทำที่ไม่สามารถทำได้ผ่าน WinRAR เช่น การคัดลอกและวางโฟลเดอร์/ไฟล์ การดูโฟลเดอร์/ไฟล์ในรูปขนาดย่อ ฯลฯ
ทางออกเดียวคือกู้คืนตัวเลือกโฟลเดอร์ในแผงควบคุม ในคำแนะนำนี้ ฉันจะสอนคุณทีละขั้นตอนถึงวิธีคืนค่าตัวเลือกโฟลเดอร์ในแผงควบคุม นอกจากนี้ยังปรากฏใน My Computer และสามารถใช้ไอคอนในแถบเครื่องมือได้แล้ว โปรดตรวจสอบให้แน่ใจว่าได้ลบไวรัสทั้งหมดแล้วก่อนที่คุณจะใช้บทช่วยสอนคอมพิวเตอร์ขั้นสูงนี้
Periander "theSeventhSage" เอสพลานาhttps://thebibleformula.comhttps://www.internetsecretbook.com
www.youtube.com/thebibleformula
ขั้นตอนที่ 1: ไปที่ปุ่มเริ่มและเลือกเรียกใช้
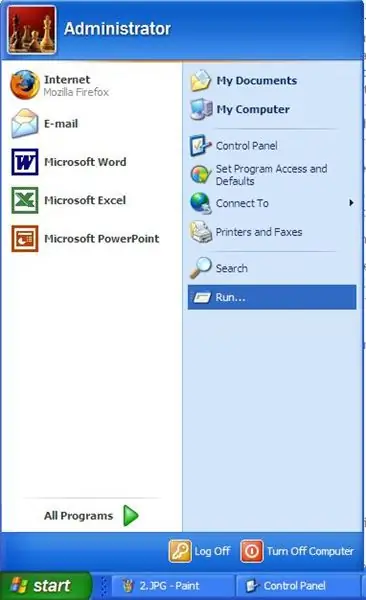
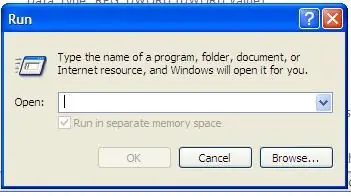
เพียงกด (คลิกซ้าย) ที่ปุ่มเริ่มต้น ซึ่งอยู่ที่ด้านล่างซ้ายสุดของหน้าจอคอมพิวเตอร์หรือเดสก์ท็อปของคุณ แล้วเลือกเรียกใช้โดยคลิกซ้ายที่ปุ่มนั้น (ดับเบิลคลิก)
ขั้นตอนที่ 2: พิมพ์ Gpedit.msc แล้วคลิกตกลง
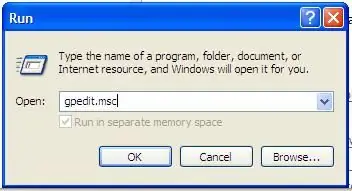
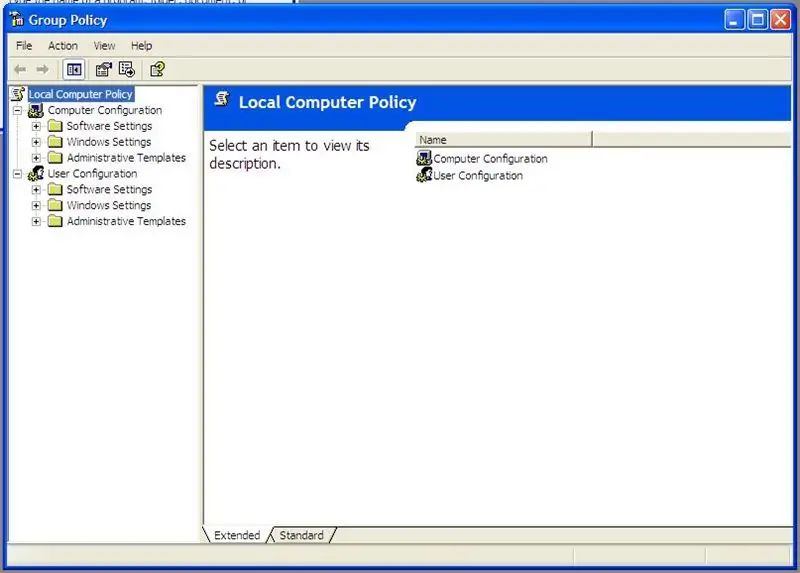
พิมพ์คำว่า "gpedit.msc" (โดยไม่ใส่เครื่องหมายอัญประกาศและเว้นวรรค) แล้วคลิกปุ่ม OK คุณจะเห็นว่านโยบายกลุ่มและนโยบายคอมพิวเตอร์ในพื้นที่จะเปิดขึ้น
ขั้นตอนที่ 3: เลือกการกำหนดค่าผู้ใช้และดับเบิลคลิก
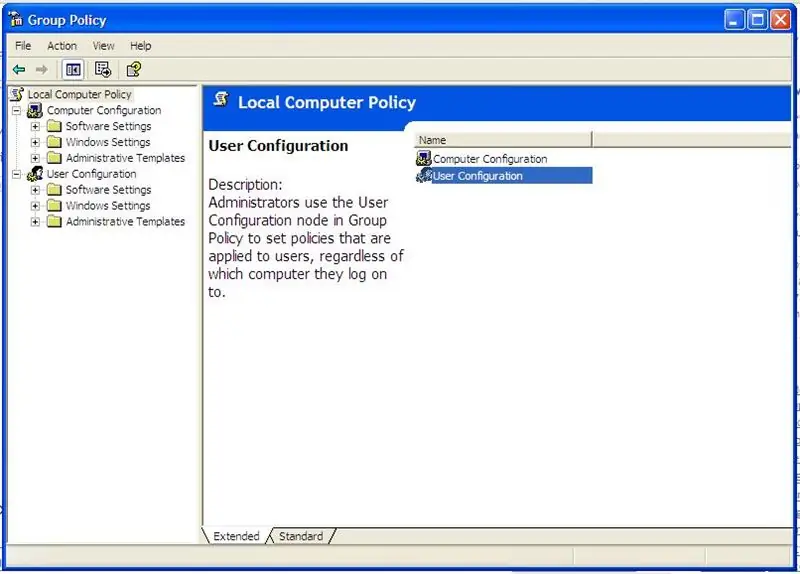
ภายใต้นโยบายคอมพิวเตอร์ในพื้นที่ เลือก "การกำหนดค่าผู้ใช้" โดยดับเบิลคลิก การกำหนดค่าผู้ใช้จะเปิดขึ้น
ขั้นตอนที่ 4: ดับเบิลคลิกเทมเพลตการดูแลระบบ
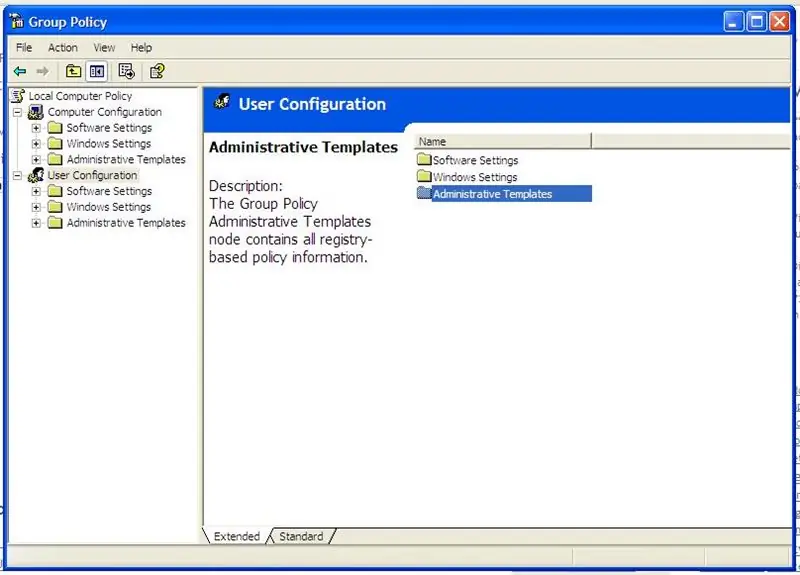
ภายใต้การกำหนดค่าผู้ใช้ ให้เปิด "เทมเพลตการดูแลระบบ" โดยดับเบิลคลิก
ขั้นตอนที่ 5: ดับเบิลคลิกคอมโพเนนต์ของ Windows
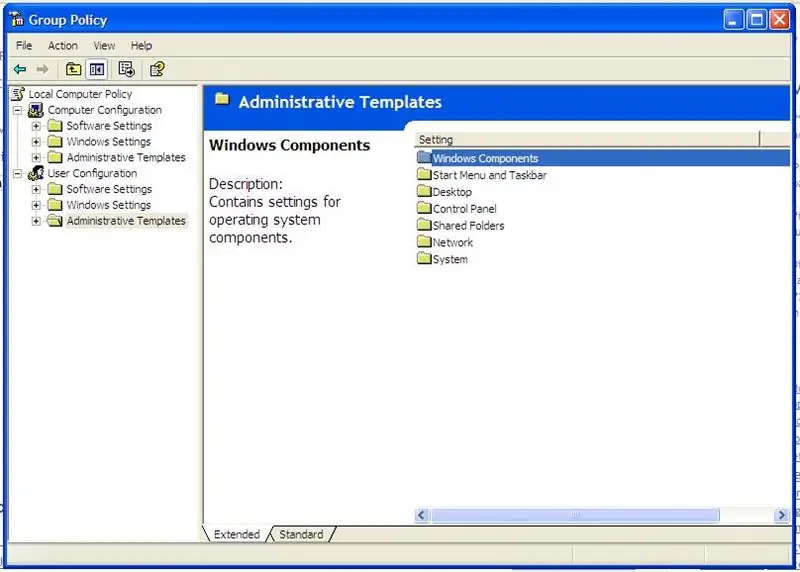
เปิด "คอมโพเนนต์ของ Windows"
ขั้นตอนที่ 6: ดับเบิลคลิก Windows Explorer
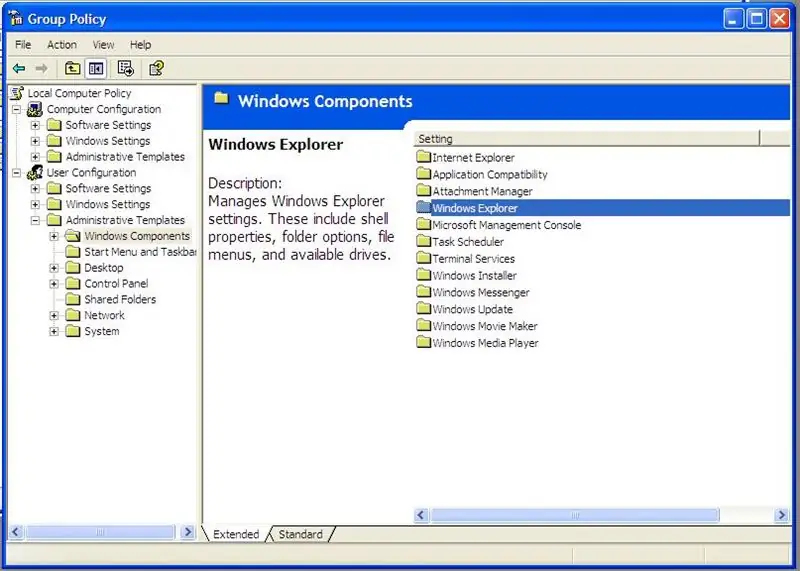
เปิด "Windows Explorer"
ขั้นตอนที่ 7: คลิกขวาลบเมนูตัวเลือกโฟลเดอร์…
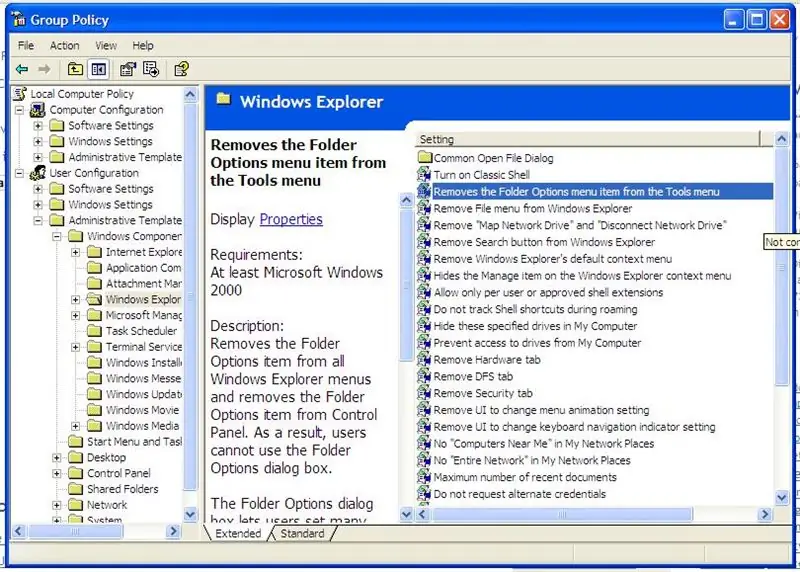
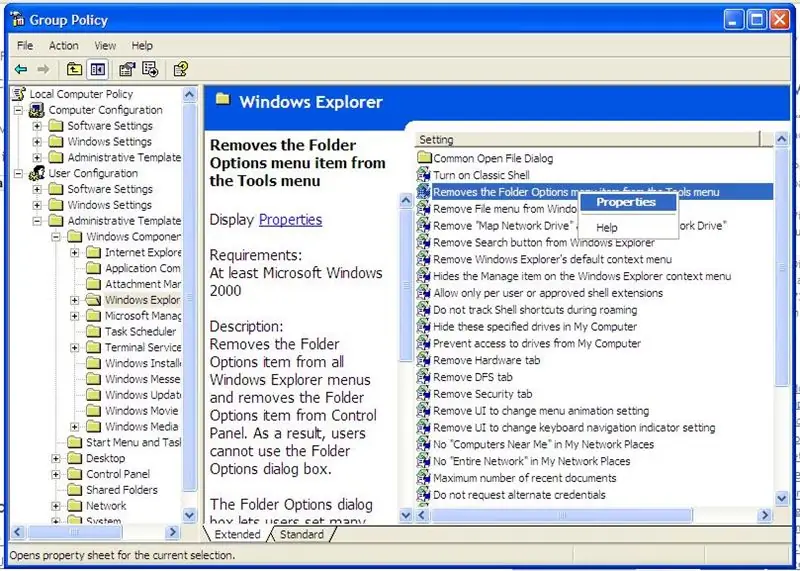
คลิกขวา "ลบเมนูตัวเลือกโฟลเดอร์จากเมนูเครื่องมือ" และเลือกคุณสมบัติ (คลิกซ้าย)
ขั้นตอนที่ 8: เลือกปุ่มปิดการใช้งานแล้วคลิกนำไปใช้แล้วตกลง
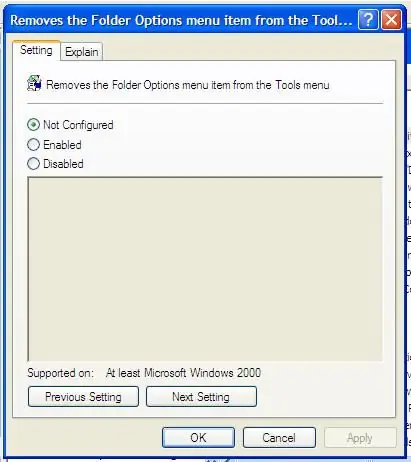
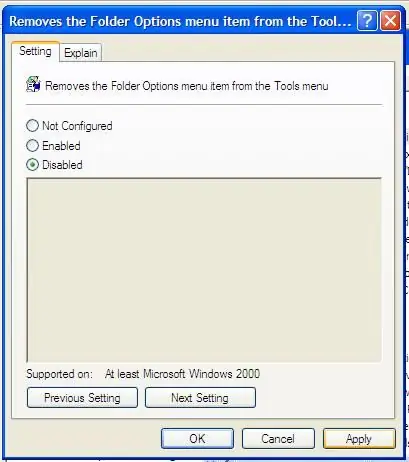
ดูภาพด้านล่างหากคุณปฏิบัติตามคำแนะนำของเราอย่างถูกต้อง
ขั้นตอนที่ 9: ตอนนี้คุณสามารถไปที่แผงควบคุมแล้วดูสิ่งที่คุณมี
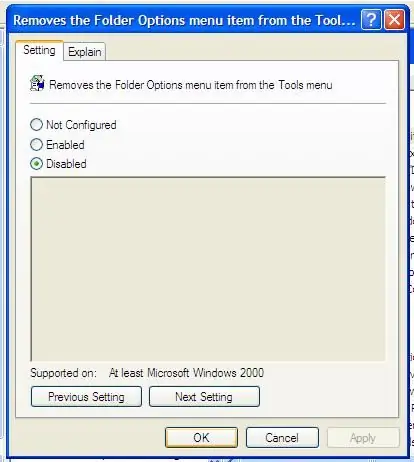
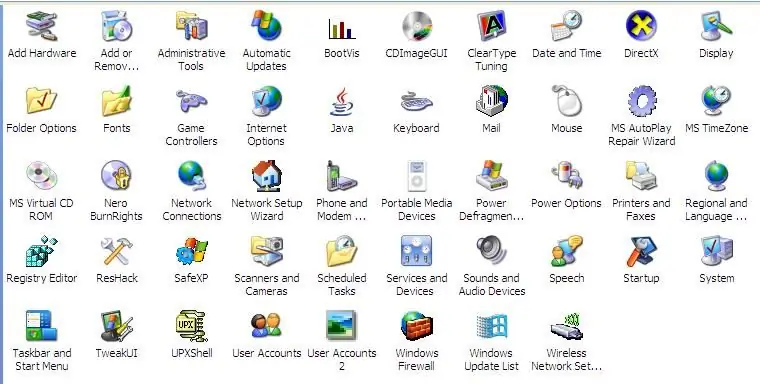
ตรวจสอบแผงควบคุมของคุณหากคุณกู้คืนตัวเลือกโฟลเดอร์แล้ว ถ้าได้คืนก็ยินดี!!!
ขั้นตอนที่ 10: สรุป
หากคุณปฏิบัติตามคำแนะนำทีละขั้นตอนข้างต้นอย่างละเอียด คุณจะเห็นโฟลเดอร์ที่ซ่อนอยู่ เพียงเลือกตัวเลือกโฟลเดอร์ ดับเบิลคลิก แล้วเลือกแท็บมุมมอง ในการตั้งค่าขั้นสูง ภายใต้ไฟล์และโฟลเดอร์ที่ซ่อนอยู่ ให้เลือกปุ่มแสดงไฟล์และโฟลเดอร์ที่ซ่อน เปลี่ยนแอตทริบิวต์ของโฟลเดอร์โดยคลิกขวาและยกเลิกการเลือกปุ่ม "ซ่อน" อย่างที่คุณเห็นสำหรับปัญหาคอมพิวเตอร์ทุกเครื่องมีวิธีแก้ไขอยู่เสมอ เพียงแค่ใช้ความคิดที่พระเจ้าประทานให้และอย่าเสียมันไป ค้นหาในอินเทอร์เน็ตแล้วคุณจะมี www.geocities.com/perianthium786
แนะนำ:
การออกแบบเกมในการสะบัดใน 5 ขั้นตอน: 5 ขั้นตอน

การออกแบบเกมในการสะบัดใน 5 ขั้นตอน: การตวัดเป็นวิธีง่ายๆ ในการสร้างเกม โดยเฉพาะอย่างยิ่งเกมปริศนา นิยายภาพ หรือเกมผจญภัย
การตรวจจับใบหน้าบน Raspberry Pi 4B ใน 3 ขั้นตอน: 3 ขั้นตอน

การตรวจจับใบหน้าบน Raspberry Pi 4B ใน 3 ขั้นตอน: ในคำแนะนำนี้ เราจะทำการตรวจจับใบหน้าบน Raspberry Pi 4 ด้วย Shunya O/S โดยใช้ Shunyaface Library Shunyaface เป็นห้องสมุดจดจำใบหน้า/ตรวจจับใบหน้า โปรเจ็กต์นี้มีจุดมุ่งหมายเพื่อให้เกิดความเร็วในการตรวจจับและจดจำได้เร็วที่สุดด้วย
วิธีการติดตั้งปลั๊กอินใน WordPress ใน 3 ขั้นตอน: 3 ขั้นตอน

วิธีการติดตั้งปลั๊กอินใน WordPress ใน 3 ขั้นตอน: ในบทช่วยสอนนี้ ฉันจะแสดงขั้นตอนสำคัญในการติดตั้งปลั๊กอิน WordPress ให้กับเว็บไซต์ของคุณ โดยทั่วไป คุณสามารถติดตั้งปลั๊กอินได้สองวิธี วิธีแรกคือผ่าน ftp หรือผ่าน cpanel แต่ฉันจะไม่แสดงมันเพราะมันสอดคล้องกับ
การลอยแบบอะคูสติกด้วย Arduino Uno ทีละขั้นตอน (8 ขั้นตอน): 8 ขั้นตอน

การลอยแบบอะคูสติกด้วย Arduino Uno ทีละขั้นตอน (8 ขั้นตอน): ตัวแปลงสัญญาณเสียงล้ำเสียง L298N Dc ตัวเมียอะแดปเตอร์จ่ายไฟพร้อมขา DC ตัวผู้ Arduino UNOBreadboardวิธีการทำงาน: ก่อนอื่น คุณอัปโหลดรหัสไปยัง Arduino Uno (เป็นไมโครคอนโทรลเลอร์ที่ติดตั้งดิจิตอล และพอร์ตแอนะล็อกเพื่อแปลงรหัส (C++)
เครื่อง Rube Goldberg 11 ขั้นตอน: 8 ขั้นตอน

เครื่อง 11 Step Rube Goldberg: โครงการนี้เป็นเครื่อง 11 Step Rube Goldberg ซึ่งออกแบบมาเพื่อสร้างงานง่ายๆ ในรูปแบบที่ซับซ้อน งานของโครงการนี้คือการจับสบู่ก้อนหนึ่ง
