
สารบัญ:
- ขั้นตอนที่ 1: ถอดปลั๊ก
- ขั้นตอนที่ 2: ปลอก
- ขั้นตอนที่ 3: พาวเวอร์ซัพพลาย
- ขั้นตอนที่ 4: ไดรฟ์ซีดี/ดีวีดี
- ขั้นตอนที่ 5: พัดลมระบบ
- ขั้นตอนที่ 6: พัดลมซีพียู
- ขั้นตอนที่ 7: ฮาร์ดไดรฟ์และฟลอปปีดิสก์
- ขั้นตอนที่ 8: สวิตช์เปิดปิด
- ขั้นตอนที่ 9: RAM (หน่วยความจำเข้าถึงโดยสุ่ม)
- ขั้นตอนที่ 10: CPU
- ขั้นตอนที่ 11: ตัวระบายความร้อน
- ขั้นตอนที่ 12: เมนบอร์ด
- ขั้นตอนที่ 13: เสร็จสิ้น
2025 ผู้เขียน: John Day | [email protected]. แก้ไขล่าสุด: 2025-01-23 15:12

นี่เป็นคำแนะนำเกี่ยวกับวิธีการถอดแยกชิ้นส่วนพีซี ส่วนประกอบพื้นฐานส่วนใหญ่เป็นแบบแยกส่วนและถอดออกได้ง่าย อย่างไรก็ตาม มันเป็นสิ่งสำคัญที่คุณจะต้องจัดระเบียบเกี่ยวกับมัน วิธีนี้จะช่วยป้องกันไม่ให้ชิ้นส่วนของคุณสูญหาย และยังช่วยให้ประกอบกลับได้ง่ายขึ้นอีกด้วย คุณควรวางแผนที่จะทำสิ่งนี้ในห้องที่สะอาด ไม่รก และไม่ปูพรม
ขั้นตอนที่ 1: ถอดปลั๊ก


ถอดสายที่เคยเชื่อมต่อกับคอมพิวเตอร์
สวมสายดินหรือสัมผัสส่วนโลหะที่ไม่ทาสีของคอมพิวเตอร์เพื่อปล่อยไฟฟ้าสถิต หากคุณเดินบนพรมเมื่อใดก็ตาม ให้แตะส่วนโลหะที่ไม่ทาสีของคอมพิวเตอร์อีกครั้งเพื่อปล่อยไฟฟ้าสถิตที่สะสมอยู่
ขั้นตอนที่ 2: ปลอก


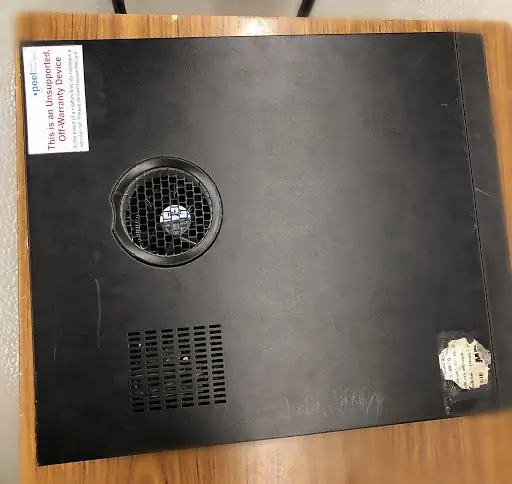

หลังจากถอดปลั๊กคอมพิวเตอร์แล้ว ให้ย้ายไปที่พื้นที่ทำงานที่สะอาด ควรมีโต๊ะ
ก่อนอื่น ให้ถอดเคสสีดำออกจาก PC โดยเลื่อนไปทางด้านหน้า จากนั้นวางเคสไว้ที่
ด้านที่คุณไม่ต้องการมันอีกต่อไป
ขั้นตอนที่ 3: พาวเวอร์ซัพพลาย
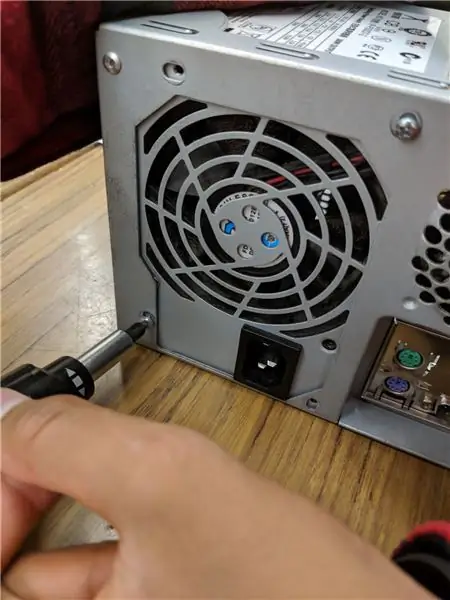


พาวเวอร์ซัพพลายจัดการพลังงานทั้งหมดสำหรับคอมพิวเตอร์
พาวเวอร์ซัพพลายเป็นกล่องโลหะขนาดใหญ่ที่มุมซ้ายบน
พาวเวอร์ซัพพลายจ่ายไฟให้กับทุกส่วนประกอบในคอมพิวเตอร์ ดังนั้นจึงมีสายไฟส่วนใหญ่จากส่วนประกอบอื่นๆ ในคอมพิวเตอร์ สิ่งแรกที่คุณทำคือถอดปลั๊กทุกสายที่มาจากแหล่งจ่ายไฟ รายการด้านล่างคือทุกสิ่งที่คุณต้องยกเลิกการเชื่อมต่อ:
- เมนบอร์ด (ขั้วต่อ/ปลั๊กขนาดใหญ่มาก)
- ไดรฟ์ซีดี/ดีวีดีกำลังไฟฟ้า
- พลังงานฮาร์ดไดรฟ์ภายใน
- พลังของช่องเสียบฮาร์ดไดรฟ์แบบพกพา
เมื่อถอดปลั๊กทุกอย่างแล้ว ให้คลายเกลียวสกรูที่ยึดแหล่งจ่ายไฟเข้าที่ ที่ด้านหลังของคอมพิวเตอร์ ถัดไป ดันตัวจ่ายไฟจากด้านนอก แล้วยกออก
เก็บสกรู/โบลท์ไว้ในกระเป๋า เพื่อให้ประกอบกลับได้ง่ายขึ้น
ขั้นตอนที่ 4: ไดรฟ์ซีดี/ดีวีดี

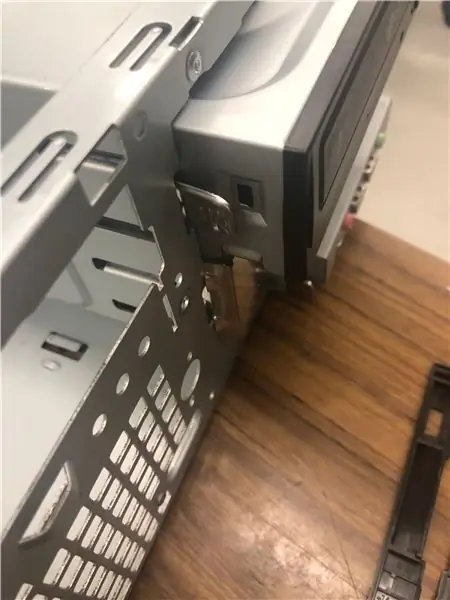

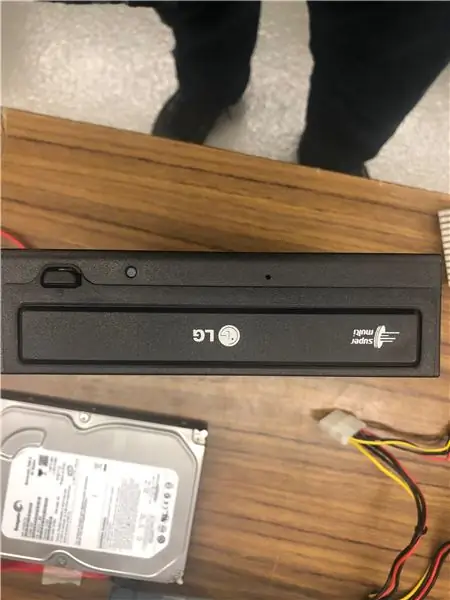
หนึ่งในองค์ประกอบที่ง่ายที่สุดในการลบ เพียงดันโลหะสีเทาแล้วดึงไดรฟ์ออก
หากคุณไม่มีไดรฟ์ที่สอง ควรมีแผ่นโลหะแบนปิดช่องไดรฟ์
ขั้นตอนที่ 5: พัดลมระบบ
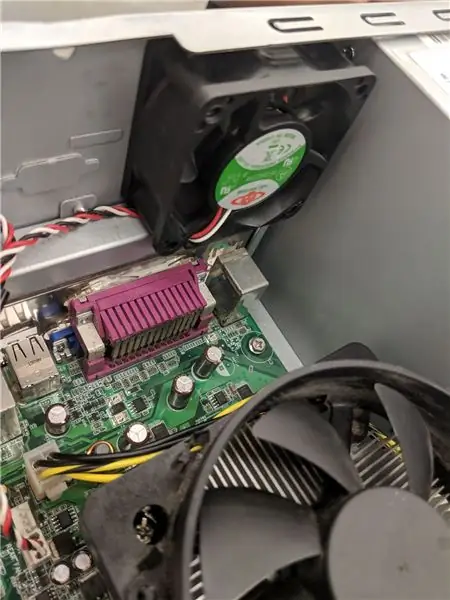

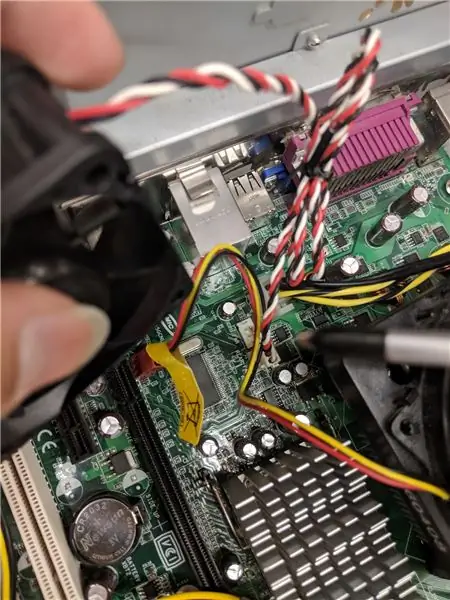

คอมพิวเตอร์ส่วนใหญ่มีพัดลมสองตัว: พัดลมระบบ พัดลมตัวหนึ่งเป่าลมเข้าไปในคอมพิวเตอร์ และพัดลม CPU พัดลมตัวหนึ่งเป่าไปที่ตัวระบายความร้อนของ CPU
พัดลมระบบอยู่ที่ด้านหลังของคอมพิวเตอร์ ด้านที่มีปลั๊กอินส่วนประกอบทั้งหมด
ขั้นแรก ให้ถอดปลั๊กพัดลมออกจากเมนบอร์ด คุณสามารถหาปลั๊กได้โดยเดินตามสายไฟจากพัดลม
ควรมีป้ายกำกับว่า "SYS_FAN1" ถัดไปคุณจะต้องคลายเกลียวพัดลมจากด้านนอก
ตอนนี้คุณควรจะสามารถยกพัดลมออกจากพีซีได้แล้ว
เก็บสกรู/โบลท์ไว้ในกระเป๋า เพื่อให้ประกอบกลับได้ง่ายขึ้น
ขั้นตอนที่ 6: พัดลมซีพียู
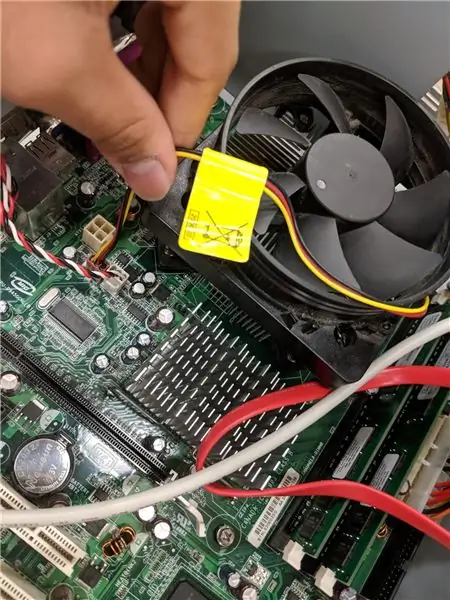


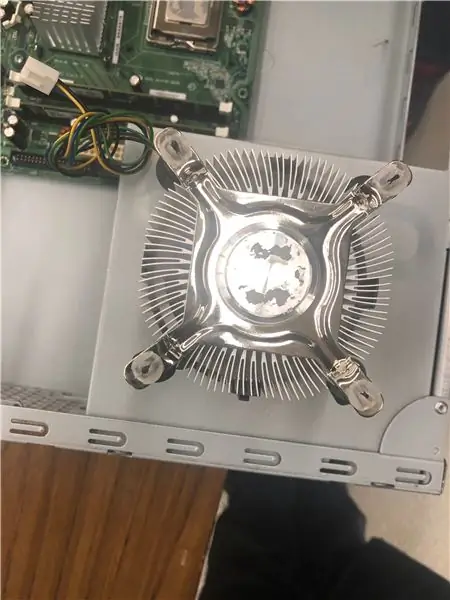
พัดลม CPU อยู่ที่ด้านบนของตัวระบายความร้อน CPU ซึ่งเป็นโลหะชิ้นใหญ่ที่มีครีบอยู่ด้านบน พัดลม CPU เสียบเข้ากับเมนบอร์ดซึ่งเข้าถึงได้ยาก แต่เพียงเดินตามสายไฟและคุณจะพบได้ง่าย
ในการถอดพัดลมออกจากตัวระบายความร้อน ให้ถอดสกรูสี่ตัวที่ยึดเข้าที่
ขั้นตอนที่ 7: ฮาร์ดไดรฟ์และฟลอปปีดิสก์



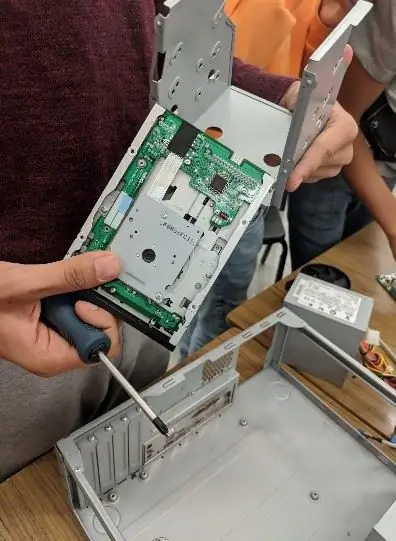
ถอดปลอกโลหะที่ด้านบนของพีซี
ถอดชุดคำสั่งผสมฮาร์ดไดรฟ์และฟลอปปีดิสก์ออกจากคอมพิวเตอร์ แล้วเอาแต่ละอัน
เก็บสกรู/โบลท์ไว้ในกระเป๋า เพื่อให้ประกอบกลับได้ง่ายขึ้น
ขั้นตอนที่ 8: สวิตช์เปิดปิด

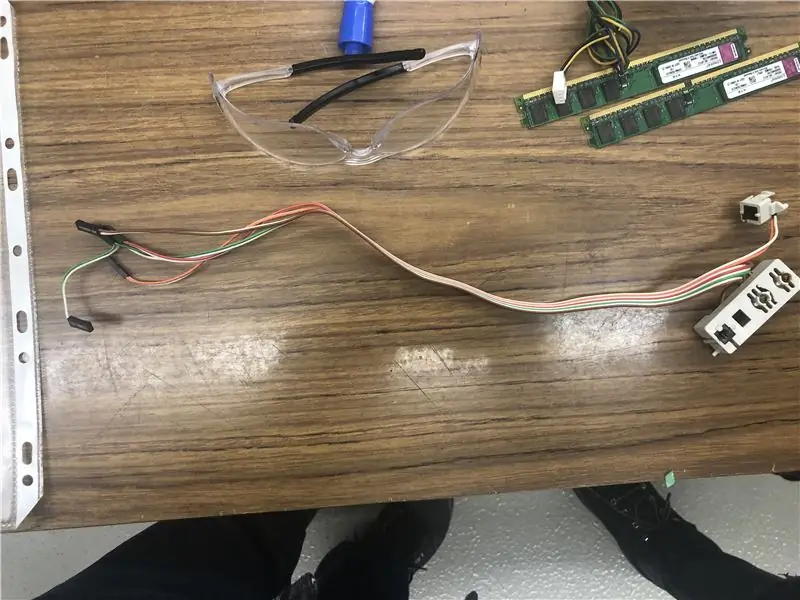
หากต้องการถอดปุ่ม คุณจะต้องกดจากด้านหลังโดยใช้สายไฟ เพื่อความกระจ่าง ดูภาพ
ขั้นตอนที่ 9: RAM (หน่วยความจำเข้าถึงโดยสุ่ม)
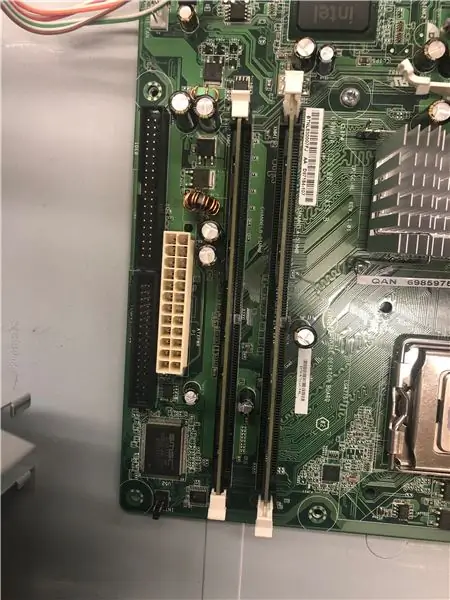



RAM คือหน่วยความจำหรือที่เก็บข้อมูลในคอมพิวเตอร์ที่ใช้เก็บโปรแกรมที่กำลังทำงานและข้อมูลสำหรับโปรแกรม ดังนั้น ยิ่งคุณมี RAM มากเท่าใด คอมพิวเตอร์ของคุณก็จะยิ่งทำงานเร็วขึ้นเท่านั้น คอมพิวเตอร์ส่วนใหญ่มีสล็อต RAM 4 หรือ 2 ช่อง
หากต้องการถอด RAM ให้กดแท็บทั้งสองที่ยึด RAM ไว้ ซึ่งอยู่ที่ปลายทั้งสองของ RAM
ขั้นตอนที่ 10: CPU



ถอด CPU โดยใช้คันโยก จัดการด้วยความระมัดระวัง.
ขั้นตอนที่ 11: ตัวระบายความร้อน
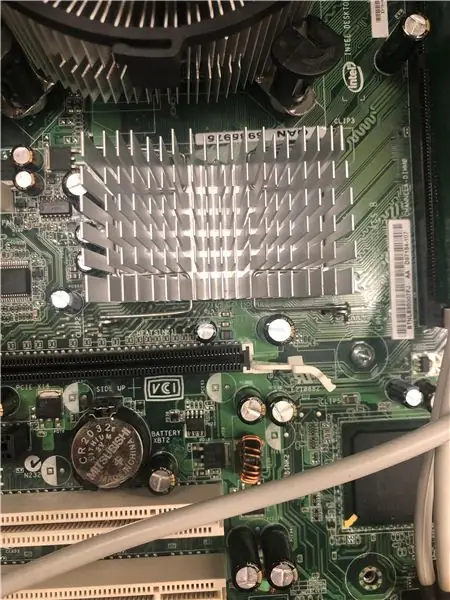

นำแผ่นระบายความร้อนออกทางคันโยก จัดการด้วยความระมัดระวัง
ขั้นตอนที่ 12: เมนบอร์ด


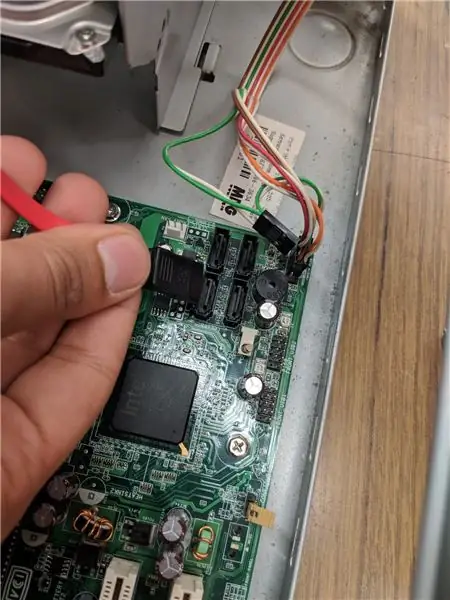
เมนบอร์ดเป็นแม่ของคอมพิวเตอร์! เมนบอร์ดเชื่อมโยงทุกองค์ประกอบในคอมพิวเตอร์เข้าด้วยกัน CPU, RAM และการ์ดเอ็กซ์แพนชันเชื่อมต่อโดยตรง และทุกส่วนอื่นๆ ของคอมพิวเตอร์จะเชื่อมต่อไม่ทางใดก็ทางหนึ่ง
เมนบอร์ดมีสกรูเจ็ดตัวที่ยึดไว้กับเฟรม ซึ่งระบุด้วยวงกลมสีขาวขนาดใหญ่รอบๆ ถอดเจ็ดตัวนั้นออก จากนั้นยกเมนบอร์ดออกจากเฟรม
เก็บสกรู/โบลท์ไว้ในกระเป๋า เพื่อให้ประกอบกลับได้ง่ายขึ้น
ขั้นตอนที่ 13: เสร็จสิ้น


นี่คือส่วนประกอบทั้งหมดที่ถอดแยกจากพีซี
แนะนำ:
DIY 37 Leds เกมรูเล็ต Arduino: 3 ขั้นตอน (พร้อมรูปภาพ)

DIY 37 Leds เกมรูเล็ต Arduino: รูเล็ตเป็นเกมคาสิโนที่ตั้งชื่อตามคำภาษาฝรั่งเศสหมายถึงวงล้อเล็ก
หมวกนิรภัย Covid ส่วนที่ 1: บทนำสู่ Tinkercad Circuits!: 20 ขั้นตอน (พร้อมรูปภาพ)

Covid Safety Helmet ตอนที่ 1: บทนำสู่ Tinkercad Circuits!: สวัสดีเพื่อน ๆ ในชุดสองตอนนี้ เราจะเรียนรู้วิธีใช้วงจรของ Tinkercad - เครื่องมือที่สนุก ทรงพลัง และให้ความรู้สำหรับการเรียนรู้เกี่ยวกับวิธีการทำงานของวงจร! หนึ่งในวิธีที่ดีที่สุดในการเรียนรู้คือการทำ ดังนั้น อันดับแรก เราจะออกแบบโครงการของเราเอง: th
Bolt - DIY Wireless Charging Night Clock (6 ขั้นตอน): 6 ขั้นตอน (พร้อมรูปภาพ)

Bolt - DIY Wireless Charging Night Clock (6 ขั้นตอน): การชาร์จแบบเหนี่ยวนำ (เรียกอีกอย่างว่าการชาร์จแบบไร้สายหรือการชาร์จแบบไร้สาย) เป็นการถ่ายโอนพลังงานแบบไร้สาย ใช้การเหนี่ยวนำแม่เหล็กไฟฟ้าเพื่อจ่ายกระแสไฟฟ้าให้กับอุปกรณ์พกพา แอปพลิเคชั่นที่พบบ่อยที่สุดคือ Qi Wireless Charging st
4 ขั้นตอน Digital Sequencer: 19 ขั้นตอน (พร้อมรูปภาพ)

4 ขั้นตอน Digital Sequencer: CPE 133, Cal Poly San Luis Obispo ผู้สร้างโปรเจ็กต์: Jayson Johnston และ Bjorn Nelson ในอุตสาหกรรมเพลงในปัจจุบัน ซึ่งเป็นหนึ่งใน “instruments” เป็นเครื่องสังเคราะห์เสียงดิจิตอล ดนตรีทุกประเภท ตั้งแต่ฮิปฮอป ป๊อป และอีฟ
ป้ายโฆษณาแบบพกพาราคาถูกเพียง 10 ขั้นตอน!!: 13 ขั้นตอน (พร้อมรูปภาพ)

ป้ายโฆษณาแบบพกพาราคาถูกเพียง 10 ขั้นตอน!!: ทำป้ายโฆษณาแบบพกพาราคาถูกด้วยตัวเอง ด้วยป้ายนี้ คุณสามารถแสดงข้อความหรือโลโก้ของคุณได้ทุกที่ทั่วทั้งเมือง คำแนะนำนี้เป็นการตอบสนองต่อ/ปรับปรุง/เปลี่ยนแปลงของ: https://www.instructables.com/id/Low-Cost-Illuminated-
