
สารบัญ:
- ขั้นตอนที่ 1: เปิดเมนูเริ่มแล้วพิมพ์ CMD แล้วกด Enter
- ขั้นตอนที่ 2: พิมพ์ Ipconfig แล้วกด Enter
- ขั้นตอนที่ 3: ภายใต้การเชื่อมต่อ Local Area Adapter ของอีเธอร์เน็ต ให้ค้นหาเกตเวย์เริ่มต้นและที่อยู่ IPv4
- ขั้นตอนที่ 4: เปิดเว็บเบราว์เซอร์ที่คุณเลือกและพิมพ์เกตเวย์เริ่มต้นลงในแถบที่อยู่และกด Enter
- ขั้นตอนที่ 5: ป้อนชื่อผู้ใช้และรหัสผ่านเพื่อเข้าถึงเราเตอร์
- ขั้นตอนที่ 6: วางเมาส์เหนือขั้นสูงแล้วคลิกการส่งต่อพอร์ต
- ขั้นตอนที่ 7: ป้อนที่อยู่ IPv4 จากขั้นตอนที่ 3 ในกล่องที่อยู่ IP ท้องถิ่น
- ขั้นตอนที่ 8: พิมพ์พอร์ตเริ่มต้นและสิ้นสุดที่คุณต้องการเปิดบนเครือข่าย/เราเตอร์ของคุณ
- ขั้นตอนที่ 9: พิมพ์คำอธิบายสำหรับพอร์ตที่คุณกำลังเปิด
- ขั้นตอนที่ 10: เลือกทั้งสองอย่างใน Protocol Drop Down Box
- ขั้นตอนที่ 11: เลือกใน Enabled Drop Down Box แล้วคลิก Apply
2025 ผู้เขียน: John Day | [email protected]. แก้ไขล่าสุด: 2025-01-23 15:12
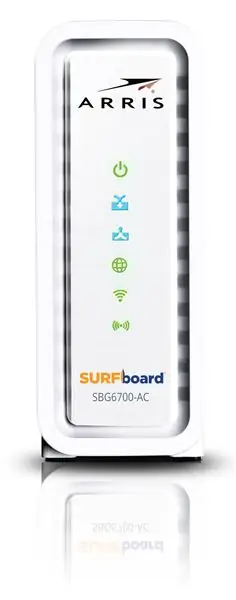
การเปิดพอร์ตในเราเตอร์สามารถเซิร์ฟเวอร์ได้หลายวัตถุประสงค์ การเปิดพอร์ตจะทำให้คุณสามารถโฮสต์เซิร์ฟเวอร์เกมของคุณเองเพื่อเล่นกับเพื่อน ๆ หรืออนุญาตให้คุณโฮสต์เว็บ/เซิร์ฟเวอร์ไฟล์ของคุณเอง เราเตอร์ที่ใช้ในคำแนะนำเหล่านี้คือ Arris SBG6700-AC ดังนั้นอินเทอร์เฟซของเราเตอร์อาจแตกต่างกันไปตามเราเตอร์ของคุณเอง การทำตามขั้นตอนเหล่านี้จะทำให้คุณสามารถเปิดพอร์ตบนเราเตอร์ของคุณได้
ขั้นตอนที่ 1: เปิดเมนูเริ่มแล้วพิมพ์ CMD แล้วกด Enter
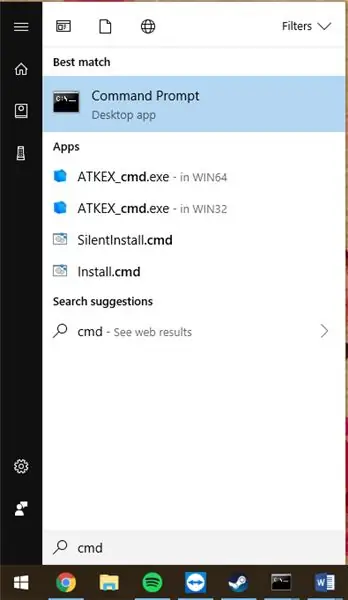
ขั้นตอนที่ 2: พิมพ์ Ipconfig แล้วกด Enter
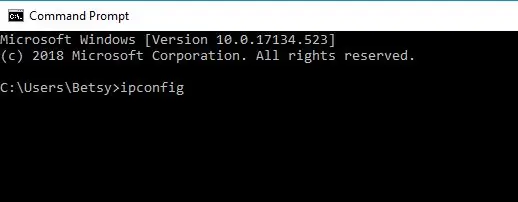
ขั้นตอนที่ 3: ภายใต้การเชื่อมต่อ Local Area Adapter ของอีเธอร์เน็ต ให้ค้นหาเกตเวย์เริ่มต้นและที่อยู่ IPv4
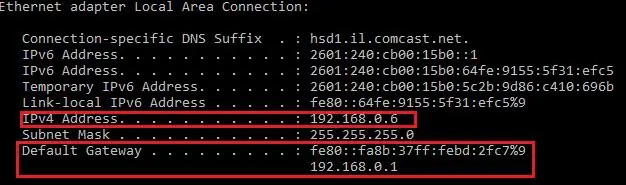
จดหรือบันทึกเกตเวย์เริ่มต้นและที่อยู่ IPv4 เนื่องจากจะใช้ในขั้นตอนต่อไป
ขั้นตอนที่ 4: เปิดเว็บเบราว์เซอร์ที่คุณเลือกและพิมพ์เกตเวย์เริ่มต้นลงในแถบที่อยู่และกด Enter

ขั้นตอนที่ 5: ป้อนชื่อผู้ใช้และรหัสผ่านเพื่อเข้าถึงเราเตอร์
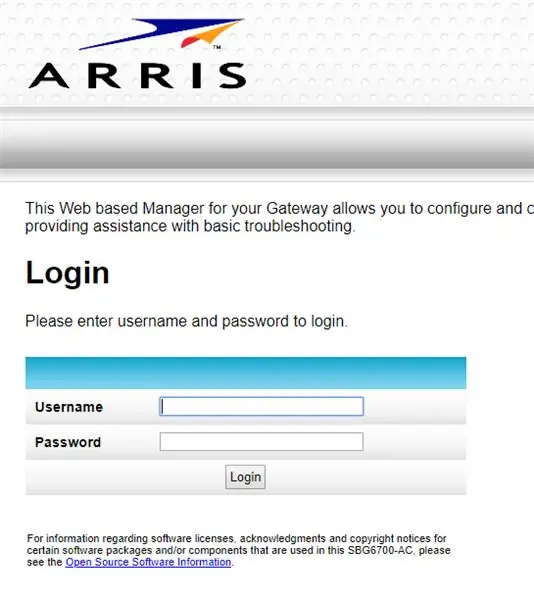
ชื่อผู้ใช้เริ่มต้นคือ admin
รหัสผ่านเริ่มต้นคือรหัสผ่าน
ขั้นตอนที่ 6: วางเมาส์เหนือขั้นสูงแล้วคลิกการส่งต่อพอร์ต
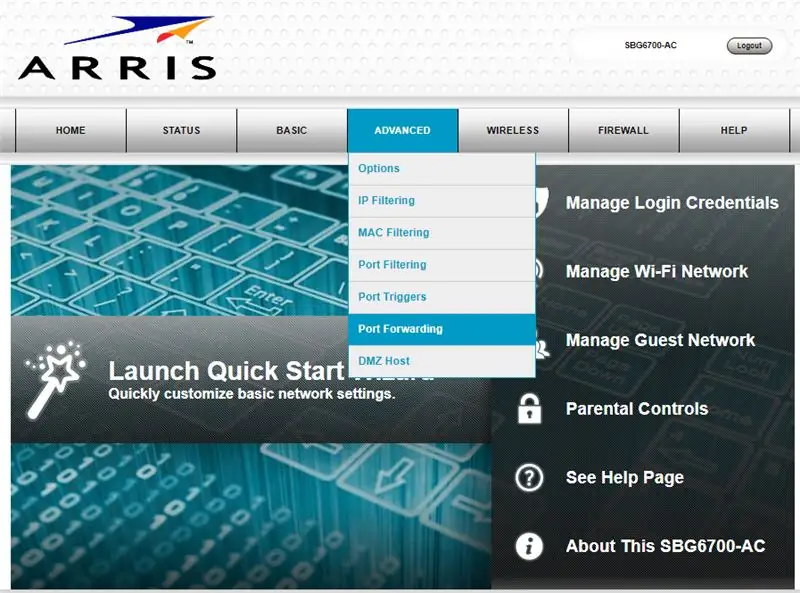
ขั้นตอนที่ 7: ป้อนที่อยู่ IPv4 จากขั้นตอนที่ 3 ในกล่องที่อยู่ IP ท้องถิ่น
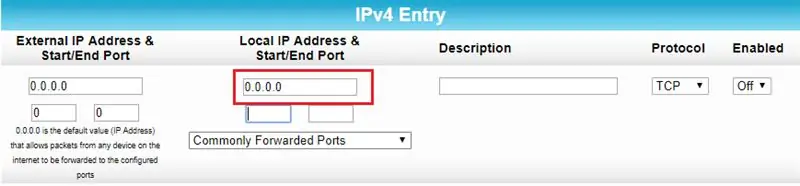
ขั้นตอนที่ 8: พิมพ์พอร์ตเริ่มต้นและสิ้นสุดที่คุณต้องการเปิดบนเครือข่าย/เราเตอร์ของคุณ
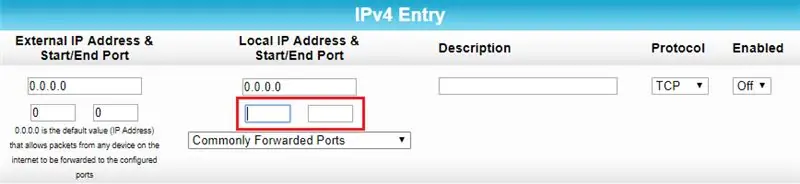
ขั้นตอนที่ 9: พิมพ์คำอธิบายสำหรับพอร์ตที่คุณกำลังเปิด
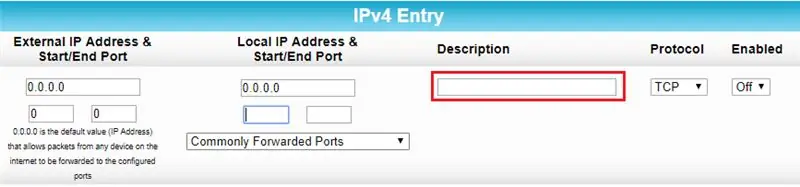
คำอธิบายนี้ใช้เป็นแนวทางสำหรับตัวคุณเองในการระบุว่าเหตุใดพอร์ตนี้จึงเปิดอยู่และเพื่อจุดประสงค์ใด
ขั้นตอนที่ 10: เลือกทั้งสองอย่างใน Protocol Drop Down Box
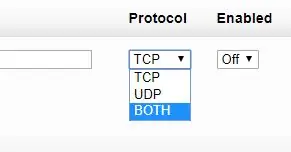
ขั้นตอนที่ 11: เลือกใน Enabled Drop Down Box แล้วคลิก Apply
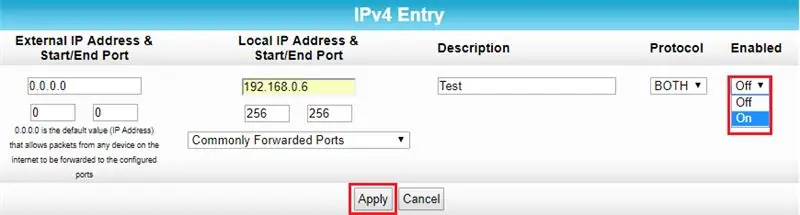
หลังจากเสร็จสิ้นขั้นตอนนี้ คุณจะเปิดพอร์ตบนเราเตอร์ของคุณได้สำเร็จ ขอบคุณสำหรับการอ่านคำแนะนำของฉันและฉันหวังว่าสิ่งเหล่านี้จะช่วยได้
แนะนำ:
การออกแบบเกมในการสะบัดใน 5 ขั้นตอน: 5 ขั้นตอน

การออกแบบเกมในการสะบัดใน 5 ขั้นตอน: การตวัดเป็นวิธีง่ายๆ ในการสร้างเกม โดยเฉพาะอย่างยิ่งเกมปริศนา นิยายภาพ หรือเกมผจญภัย
การตรวจจับใบหน้าบน Raspberry Pi 4B ใน 3 ขั้นตอน: 3 ขั้นตอน

การตรวจจับใบหน้าบน Raspberry Pi 4B ใน 3 ขั้นตอน: ในคำแนะนำนี้ เราจะทำการตรวจจับใบหน้าบน Raspberry Pi 4 ด้วย Shunya O/S โดยใช้ Shunyaface Library Shunyaface เป็นห้องสมุดจดจำใบหน้า/ตรวจจับใบหน้า โปรเจ็กต์นี้มีจุดมุ่งหมายเพื่อให้เกิดความเร็วในการตรวจจับและจดจำได้เร็วที่สุดด้วย
วิธีการติดตั้งปลั๊กอินใน WordPress ใน 3 ขั้นตอน: 3 ขั้นตอน

วิธีการติดตั้งปลั๊กอินใน WordPress ใน 3 ขั้นตอน: ในบทช่วยสอนนี้ ฉันจะแสดงขั้นตอนสำคัญในการติดตั้งปลั๊กอิน WordPress ให้กับเว็บไซต์ของคุณ โดยทั่วไป คุณสามารถติดตั้งปลั๊กอินได้สองวิธี วิธีแรกคือผ่าน ftp หรือผ่าน cpanel แต่ฉันจะไม่แสดงมันเพราะมันสอดคล้องกับ
การลอยแบบอะคูสติกด้วย Arduino Uno ทีละขั้นตอน (8 ขั้นตอน): 8 ขั้นตอน

การลอยแบบอะคูสติกด้วย Arduino Uno ทีละขั้นตอน (8 ขั้นตอน): ตัวแปลงสัญญาณเสียงล้ำเสียง L298N Dc ตัวเมียอะแดปเตอร์จ่ายไฟพร้อมขา DC ตัวผู้ Arduino UNOBreadboardวิธีการทำงาน: ก่อนอื่น คุณอัปโหลดรหัสไปยัง Arduino Uno (เป็นไมโครคอนโทรลเลอร์ที่ติดตั้งดิจิตอล และพอร์ตแอนะล็อกเพื่อแปลงรหัส (C++)
เครื่อง Rube Goldberg 11 ขั้นตอน: 8 ขั้นตอน

เครื่อง 11 Step Rube Goldberg: โครงการนี้เป็นเครื่อง 11 Step Rube Goldberg ซึ่งออกแบบมาเพื่อสร้างงานง่ายๆ ในรูปแบบที่ซับซ้อน งานของโครงการนี้คือการจับสบู่ก้อนหนึ่ง
