
สารบัญ:
2025 ผู้เขียน: John Day | [email protected]. แก้ไขล่าสุด: 2025-01-23 15:12

ฉันทำคันเหยียบสำหรับพิงใน Pubg (Player Unknown Battlegrounds) เนื่องจากรู้สึกว่าต้องการนิ้วเพิ่ม ฉันได้ใช้มันสำหรับ Kerbal Space Program เช่นกัน
แอปพลิเคชั่นไม่มีที่สิ้นสุดและคุณสามารถเพิ่มปุ่มได้มากขึ้นหรือน้อยลงหากต้องการ
ไม่ต้องบัดกรี!!!
โปรเจ็กต์นี้ทำหน้าที่เป็นแป้นพิมพ์และตั้งโปรแกรมให้ป้อนข้อมูลการกดแป้นพิมพ์ สิ่งนี้ใช้ไม่ได้กับ Arduino Uno ฉันใช้ Arduino Leonardo
ขั้นตอนที่ 1: ชิ้นส่วน




Arduino Leonardo
สาย USB A ตัวผู้ยาวถึงสาย Mini USB B ตัวผู้
สวิตช์ชั่วขณะหรือปุ่มกด
แพ็คขั้วต่อจอบหญิง
สายจัมเปอร์ Arduino ตัวผู้ถึงตัวผู้
สายไฟฟ้า (มาตรวัดแสงใด ๆ)
ท่อหดความร้อน (ใหญ่กว่าลวดเล็กน้อย)
ขั้นตอนที่ 2: เครื่องมือ
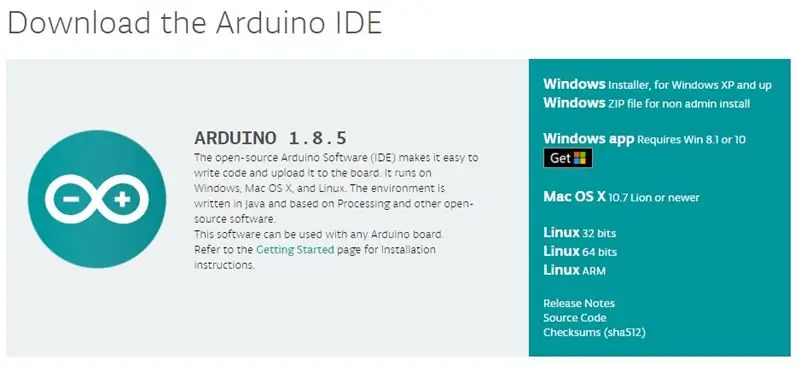
กรอบ
เครื่องมือก่อสร้างไม้หรือโลหะ
สว่าน, จอบ/ เลื่อยเจาะรู, สกรู
(การสร้างตัวเรือนขึ้นอยู่กับคุณ ฉันใช้ไม้อัด แต่คุณสามารถใช้กล่องหรือกระป๋องโลหะก็ได้ ขอให้สนุกกับมันหน่อย)
ไฟฟ้า
คีมตัดลวด/คีมปอก (ถ้ามี กรรไกรกับมีดโกนก็ใช้ได้)
คีมย้ำ (คีมอะไรก็ได้)
ปืนความร้อน (ที่จุดบุหรี่จะทำงาน)
รหัส
ดาวน์โหลดซอฟต์แวร์ Arduino IDE
ได้ฟรีและให้คุณเขียน คอมไพล์ และแฟลชโค้ดไปที่ Leonardo
ดาวน์โหลดที่นี่
ขั้นตอนที่ 3: ที่อยู่อาศัย
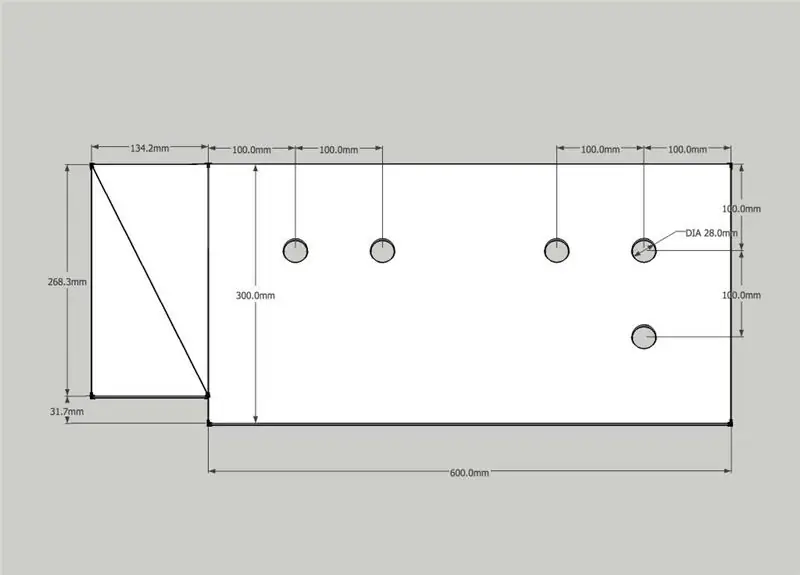
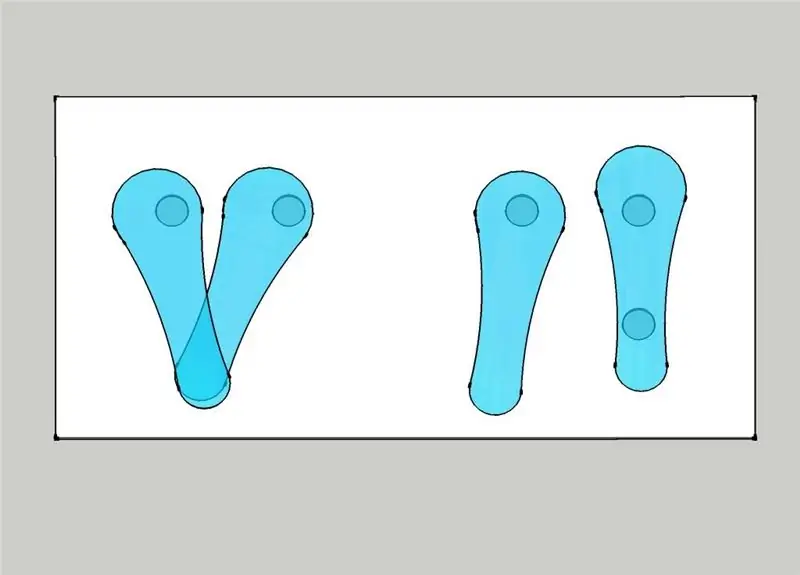
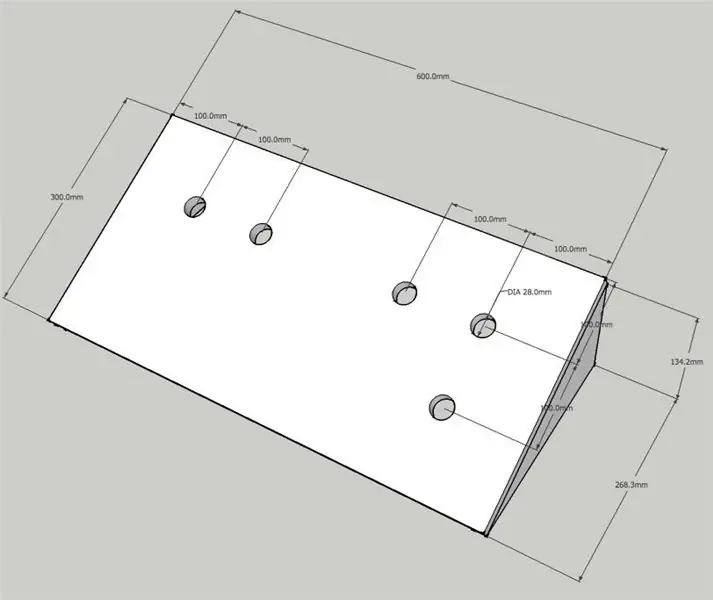
ส่วนนี้ขึ้นอยู่กับจินตนาการของคุณจริงๆ แต่ฉันจะแสดงสิ่งที่ฉันสร้างและทำไม
ฉันสร้างฐานให้กว้าง 600 มม. เพื่อให้สามารถวางเท้าทั้งสองข้างได้อย่างสบาย ฉันจึงคิดว่าจะทำแป้นเหยียบแยกกัน 2 อัน แต่ฉันกังวลว่าสายจะพังโดยไม่ได้ตั้งใจในอนาคต เท้าซ้ายควบคุมปุ่มสองปุ่มทางซ้ายและขวาอีกสามปุ่ม
ฉันใช้สกรูไม้อัดหนา 16 มม. และสกรู 50 มม. เนื่องจากต้องแข็งแรงเพราะคุณต้องกระทืบสิ่งนี้ทุกวัน ปุ่มอาร์เคดสามารถรับการลงโทษได้
หากคุณกำลังจะทาสีตอนนี้ก็ถึงเวลาแล้ว ฉันเห็นผู้คนครอบคลุมทั้งโปรเจ็กต์แบบนี้ด้วยการติดต่อ คุณและซื้อสีและลวดลายต่างๆ มากมายในร้านจำหน่ายอุปกรณ์สำนักงาน ชอบสิ่งนี้
ฉันเพิ่มแถบยางสองสามเส้นที่เท้า ดังนั้นคุณจึงไม่สามารถผลักทั้งยูนิตออกจากตัวคุณโดยไม่ได้ตั้งใจขณะใช้งาน
ขั้นตอนที่ 4: วงจรและ Pinout
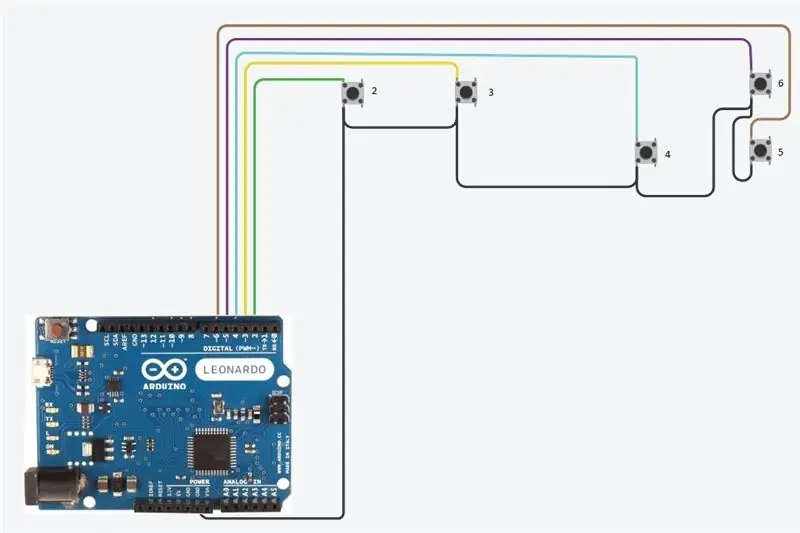
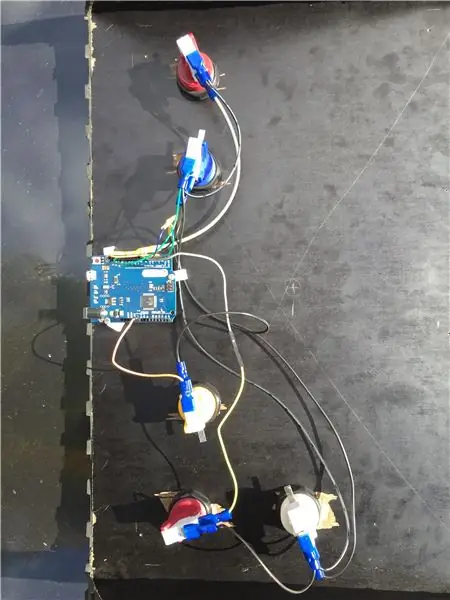

ไม่ต้องกังวล สิ่งนี้ดูยากกว่าที่เป็นจริง
ขันสกรูบอร์ด Arduino ไปที่ด้านล่างและที่ขอบของตัวเครื่อง ตรวจสอบให้แน่ใจว่าคุณจะสามารถเชื่อมต่อ USB ได้โดยไม่มีการรบกวน
1. ทำสายเคเบิล 5 เส้นจาก Arduino แต่ละสวิตช์โดยดึงปลายด้านหนึ่งของสายจัมเปอร์ (สายเคเบิลที่มีหมุดอยู่ที่ปลาย) และต่อเข้ากับความยาวของสายไฟฟ้า - ประกบลวดเปล่าที่ปลายเข้าด้วยกันแล้วเลื่อนส่วนเล็ก ๆ ของความร้อนที่หดตัวเหนือข้อต่อและความร้อนเพื่อล็อคเข้าด้วยกัน) ดึงปลายอีกด้านของลวดออก (ไม่ใช่ปลายพิน) และจีบขั้วต่อจอบตัวเมียกับปลายที่ถอดออก
2. ดันปลายพินของสายเคเบิลเข้าไปในช่องเสียบพินดิจิทัล 2 บน Arduino ต่อขั้วต่อจอบเข้ากับปุ่มทางด้านซ้ายสุด (หมายเหตุ* สวิตช์มีแถบ 3 แถบสำหรับต่อสาย ตามภาพ ฉันได้ต่อสายพินเอาต์เข้ากับแถบตรงกลางแล้ว นี่คือแท็บ "ปิดตลอดเวลา"
3. ทำซ้ำสำหรับพิน 3, 4, 5 และ 6
4. ตอนนี้เราต้องสร้างสิ่งที่เรียกว่า 'เดซี่เชน' เพื่อเชื่อมต่อกราวด์กับแท็บด้านล่างของปุ่มทั้งหมด นี่คือสายเคเบิลที่จะ 'กระโดด' ไปยังแต่ละปุ่ม
ตัดและวัดส่วนของสายไฟฟ้าเพื่อเปลี่ยนจากปุ่มหนึ่งไปอีกปุ่มหนึ่งโดยเพิ่มเล็กน้อย ดึงปลายทั้งสองด้านของแต่ละส่วน ประกอบสองส่วนเข้าด้วยกัน และจีบที่ขั้วต่อจนกว่าคุณจะมีปุ่มเพียงพอสำหรับปุ่มทั้งหมด ประกบสายจัมเปอร์ที่ปลายด้านหนึ่งและเชื่อมต่อกับพินกราวด์บน Arduino
ขั้นตอนที่ 5: รหัส
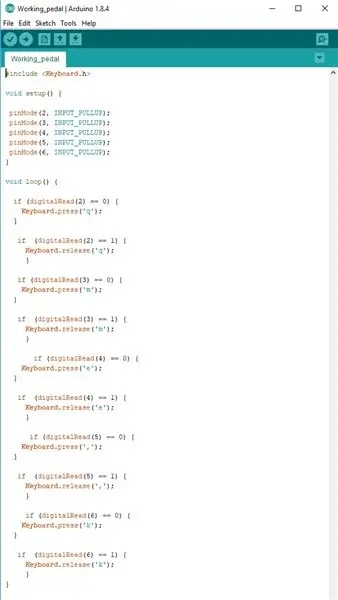
ได้เวลาใช้ทักษะที่สำคัญที่สุดที่เรียนมาในโรงเรียน…..คัดลอก วาง
รวมเป็นไฟล์ข้อความที่มีรหัส
ดาวน์โหลดหรือดู เลือกทั้งหมด คัดลอก เปิด Arduino IDE (ลิงก์สำหรับดาวน์โหลดในขั้นตอนเครื่องมือ) สร้างใหม่ วาง
หากคุณต้องการเปลี่ยนการโยงคีย์ คุณสามารถทำได้โดยเปลี่ยนคีย์ในโค้ดในเครื่องหมายคำพูด เช่น: ('q')
หากคุณต้องการใช้ปุ่มปรับแต่ง (shift, control, alt, F1, Insert ฯลฯ) มีรายการสิ่งที่ต้องพิมพ์ที่นี่
หากคุณใช้เพียง 1 หรือ 2 ปุ่ม คุณไม่จำเป็นต้องลบรหัสที่ไม่ได้ใช้ หากไม่มีปุ่มที่เชื่อมต่อกับพินที่เข้ารหัสไว้ ปุ่มนั้นจะละเว้นส่วนนั้นของรหัส
ขั้นตอนที่ 6: การอัปโหลดรหัสไปยัง Arduino
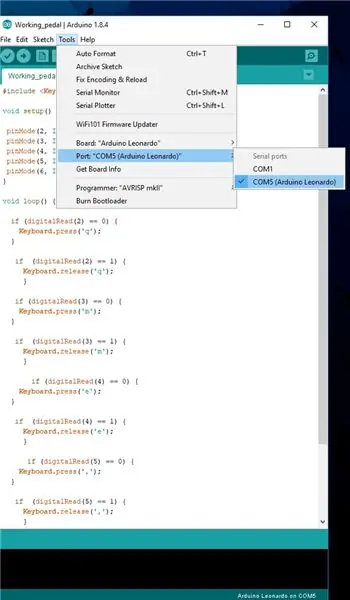
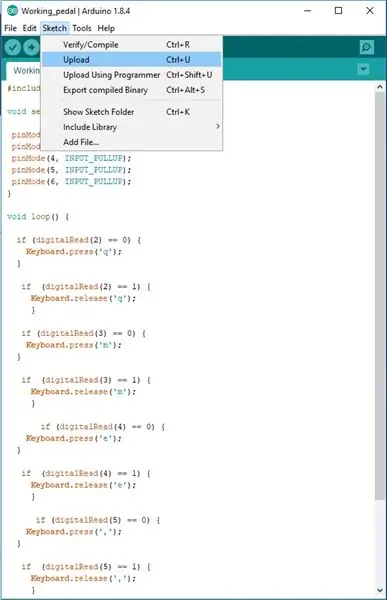
1. เสียบ Arduino เข้ากับพีซีผ่าน USB
2. ไปที่ 'เครื่องมือ' แตะแล้วไปที่ 'พอร์ต'
เลือกพอร์ตที่แสดง Arduino Leonardo ของคุณ
3. ไปที่แท็บ 'ร่าง' จากนั้น 'อัปโหลด'
การดำเนินการนี้จะตรวจสอบและคอมไพล์โค้ดและอัปโหลดไปยัง Arduino
หากมีข้อผิดพลาดให้ตรวจสอบรหัสว่าไม่มีสิ่งใดหายไปจากรหัสเดิม
ขั้นตอนที่ 7: ทดสอบและแก้ไขปัญหา
Arduino ควรรีสตาร์ทหลังจากอัปโหลดและพีซีของคุณรู้จักว่าเป็นแป้นพิมพ์ USB
เปิดโปรแกรมแก้ไขข้อความและเริ่มกระทืบ!! คีย์สโต๊คควรจะโผล่เข้ามาในข้อความเมื่อคุณกดปุ่ม
หากข้อความเติมด้วยการกดแป้นไม่สิ้นสุด และหยุดเมื่อคุณกดปุ่มลงเท่านั้น คุณต้องตรวจสอบว่าสายเคเบิลที่ไปยังปุ่มเชื่อมต่อกับแท็บ 'ปิดเสมอ' ไม่ใช่แท็บ 'เปิดเสมอ'
หากไม่มีอะไรเกิดขึ้นเมื่อคุณกดปุ่ม ให้ตรวจสอบสายทั้งหมดของคุณและลองใช้สาย USB อื่น รีสตาร์ทพีซี
หากสายพินหลุดออกจาก Arduino เนื่องจากแรงโน้มถ่วงและการกระทืบ คุณอาจต้องเปลี่ยนสายจัมเปอร์ พวกเขามีความหนาเท่ากัน แต่น่าเสียดายที่บางอันก็แน่นกว่าอันอื่น
หากปุ่มอยู่ในลำดับที่ไม่ถูกต้อง คุณสามารถจัดเรียงพินใหม่ใน Arduino หรือแก้ไขโค้ดและทำซ้ำขั้นตอนการอัปโหลดได้
แนะนำ:
การออกแบบเกมในการสะบัดใน 5 ขั้นตอน: 5 ขั้นตอน

การออกแบบเกมในการสะบัดใน 5 ขั้นตอน: การตวัดเป็นวิธีง่ายๆ ในการสร้างเกม โดยเฉพาะอย่างยิ่งเกมปริศนา นิยายภาพ หรือเกมผจญภัย
การตรวจจับใบหน้าบน Raspberry Pi 4B ใน 3 ขั้นตอน: 3 ขั้นตอน

การตรวจจับใบหน้าบน Raspberry Pi 4B ใน 3 ขั้นตอน: ในคำแนะนำนี้ เราจะทำการตรวจจับใบหน้าบน Raspberry Pi 4 ด้วย Shunya O/S โดยใช้ Shunyaface Library Shunyaface เป็นห้องสมุดจดจำใบหน้า/ตรวจจับใบหน้า โปรเจ็กต์นี้มีจุดมุ่งหมายเพื่อให้เกิดความเร็วในการตรวจจับและจดจำได้เร็วที่สุดด้วย
วิธีการติดตั้งปลั๊กอินใน WordPress ใน 3 ขั้นตอน: 3 ขั้นตอน

วิธีการติดตั้งปลั๊กอินใน WordPress ใน 3 ขั้นตอน: ในบทช่วยสอนนี้ ฉันจะแสดงขั้นตอนสำคัญในการติดตั้งปลั๊กอิน WordPress ให้กับเว็บไซต์ของคุณ โดยทั่วไป คุณสามารถติดตั้งปลั๊กอินได้สองวิธี วิธีแรกคือผ่าน ftp หรือผ่าน cpanel แต่ฉันจะไม่แสดงมันเพราะมันสอดคล้องกับ
การลอยแบบอะคูสติกด้วย Arduino Uno ทีละขั้นตอน (8 ขั้นตอน): 8 ขั้นตอน

การลอยแบบอะคูสติกด้วย Arduino Uno ทีละขั้นตอน (8 ขั้นตอน): ตัวแปลงสัญญาณเสียงล้ำเสียง L298N Dc ตัวเมียอะแดปเตอร์จ่ายไฟพร้อมขา DC ตัวผู้ Arduino UNOBreadboardวิธีการทำงาน: ก่อนอื่น คุณอัปโหลดรหัสไปยัง Arduino Uno (เป็นไมโครคอนโทรลเลอร์ที่ติดตั้งดิจิตอล และพอร์ตแอนะล็อกเพื่อแปลงรหัส (C++)
เครื่อง Rube Goldberg 11 ขั้นตอน: 8 ขั้นตอน

เครื่อง 11 Step Rube Goldberg: โครงการนี้เป็นเครื่อง 11 Step Rube Goldberg ซึ่งออกแบบมาเพื่อสร้างงานง่ายๆ ในรูปแบบที่ซับซ้อน งานของโครงการนี้คือการจับสบู่ก้อนหนึ่ง
