
สารบัญ:
- ขั้นตอนที่ 1: Windows 8/8.1: ตอนที่ 1
- ขั้นตอนที่ 2: Windows 8/8.1: ตอนที่ 2
- ขั้นตอนที่ 3: Windows 8/8.1: ตอนที่ 3
- ขั้นตอนที่ 4: Windows 8/8.1: ตอนที่ 4
- ขั้นตอนที่ 5: Windows 8/8.1: ตอนที่ 5
- ขั้นตอนที่ 6: Windows 7: ตอนที่ 1
- ขั้นตอนที่ 7: Windows 7: ตอนที่ 2
- ขั้นตอนที่ 8: Windows 7: ตอนที่ 3
- ขั้นตอนที่ 9: Windows 7: ตอนที่ 4
- ขั้นตอนที่ 10: Windows 7: ตอนที่ 5
- ผู้เขียน John Day [email protected].
- Public 2024-01-30 13:06.
- แก้ไขล่าสุด 2025-01-23 15:12.


เบื่อกับการถูกขอให้อัพเกรดเป็น windows 10 ตลอดเวลาหรือไม่? ไม่ต้องกังวล คุณสามารถกำจัดการแจ้งเตือนที่น่ารำคาญเหล่านี้ได้ ฉันจะแสดงวิธีให้คุณดู
ฝากติดตามช่องผมด้วยนะครับ
ขอบคุณ:)
ขั้นตอนที่ 1: Windows 8/8.1: ตอนที่ 1



วิธี #1: กำจัดการแจ้งเตือนชั่วคราว
1. คลิกที่ลูกศรแสดงไอคอนที่ซ่อนอยู่ที่มุมล่างขวามือ
2. ไปที่ปรับแต่ง
3. เปลี่ยนพฤติกรรมสำหรับ GWX เพื่อซ่อนไอคอนและการแจ้งเตือน
วิธีนี้จะกำจัดการแจ้งเตือนในขณะที่คุณใช้คอมพิวเตอร์ อย่างไรก็ตาม การแจ้งเตือนจะกลับมาอีกครั้งทันทีที่คุณรีสตาร์ทคอมพิวเตอร์
4. คลิกตกลง
วิธีที่ #2: กำจัดการแจ้งเตือนอย่างถาวร
1. เปิดตัวจัดการงาน
- เปิดแถบด้านข้าง
- ไปที่ค้นหา
- พิมพ์ใน Task Manager
- คลิกที่ไอคอนเพื่อเปิด
2. ตรวจสอบให้แน่ใจว่าคุณอยู่ในแท็บกระบวนการ
ควรเป็นแท็บแรก
3. เลื่อนลงและมองหา GWX
ควรอยู่ภายใต้กระบวนการเบื้องหลัง
4. เลือก GWX
5. คลิก สิ้นสุดงาน
6. ปิดตัวจัดการงาน
ขั้นตอนที่ 2: Windows 8/8.1: ตอนที่ 2




7. ลบการอัปเดต
- เปิด File Explorer
- ไปที่ไดรฟ์ C
- ไปที่โฟลเดอร์ Windows
- เลื่อนลง
- ไปที่โฟลเดอร์ System32 หรือ SysWOW64
-- หากคุณมีคอมพิวเตอร์ 32 บิต ให้ไปที่โฟลเดอร์ System32
-- หากคุณมีคอมพิวเตอร์ 64 บิต ให้ไปที่โฟลเดอร์ SysWOW64
- เลื่อนลง
- ไปที่โฟลเดอร์ GWX
- คลิกขวา
- เลือก ลบ
-- คุณอาจได้รับข้อความปฏิเสธการเข้าถึงโฟลเดอร์
-- หากคุณได้รับข้อความนี้ คุณจะต้องเป็นเจ้าของโฟลเดอร์และให้สิทธิ์และสิทธิ์ในการควบคุมทั้งหมดแก่ตัวคุณเอง
คลิกยกเลิก
ขั้นตอนที่ 3: Windows 8/8.1: ตอนที่ 3



8. เป็นเจ้าของโฟลเดอร์ GWX
- คลิกขวาที่โฟลเดอร์ GWX
- เลือกคุณสมบัติ
- ไปที่แท็บความปลอดภัย
-- ควรจะเป็นแท็บ 3
- คลิกขั้นสูง
- คลิกเปลี่ยน
- คลิกขั้นสูง
- คลิกค้นหาเลย
- เลือกชื่อผู้ใช้ของคุณ
-- สำหรับคอมพิวเตอร์บางเครื่อง คุณอาจต้องเลือกผู้ดูแลระบบแทนชื่อผู้ใช้ของคุณ
- คลิกตกลง
- คลิกตกลงอีกครั้ง
- ทำเครื่องหมายที่ Replace Owner บน Sub Containers and Objects
- คลิกสมัคร
- คลิกตกลง
- คลิกตกลง
- คลิกตกลง agian
ขั้นตอนที่ 4: Windows 8/8.1: ตอนที่ 4



9. ให้สิทธิ์ในการควบคุมและสิทธิ์ของโฟลเดอร์ GWX แก่ตัวคุณเอง
- คลิกขวาที่โฟลเดอร์ GWX
- เลือกคุณสมบัติ
- เลือกแท็บความปลอดภัย
- คลิกแก้ไข
- เลือกชื่อผู้ใช้ของคุณ
-- สำหรับคอมพิวเตอร์บางเครื่อง คุณอาจต้องเลือกผู้ดูแลระบบแทนชื่อผู้ใช้ของคุณ
- ตรวจสอบให้แน่ใจว่าได้ทำเครื่องหมายที่ Allow ข้าง Full Control
- คลิกสมัคร
- คลิกใช่
- คลิกตกลง
- คลิกตกลงอีกครั้ง
10. ลบโฟลเดอร์ GWX
- คลิกขวาที่โฟลเดอร์ GWX
- เลือก ลบ
- คลิกใช่
- ปิดหน้าต่าง
11. ลบโฟลเดอร์ GWX จากถังรีไซเคิล
- ดับเบิลคลิกที่ไอคอนถังรีไซเคิลบนเดสก์ท็อปของคุณ
- เลือกโฟลเดอร์ GWX
- คลิกขวา
- เลือก ลบ
- คลิกใช่
- ปิดถังรีไซเคิล
ขั้นตอนที่ 5: Windows 8/8.1: ตอนที่ 5



12. ถอนการติดตั้งอัปเดต
เปิดแผงควบคุม
-- เปิดแถบด้านข้าง
-- ไปที่การค้นหา
-- พิมพ์ในแผงควบคุม
-- คลิกที่ไอคอนเพื่อเปิด
- ไปที่ ระบบและความปลอดภัย
- ไปที่ Windows Update
- คลิกที่ติดตั้งโปรแกรมปรับปรุง
- เลื่อนลงไปที่ Microsoft Windows
- เลือก KB3035583
- คลิกขวา
- เลือกถอนการติดตั้ง
- คลิกใช่
- รอการอัปเดตเพื่อถอนการติดตั้ง
-- หากคุณได้รับข้อความขอให้คุณรีสตาร์ททันทีหรือเริ่มใหม่ภายหลัง ให้เลือกเริ่มใหม่ภายหลัง
ปิดหน้าต่าง
13. เปลี่ยนการตั้งค่าการอัปเดต
เปิดแผงควบคุม
-- อ้างถึงขั้นตอนที่12
- ไปที่ ระบบและความปลอดภัย
- ไปที่ Windows Update
- คลิกที่ เปลี่ยนการตั้งค่า
- เปลี่ยนการอัปเดตที่สำคัญจากติดตั้งการอัปเดตโดยอัตโนมัติเป็นดาวน์โหลดการอัปเดต แต่ให้ฉันเลือกว่าจะติดตั้งหรือตรวจหาการอัปเดต แต่ให้ฉันเลือกว่าจะดาวน์โหลดและติดตั้งหรือไม่
-- ดาวน์โหลดการอัปเดต แต่ให้ฉันเลือกว่าจะติดตั้งหรือไม่เป็นตัวเลือกที่ง่ายที่สุด
- คลิกตกลง
- ปิดหน้าต่าง
14. รีสตาร์ทคอมพิวเตอร์
- เปิดแถบด้านข้าง
- เลือกการตั้งค่า
- คลิกที่พาวเวอร์
- เลือกรีสตาร์ท
-- เมื่อคุณรีสตาร์ทคอมพิวเตอร์แล้ว ไอคอนและการแจ้งเตือนจะหายไปอย่างสมบูรณ์
ขั้นตอนที่ 6: Windows 7: ตอนที่ 1




วิธี #1: กำจัดการแจ้งเตือนชั่วคราว
1. คลิกที่ลูกศรแสดงไอคอนที่ซ่อนอยู่ที่มุมล่างขวามือ
2. ไปที่ปรับแต่ง
3. เปลี่ยนลักษณะการทำงานสำหรับ GWX จากแสดงไอคอนและการแจ้งเตือนเป็นซ่อนไอคอนและการแจ้งเตือน
วิธีนี้จะกำจัดการแจ้งเตือนในขณะที่คุณใช้คอมพิวเตอร์ อย่างไรก็ตาม การแจ้งเตือนจะกลับมาอีกครั้งทันทีที่คุณรีสตาร์ทคอมพิวเตอร์
4. คลิกตกลง
วิธีที่ #2: กำจัดการแจ้งเตือนอย่างถาวร
1. เปิดตัวจัดการงาน
- เปิดเมนูเริ่ม
- ไปที่ค้นหา
- พิมพ์ใน Task Manager
- คลิกที่ ดูกระบวนการทำงานด้วยตัวจัดการงาน เพื่อเปิด
2. ไปที่แท็บกระบวนการ
ควรเป็นแท็บที่สอง
3. เลือก GWX.exe
4. คลิก สิ้นสุดกระบวนการ
5. คลิกสิ้นสุดกระบวนการอีกครั้ง
6. ปิดตัวจัดการงาน
ขั้นตอนที่ 7: Windows 7: ตอนที่ 2




7. ลบการอัปเดต
- เปิด Windows Explorer
- ไปที่คอมพิวเตอร์
- เลือกไดรฟ์ C
-- ดับเบิลคลิกที่ไดรฟ์ C เพื่อเปิด
- ไปที่โฟลเดอร์ Windows
- เลื่อนลง
- ไปที่โฟลเดอร์ System32 หรือ SysWOW64
-- หากคุณมีคอมพิวเตอร์ 32 บิต ให้ไปที่โฟลเดอร์ System32
-- หากคุณมีคอมพิวเตอร์ 64 บิต ให้ไปที่โฟลเดอร์ SysWOW64
- เลื่อนลง
- ไปที่โฟลเดอร์ GWX
- คลิกขวา
- เลือก ลบ
-- คุณอาจได้รับข้อความปฏิเสธการเข้าถึงโฟลเดอร์
-- หากคุณได้รับข้อความนี้ คุณจะต้องเป็นเจ้าของโฟลเดอร์และให้สิทธิ์และสิทธิ์ในการควบคุมทั้งหมดแก่ตัวคุณเอง
คลิกยกเลิก
ขั้นตอนที่ 8: Windows 7: ตอนที่ 3



8. เป็นเจ้าของโฟลเดอร์ GWX
- คลิกขวาที่โฟลเดอร์ GWX
- เลือกคุณสมบัติ
- ไปที่แท็บความปลอดภัย
-- ควรเป็นแท็บที่สาม
- คลิกขั้นสูง
- ไปที่แท็บเจ้าของ
-- ควรเป็นแท็บที่สาม
- คลิกที่แก้ไข
- ทำเครื่องหมายที่ แทนที่เจ้าของในคอนเทนเนอร์ย่อยและอ็อบเจ็กต์
- เลือกชื่อผู้ใช้ของคุณ
-- สำหรับคอมพิวเตอร์บางเครื่อง คุณอาจต้องเลือกผู้ดูแลระบบแทนชื่อผู้ใช้ของคุณ
- คลิกสมัคร
- คลิกตกลง
- คลิกตกลงอีกครั้ง
- คลิกตกลง
- คลิกตกลงอีกครั้ง
ขั้นตอนที่ 9: Windows 7: ตอนที่ 4




9. ให้สิทธิ์และสิทธิ์ในการควบคุมทั้งหมดของโฟลเดอร์ GWX แก่ตัวคุณเอง
- คลิกขวาที่โฟลเดอร์ GWX
- เลือกคุณสมบัติ
- ไปที่แท็บความปลอดภัย
-- ควรเป็นแท็บที่สาม
- คลิกแก้ไข
- เลือกชื่อผู้ใช้ของคุณ
-- สำหรับคอมพิวเตอร์บางเครื่อง คุณอาจต้องเลือกผู้ดูแลระบบแทนชื่อผู้ใช้ของคุณ
- ทำเครื่องหมายที่อนุญาตสำหรับการควบคุมทั้งหมด
- คลิกสมัคร
- คลิกใช่
- คลิกตกลง
- คลิกตกลงอีกครั้ง
10. ลบโฟลเดอร์ GWX
- คลิกขวาที่โฟลเดอร์ GWX
- เลือก ลบ
- คลิกใช่
-- คุณอาจได้รับข้อความปฏิเสธการเข้าถึงโฟลเดอร์
-- หากคุณได้รับข้อความนี้ ให้คลิก ดำเนินการต่อ
ปิดหน้าต่าง
11. ลบโฟลเดอร์ GWX จากถังรีไซเคิล
- ดับเบิลคลิกที่ไอคอนถังรีไซเคิลบนเดสก์ท็อปของคุณ
- เลือกโฟลเดอร์ GWX
- คลิกขวา
- เลือก ลบ
- คลิกใช่
-- คุณอาจได้รับข้อความปฏิเสธการเข้าถึงโฟลเดอร์
-- หากคุณได้รับข้อความนี้ ให้คลิก ดำเนินการต่อ
ปิดถังรีไซเคิล
ขั้นตอนที่ 10: Windows 7: ตอนที่ 5



12. ถอนการติดตั้งอัปเดต
เปิดแผงควบคุม
-- เปิดเมนูเริ่ม
-- เลือกแผงควบคุม
- ไปที่ ระบบและความปลอดภัย
- ไปที่ Windows Update
- คลิกที่ติดตั้งโปรแกรมปรับปรุง
- เลื่อนลงไปที่ Microsoft Windows
- เลือก KB3035583
- คลิกขวา
- เลือกถอนการติดตั้ง
- คลิกใช่
- รอการอัปเดตเพื่อถอนการติดตั้ง
-- หากคุณได้รับข้อความขอให้คุณรีสตาร์ททันทีหรือเริ่มใหม่ภายหลัง โปรดเลือกเริ่มใหม่ภายหลัง
ปิดหน้าต่าง
13. เปลี่ยนการตั้งค่าการอัปเดต
เปิดแผงควบคุม
-- อ้างถึงขั้นตอนที่12
- ไปที่ ระบบและความปลอดภัย
- ไปที่ Windows Update
- คลิกที่ เปลี่ยนการตั้งค่า
- เปลี่ยนการอัปเดตที่สำคัญจากติดตั้งการอัปเดตโดยอัตโนมัติเป็นดาวน์โหลดการอัปเดต แต่ให้ฉันเลือกว่าจะติดตั้งหรือตรวจหาการอัปเดต แต่ให้ฉันเลือกว่าจะดาวน์โหลดและติดตั้งหรือไม่
-- ดาวน์โหลดการอัปเดต แต่ให้ฉันเลือกว่าจะติดตั้งหรือไม่เป็นตัวเลือกที่ง่ายที่สุด
- คลิกตกลง
- ปิดหน้าต่าง
14. รีสตาร์ทคอมพิวเตอร์
- เปิดเมนูเริ่ม
- วางเมาส์เหนือลูกศรข้าง Shutdown
- เลือกรีสตาร์ท
-- เมื่อคุณรีสตาร์ทคอมพิวเตอร์แล้ว ไอคอนและการแจ้งเตือนจะหายไปอย่างสมบูรณ์
แนะนำ:
การออกแบบเกมในการสะบัดใน 5 ขั้นตอน: 5 ขั้นตอน

การออกแบบเกมในการสะบัดใน 5 ขั้นตอน: การตวัดเป็นวิธีง่ายๆ ในการสร้างเกม โดยเฉพาะอย่างยิ่งเกมปริศนา นิยายภาพ หรือเกมผจญภัย
Arduino Open Window Detector - สำหรับฤดูหนาว: 6 ขั้นตอน

Arduino Open Window Detector - สำหรับฤดูหนาว: ข้างนอกเริ่มหนาวแล้ว แต่บางครั้งฉันก็ต้องการอากาศบริสุทธิ์ในห้อง ฉันเลยเปิดหน้าต่าง ออกจากห้อง ปิดประตูแล้วอยากกลับมาอีกใน 5-10 นาที และหลังจากนั้นสองสามชั่วโมง ฉันจำได้ว่าหน้าต่างเปิดอยู่… คุณอาจจะรู้ว่าเ
Embedded Window Manager: 10 ขั้นตอน

Embedded Window Manager: โปรเจ็กต์นี้แสดงวิธีการใช้ตัวจัดการหน้าต่างด้วยหน้าต่างที่ทับซ้อนกันแบบเคลื่อนย้ายได้บนไมโครคอนโทรลเลอร์ที่ฝังตัวพร้อมแผง LCD และหน้าจอสัมผัส มีแพ็คเกจซอฟต์แวร์ที่มีจำหน่ายทั่วไปให้ทำ แต่ต้องใช้เงินและใกล้จะถึง
Window on the Earth: LIVE FROM THE ISS: 3 ขั้นตอน
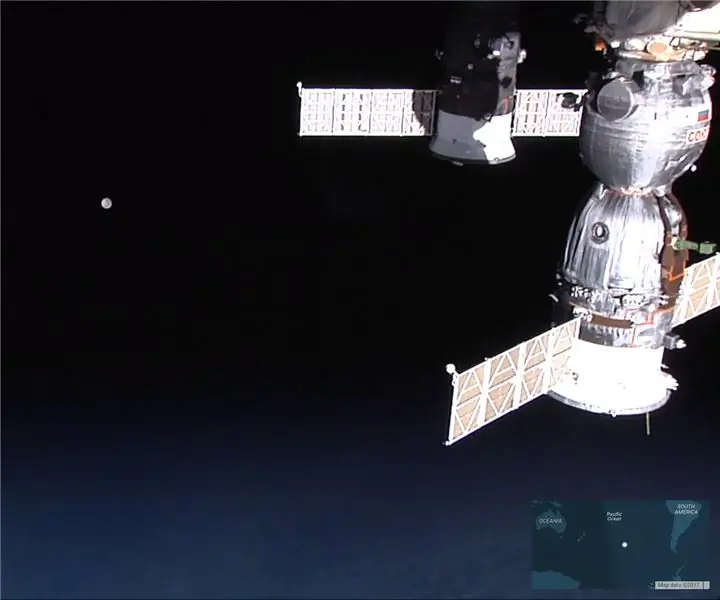
Window on the Earth: LIVE FROM THE ISS: โอ้ ฉันชอบความจริงที่ว่ามีกล้องบนสถานีอวกาศนานาชาติ และมีฟีดสดทุกวันตลอด 24 ชั่วโมง และคุณสามารถสตรีมไปยังคอมพิวเตอร์ในพื้นที่ของคุณได้ แต่ที่ฉันชอบคือการใช้ ฟีดเป็นโปรแกรมรักษาหน้าจอ เมื่อคอมพิวเตอร์อยู่ในโหมดสแตนด์บาย ฉันมี
Windows Tutorials ตอนที่ 1 - จำลอง Windows Aero Window Boarders: 3 ขั้นตอน
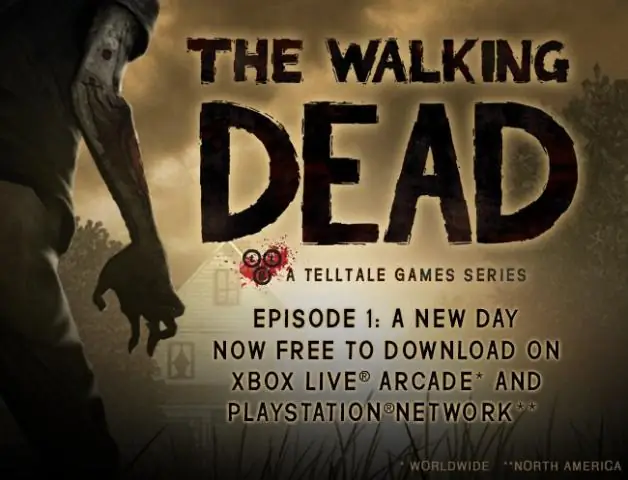
Windows Tutorials ตอนที่ 1 - จำลอง Windows Aero Window Boarders: อัปเดตล่าสุดเมื่อวันที่ 17 ธันวาคม 2552 Windows Tutorial นี้จะให้คำแนะนำทีละขั้นตอนเกี่ยวกับวิธีการจำลอง Windows Aero Window Boarders บนระบบปฏิบัติการ Windows ที่ต่ำกว่า Vista หรือคุณสามารถใช้คู่มือนี้เพื่อ จำลอง Windows Aero บนเครื่องที่มี inc
