
สารบัญ:
- ขั้นตอนที่ 1: มอบพลังให้กับเขียงหั่นขนมของคุณ
- ขั้นตอนที่ 2: บดเขียงหั่นขนมของคุณ
- ขั้นตอนที่ 3: ใส่ปุ่มของคุณ
- ขั้นตอนที่ 4: กราวด์ปุ่มของคุณ
- ขั้นตอนที่ 5: เชื่อมต่อปุ่มของคุณ
- ขั้นตอนที่ 6: ใส่ Buzzer ของคุณ
- ขั้นตอนที่ 7: กราวด์ Buzzer
- ขั้นตอนที่ 8: เปิดเครื่อง Buzzer
- ขั้นตอนที่ 9: เขียนรหัสของคุณ
- ขั้นตอนที่ 10: ใช้ Serial Monitor เพื่ออ่านผลลัพธ์ของคุณ
- ขั้นตอนที่ 11: ต้องการโครงการเพิ่มเติมเช่นนี้หรือไม่
- ผู้เขียน John Day [email protected].
- Public 2024-01-30 13:06.
- แก้ไขล่าสุด 2025-01-23 15:12.

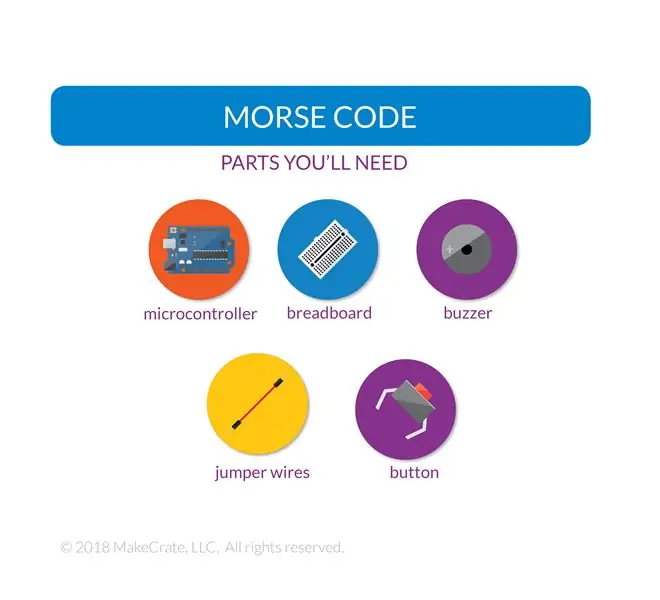
ในคำแนะนำนี้ คุณจะใช้ Arduino Uno เพื่อสร้างเครื่องส่งรหัสมอร์ส และใช้จอภาพแบบอนุกรมเพื่ออ่านข้อความที่คุณส่ง
ชิ้นส่วนที่คุณต้องการ:
Arduino Uno
เขียงหั่นขนม
Buzzer
ปุ่ม
สายจัมเปอร์
ขั้นตอนที่ 1: มอบพลังให้กับเขียงหั่นขนมของคุณ
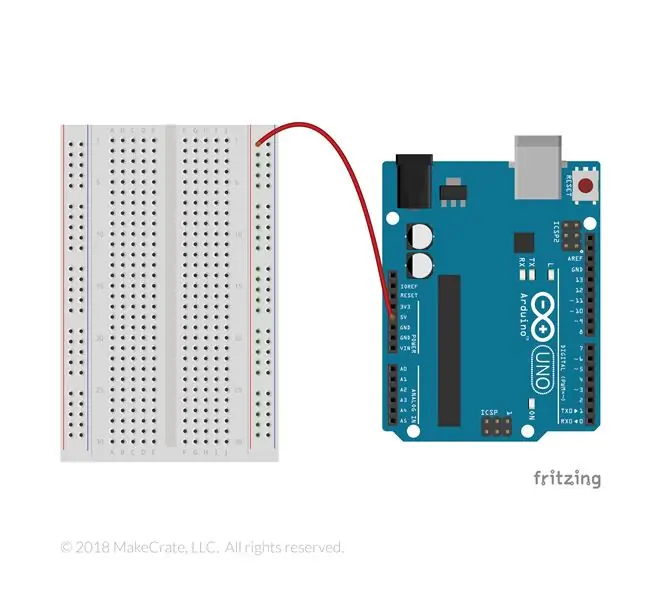
ต่อสายจัมเปอร์จากพิน 5V บน Arduino Uno ของคุณกับสายบวกบนเขียงหั่นขนมของคุณ
ขั้นตอนที่ 2: บดเขียงหั่นขนมของคุณ
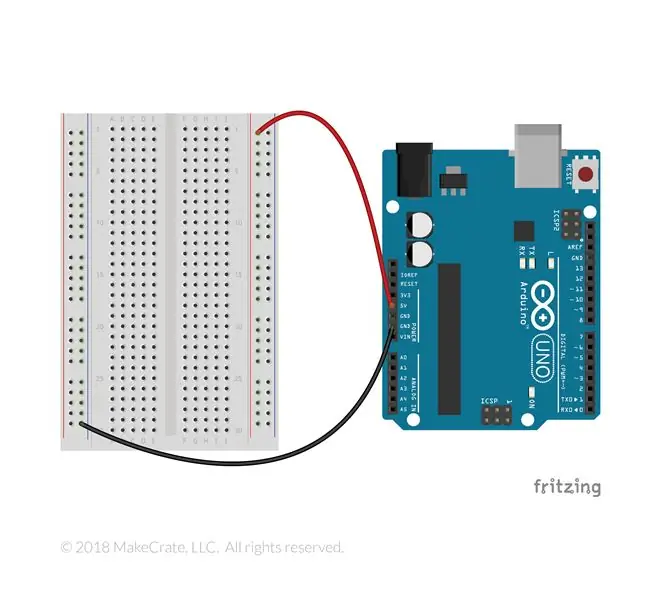
ตอนนี้เชื่อมต่อสายจากหมุด GND ใด ๆ บน Arduino กับเส้นลบบนเขียงหั่นขนมของคุณ
ขั้นตอนที่ 3: ใส่ปุ่มของคุณ

ใส่ปุ่มของคุณ ตรวจสอบให้แน่ใจว่าขาทั้งสองข้างอยู่แต่ละด้านของช่องตรงกลางเขียงหั่นขนมของคุณ และใส่ขาอย่างแน่นหนา มันงอได้ง่ายเมื่อคุณกดแรงๆ ดังนั้นโปรดใช้ความระมัดระวังในขณะที่คุณกดปุ่ม
ขั้นตอนที่ 4: กราวด์ปุ่มของคุณ
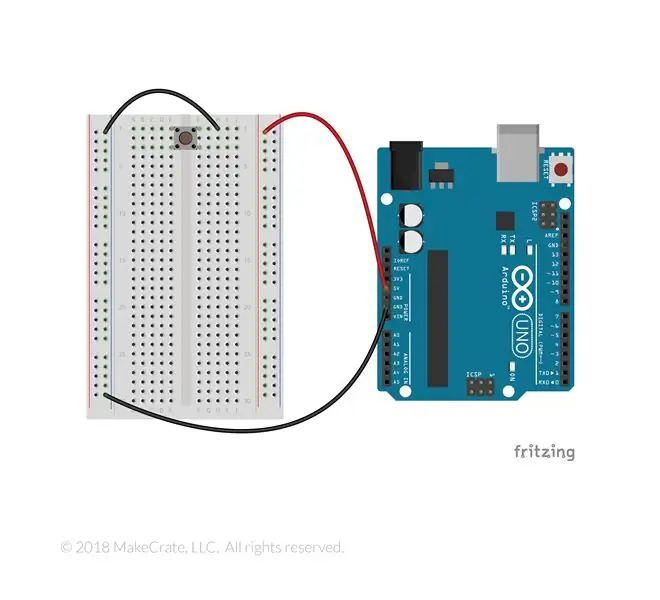
เชื่อมต่อปุ่มกับกราวด์โดยเสียบปลายข้างหนึ่งเข้าไปในแถวเดียวกับขาบนของปุ่ม และปลายอีกข้างหนึ่งเข้าไปในแถวลบที่คุณเชื่อมต่อกับกราวด์ก่อนหน้านี้
ขั้นตอนที่ 5: เชื่อมต่อปุ่มของคุณ
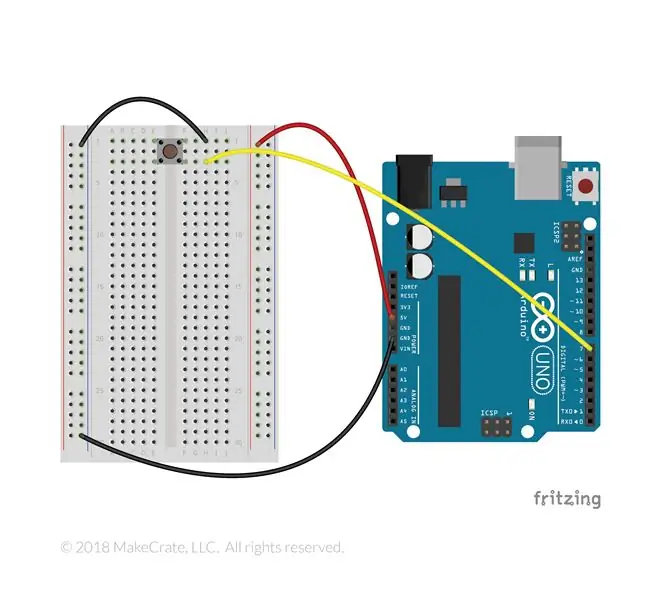
ปิดวงจรปุ่มและอนุญาตให้ Arduino อ่านอินพุตโดยเชื่อมต่อสายจากแถวเดียวกันกับขาปุ่มด้านล่าง และพิน 7 บน Arduino
ขั้นตอนที่ 6: ใส่ Buzzer ของคุณ
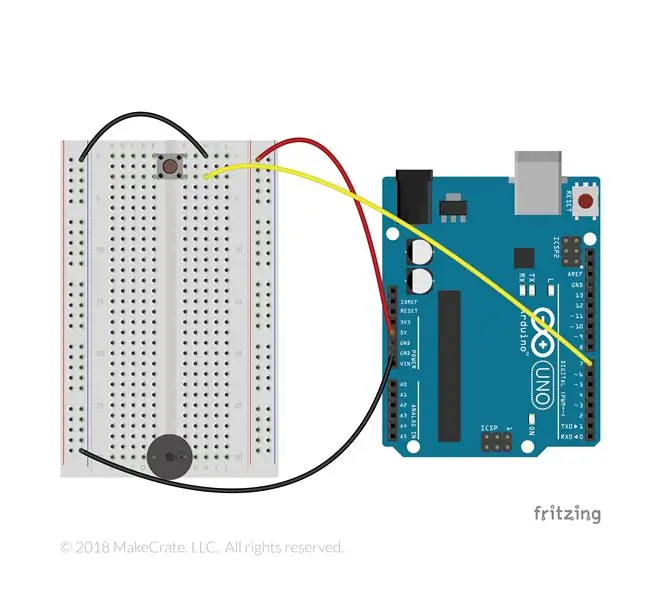
ใส่ออดเพื่อให้เครื่องหมาย "+" ที่ด้านบนหรือขาที่ยาวกว่าเล็กน้อย อยู่ด้านเดียวกับแผงวงจรทดลองเมื่อสายไฟเชื่อมต่อกับ 5V
ขั้นตอนที่ 7: กราวด์ Buzzer
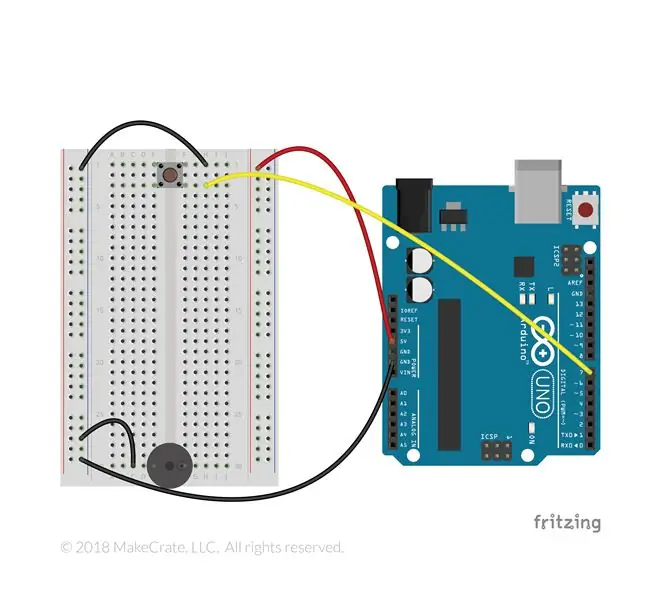
เชื่อมต่อปุ่มกับกราวด์ด้วยลวดจากแถวเดียวกันกับขาที่สั้นกว่ากับเส้นลบบนเขียงหั่นขนมที่คุณเคยเชื่อมต่อกับ GND
ขั้นตอนที่ 8: เปิดเครื่อง Buzzer
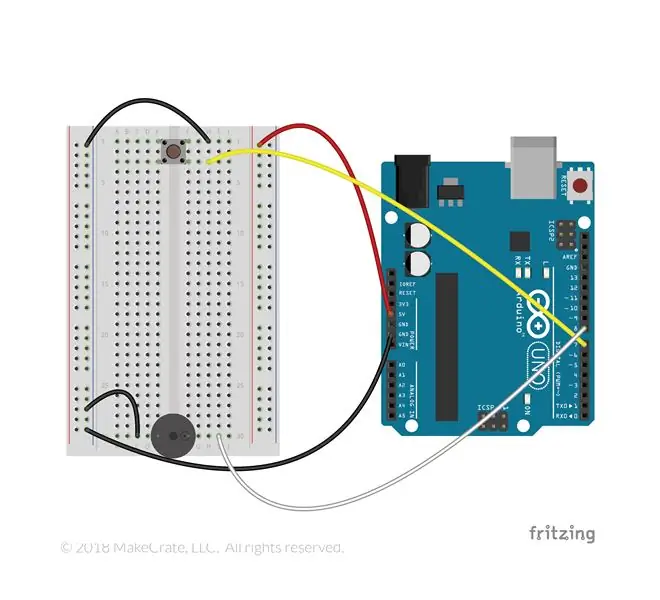
ให้พลังงานกับออดและอนุญาตให้ Arduino ควบคุมด้วยสายจากแถวเดียวกันกับขาที่ยาวกว่าเพื่อพิน 8 บน Arduino
ขั้นตอนที่ 9: เขียนรหัสของคุณ
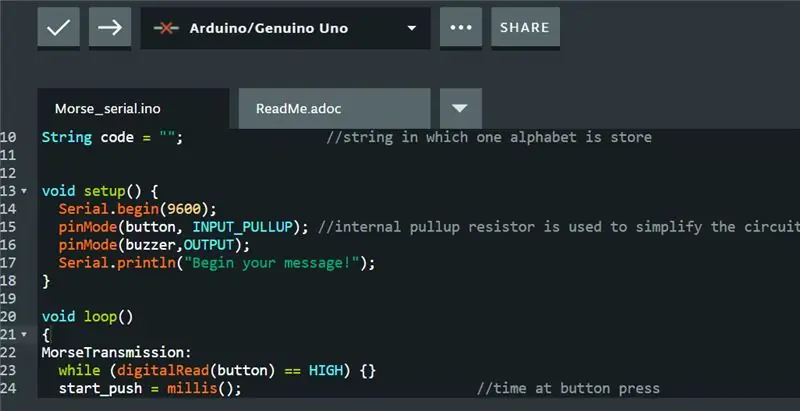
คัดลอกและวางโค้ดของเรา หรือดาวน์โหลดไฟล์ที่แนบมา
สตริงมอร์สคงที่ = {".-", "-…", "-.-.", "-..", ".", "..-.", "--.", "…. ", "..", ".---", "-.-", ".-..", "--", "-.", "---", ".--.", "--.-", ".-.", "…", "-", "..-", "…-", ".--", "-..-", "-.--" ", "--..", "อี" };
ตัวอักษรคงที่ = {'a', 'b', 'c', 'd', 'e', 'f', 'g', 'h', 'i', 'j', 'k', 'l', 'm', 'n', 'o', 'p', 'q', 'r', 's', 't', 'u', 'v', 'w', ' x', 'ย', 'z', 'E'}; push_length ยาวที่ไม่ได้ลงนาม start_push, end_push; //เวลาที่กดปุ่ม int = 7; // อินพุตพินสำหรับปุ่มกด int buzzer = 8; //outpu pin สำหรับ LED String code = ""; //สตริงที่เก็บตัวอักษรหนึ่งตัว
การตั้งค่าเป็นโมฆะ () {
Serial.begin(9600); pinMode(ปุ่ม, INPUT_PULLUP); //ตัวต้านทาน pullup ภายในใช้เพื่อทำให้วงจร pinMode ง่ายขึ้น (buzzer, OUTPUT); Serial.println("เริ่มต้นข้อความของคุณ!"); }
วงเป็นโมฆะ ()
{ MorseTransmission: while (digitalRead(button) == HIGH) {} start_push = millis(); // เวลาที่เสียงกดปุ่ม (ออด, 150); ในขณะที่ (digitalRead(button) == LOW) {} end_push = millis(); //เวลาที่ปล่อยปุ่ม noTone(ออด); push_length = end_push - start_push; // เวลาที่กดปุ่มถ้า (push_length > 50) { // เพื่อบัญชีสำหรับรหัสสลับ debounding += dot_or_dash (push_length); // ฟังก์ชันอ่านจุดหรือเส้นประ } ในขณะที่ ((มิลลิวินาที () - end_push) < 500) // หากเวลาระหว่างปุ่มกดมากกว่า 0.5 วินาที ให้ข้ามลูปและไปที่ตัวอักษรถัดไป { ถ้า (digitalRead (ปุ่ม) == ต่ำ) { ไปที่ MorseTransmission; } } Morse_translation(รหัส); //ฟังก์ชั่นถอดรหัสรหัสเป็นตัวอักษร }
ถ่าน dot_or_dash (ความยาวลอย)
{ ถ้า (ความยาว 50) { ส่งคืน '.'; // ถ้ากดปุ่มน้อยกว่า 0.6 วินาที จะเป็นจุด } อย่างอื่น if (ยาว > 600) { return '-'; //ถ้ากดปุ่มมากกว่า 0.6 วินาที จะเป็นเส้นประ } }
โมฆะ Morse_translation (สตริงมอร์สโค้ด)
{ int ผม = 0; if (code == ".-.-.-") { Serial.print("."); //for break } else { while (Morse != "E") // loop สำหรับเปรียบเทียบรหัสอินพุตกับอาร์เรย์ตัวอักษร { if (Morse == morsecode) { Serial.print (Alphabet ); หยุดพัก; } ผม++; } if (Morse == "E") { Serial.println("Error!"); //หากรหัสที่ป้อนไม่ตรงกับตัวอักษรใดๆ ข้อผิดพลาด } } code = ""; // รีเซ็ตรหัสเป็นสตริงว่าง }
ขั้นตอนที่ 10: ใช้ Serial Monitor เพื่ออ่านผลลัพธ์ของคุณ
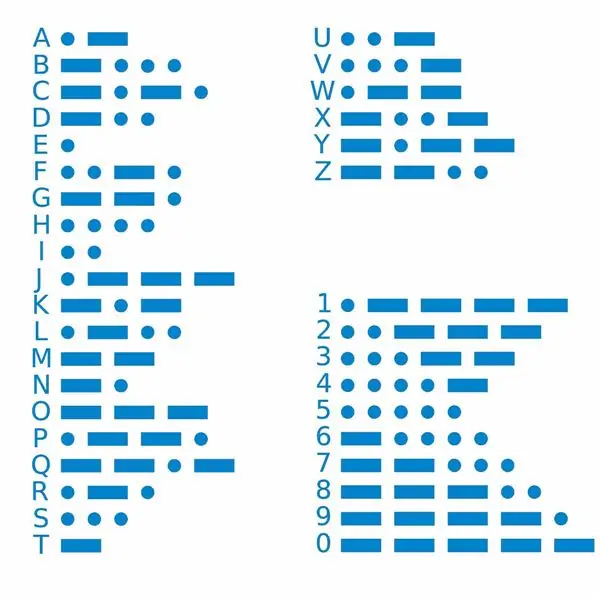
เปิดจอภาพอนุกรมเพื่อดูข้อความของคุณเมื่อคุณกดปุ่มเพื่อสร้างรหัสมอร์ส ใช้คำแนะนำด้านบนเพื่อจัดลำดับจุดและขีดกลางอย่างเหมาะสม!
ขั้นตอนที่ 11: ต้องการโครงการเพิ่มเติมเช่นนี้หรือไม่
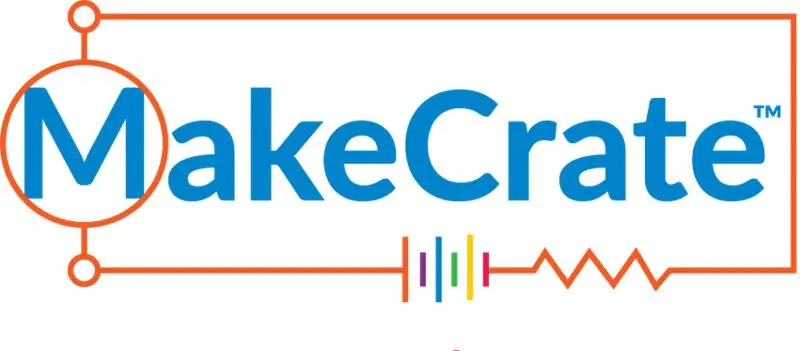
รับชิ้นส่วนสำหรับ 2-3 โปรเจ็กต์ต่อเดือน พร้อมคำแนะนำและวิดีโอเพื่อสร้างด้วย MakeCrate!
แนะนำ:
การออกแบบเกมในการสะบัดใน 5 ขั้นตอน: 5 ขั้นตอน

การออกแบบเกมในการสะบัดใน 5 ขั้นตอน: การตวัดเป็นวิธีง่ายๆ ในการสร้างเกม โดยเฉพาะอย่างยิ่งเกมปริศนา นิยายภาพ หรือเกมผจญภัย
การตรวจจับใบหน้าบน Raspberry Pi 4B ใน 3 ขั้นตอน: 3 ขั้นตอน

การตรวจจับใบหน้าบน Raspberry Pi 4B ใน 3 ขั้นตอน: ในคำแนะนำนี้ เราจะทำการตรวจจับใบหน้าบน Raspberry Pi 4 ด้วย Shunya O/S โดยใช้ Shunyaface Library Shunyaface เป็นห้องสมุดจดจำใบหน้า/ตรวจจับใบหน้า โปรเจ็กต์นี้มีจุดมุ่งหมายเพื่อให้เกิดความเร็วในการตรวจจับและจดจำได้เร็วที่สุดด้วย
วิธีการติดตั้งปลั๊กอินใน WordPress ใน 3 ขั้นตอน: 3 ขั้นตอน

วิธีการติดตั้งปลั๊กอินใน WordPress ใน 3 ขั้นตอน: ในบทช่วยสอนนี้ ฉันจะแสดงขั้นตอนสำคัญในการติดตั้งปลั๊กอิน WordPress ให้กับเว็บไซต์ของคุณ โดยทั่วไป คุณสามารถติดตั้งปลั๊กอินได้สองวิธี วิธีแรกคือผ่าน ftp หรือผ่าน cpanel แต่ฉันจะไม่แสดงมันเพราะมันสอดคล้องกับ
การลอยแบบอะคูสติกด้วย Arduino Uno ทีละขั้นตอน (8 ขั้นตอน): 8 ขั้นตอน

การลอยแบบอะคูสติกด้วย Arduino Uno ทีละขั้นตอน (8 ขั้นตอน): ตัวแปลงสัญญาณเสียงล้ำเสียง L298N Dc ตัวเมียอะแดปเตอร์จ่ายไฟพร้อมขา DC ตัวผู้ Arduino UNOBreadboardวิธีการทำงาน: ก่อนอื่น คุณอัปโหลดรหัสไปยัง Arduino Uno (เป็นไมโครคอนโทรลเลอร์ที่ติดตั้งดิจิตอล และพอร์ตแอนะล็อกเพื่อแปลงรหัส (C++)
Arduino ที่ถูกที่สุด -- Arduino ที่เล็กที่สุด -- Arduino Pro Mini -- การเขียนโปรแกรม -- Arduino Neno: 6 ขั้นตอน (พร้อมรูปภาพ)

Arduino ที่ถูกที่สุด || Arduino ที่เล็กที่สุด || Arduino Pro Mini || การเขียนโปรแกรม || Arduino Neno:…………………………… โปรดสมัครสมาชิกช่อง YouTube ของฉันสำหรับวิดีโอเพิ่มเติม……. โปรเจ็กต์นี้เกี่ยวกับวิธีเชื่อมต่อ Arduino ที่เล็กที่สุดและถูกที่สุดเท่าที่เคยมีมา Arduino ที่เล็กที่สุดและถูกที่สุดคือ arduino pro mini คล้ายกับ Arduino
