
สารบัญ:
- ผู้เขียน John Day [email protected].
- Public 2024-01-30 13:06.
- แก้ไขล่าสุด 2025-01-23 15:12.
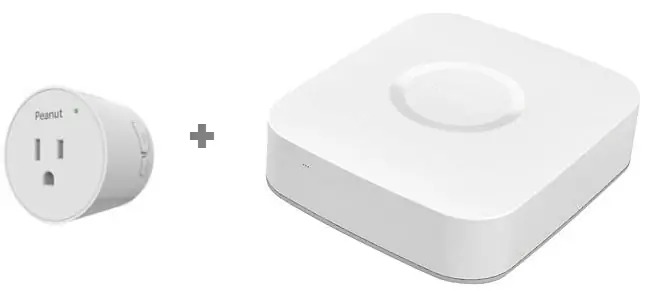
จุดมุ่งหมายของบทช่วยสอนนี้คือเพื่อช่วยให้ผู้ใช้ SmartThings Hub ติดตั้ง Peanut Plug ด้วย SmartThings Hub
ปลั๊กถั่วลิสงเป็นปลั๊กอัจฉริยะที่ใช้ Zigbee พร้อมความสามารถในการตรวจสอบกำลังไฟ สามารถเสียบเข้ากับเต้ารับติดผนังมาตรฐาน และใช้ในการเปิดและปิดอุปกรณ์ของคุณเมื่อเชื่อมต่อกับฮับอัจฉริยะ เช่น SmartThings ของ Samsung น่าเสียดายที่ SmartThings Hub ไม่รองรับ Peanut Plug ที่มาจากกล่อง โชคดีที่การดัดแปลงเล็กน้อยของซอฟต์แวร์จะทำให้ปลั๊กอินออนไลน์ได้อย่างราบรื่น และขั้นตอนที่จะช่วยให้คุณไปถึงที่นั่นหวังว่าจะเป็นหน่วยความจำที่อยู่ห่างไกล
ฉันหยิบขึ้นมาสี่ชิ้นในวัน Black Friday 2018 ในราคาประมาณ $10 และดูเหมือนว่าราคาที่ดี (ปลั๊กอัจฉริยะส่วนใหญ่มีราคาตั้งแต่ $24-45) ยังคงอยู่ที่ $10 ณ เดือนธันวาคม
ฉันคิดว่าผู้ใช้ SmartThings Hub คนอื่นๆ จำนวนมากจะประสบปัญหาแบบเดียวกับที่ฉันมีตั้งแต่แกะกล่องเนื่องจากราคาที่สมเหตุสมผล
บทช่วยสอนนี้มีจุดมุ่งหมายเพื่อนำคุณจาก "สิ่งของ" นี้ไปยัง Peanut Plug ที่มีการเปิด/ปิด และ (อาจ) ฟังก์ชันการตรวจสอบพลังงาน (อาจ) ขึ้นอยู่กับการเปิดตัวเฟิร์มแวร์ของปลั๊ก
ขั้นตอนที่ 1: จับคู่
คุณจะต้องซิงค์ Peanut Plug กับ SmartThings Hub โดยใช้แอปพลิเคชัน SmartThings มีแบบฝึกหัดมากมายเกี่ยวกับวิธีการทำสิ่งนี้ทางออนไลน์ ดังนั้นฉันจะพิจารณาเรื่องนี้
นี่เป็นขั้นตอนเดียวกับที่คุณทำกับอุปกรณ์อื่น มีสองปุ่มบนปลั๊กถั่วลิสง ปุ่มเปิด/ปิดขนาดใหญ่และปุ่มขนาดเล็กที่มีสัญลักษณ์สัญญาณวิทยุ กดปุ่มตัวเลือกค้างไว้ประมาณ 10 วินาที และจะเริ่มกะพริบเมื่อคุณปล่อยปุ่ม เข้าสู่โหมดจับคู่กับแอปพลิเคชัน SmartThings ปลั๊กจะแสดงเป็น "สิ่งของ" - ไปข้างหน้าและคลิกเพื่อตั้งค่า คุณจะเห็น "สิ่งของ" และตะกร้าสินค้า และไม่มีอะไรมากเพราะยังทำอะไรไม่ได้
ขั้นตอนที่ 2: Smart Things Groovy IDE
คุณจะต้องไปที่ SmartThings Groovy IDE นี่คือพอร์ทัลที่เราจะเปลี่ยนสิ่งของของเราให้เป็นปลั๊กถั่วลิสง!
ตั้งค่าบัญชีด้วย SmartThings Groovy IDE ใช้คอมพิวเตอร์เดสก์ท็อป/แล็ปท็อปในขั้นตอนนี้ เนื่องจากฉันพบว่าอินเทอร์เฟซสำหรับอุปกรณ์พกพาไม่มีตัวเลือก เยี่ยมชมเว็บเพจ SmartThings IDE และเลื่อนลงมาด้านล่าง เลือกเข้าสู่ระบบเพื่อเริ่มต้น ใช้บัญชี Samsung หรือ SmartThings ของคุณ (แล้วแต่ว่าฮับของคุณเชื่อมโยงกับสิ่งใด) เลือกสำหรับ IDE ที่จะเชื่อมโยงกับฮับของคุณหากพวกเขาถาม
ขั้นตอนที่ 3: ตัวจัดการอุปกรณ์ของฉัน

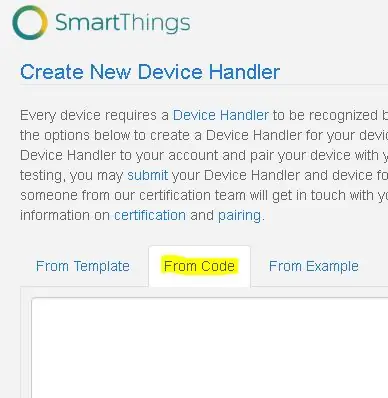
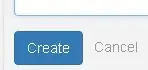
ไปที่ "ตัวจัดการอุปกรณ์ของฉัน" และคลิกที่ปุ่ม "+ สร้างตัวจัดการอุปกรณ์ใหม่"
เลือกแท็บ "จากโค้ด" และวางโค้ดข้อความดิบที่พบในช่องว่างด้านล่าง (ขอบคุณ parkmanwg สำหรับการเขียนโค้ด!)
สำหรับข้อมูลเพิ่มเติมเกี่ยวกับรหัสที่ใช้ไปที่นี่
เลือกสร้างเพื่อทำตามขั้นตอนนี้
ขั้นตอนที่ 4: สร้างอุปกรณ์ Peanut Plug

ภายใต้ Device Handlers คุณควรมีอุปกรณ์ใหม่ Peanut Plug
ขั้นตอนที่ 5: สิ่งที่ต้อง Peanut Plug
ตอนนี้คลิกที่ อุปกรณ์ของฉัน และเลื่อนลงไปที่ไฮเปอร์ลิงก์ของ Thing คลิกเลย!
เลื่อนไปที่ด้านล่างของหน้าและเลือกแก้ไข
ขั้นตอนที่ 6: แก้ไขสิ่งของ
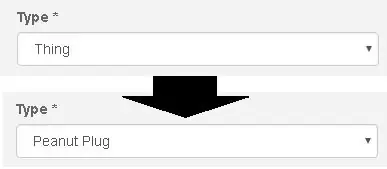
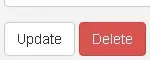
เลื่อนลงมาตรงที่เขียนว่า Type*
ภายใต้ Type* คุณจะเห็นอุปกรณ์ของคุณอยู่ในรายการสิ่งของ
คลิกที่ดรอปดาวน์และเลือก Peanut Plug สำหรับฉัน Peanut Plug เป็นตัวเลือกสุดท้าย (ไม่ใช่ตัวอักษร) เลือกอัปเดตเพื่อดำเนินการให้เสร็จสิ้น
ในแอปพลิเคชันของคุณ คุณจะเห็น Peanut Plug เป็นอุปกรณ์ที่มีความสามารถในการเปิด/ปิดและการตรวจสอบพลังงาน
ขั้นตอนที่ 7: การจับคู่ครั้งต่อไป
จากประสบการณ์ของฉัน การจับคู่ Peanut Plug ที่ตามมาถูกระบุว่าเป็น Peanut Plugs มากกว่า Things นี่เป็นข่าวดีเพราะหวังว่าคุณจะไม่ต้องกลับไปที่พอร์ทัล IDE เพื่อกำหนด Peanut Plug ใหม่สำหรับอุปกรณ์ Peanut แต่ละเครื่อง
ตอนนี้คุณสามารถใช้อุปกรณ์ได้เหมือนกับปลั๊กอัจฉริยะอื่นๆ ฉันเปลี่ยนชื่อของฉันแต่ละอันเพื่อให้สะท้อนถึงอุปกรณ์แต่ละตัวที่เสียบเข้ากับ Peanut แต่ละตัว ฉันมีต้นคริสต์มาสของฉัน ไฟคริสต์มาส C9 สองสาย และต้นไม้เล็ก ๆ ที่จับคู่กันเพื่อที่ฉันจะได้พูดว่า "Alexa เปิด Christmas Magic" แล้วทั้ง 4 ก็เปิด ภรรยาของฉันชอบมัน!
หมายเหตุด้านข้าง มีการอภิปรายมากมายเกี่ยวกับคุณลักษณะการตรวจสอบพลังงานและวิธีที่อุปกรณ์อื่นจำเป็นต้องอัปเดตเฟิร์มแวร์ บทช่วยสอนนี้ไม่ครอบคลุมเนื่องจากฉันไม่สามารถเข้าถึงอุปกรณ์อื่นเพื่อทดลองใช้ อย่างไรก็ตาม ดูเหมือนว่า Peanut Plugs ใหม่ของฉันจะเปิดใช้งานคุณสมบัตินี้ มันไม่ใช่สิ่งที่ฉันต้องการจริงๆ ดังนั้นฉันจึงไม่ได้ตรวจสอบประสิทธิภาพของคุณสมบัตินี้
ฉันหวังว่าคุณจะสนุกกับการกวดวิชานี้ แจ้งให้เราทราบหากคุณมีคำวิจารณ์ที่สร้างสรรค์ในความคิดเห็น
แนะนำ:
ESP8266/Arduino SmartThings Bearded Dragon Habitat Controller/Monitor: 4 ขั้นตอน
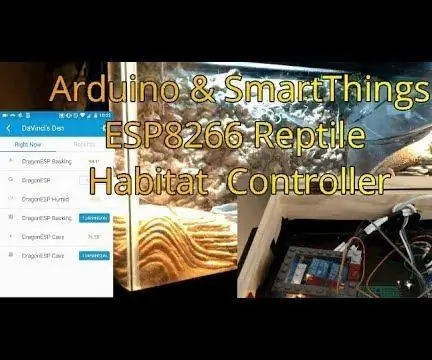
ESP8266/Arduino SmartThings Bearded Dragon Habitat Controller/Monitor: DaVinci มังกรของเรามีกำหนดจะอัปเกรดซอฟต์แวร์เป็นตัวควบคุมของ Vivarium ฉันตัดสินใจที่จะโยกย้ายจากตรรกะ Arduino แบบ 'เต็มรูปแบบ' แบบดั้งเดิมที่ดี ที่เลิกใช้ไปอย่างน่าเชื่อถือในปีที่ผ่านมา ไปเป็น ST_Anything SmartThings int
อินเทอร์เฟซ Honeywell Vista Alarm พร้อม Smart Hub (ขยิบตา / Smartthings): 7 ขั้นตอน (พร้อมรูปภาพ)

อินเทอร์เฟซ Honeywell Vista Alarm พร้อม Smart Hub (ขยิบตา / Smartthings): สวัสดี! ฉันต้องการให้บทช่วยสอนสั้น ๆ เกี่ยวกับวิธีที่ฉันได้รวมระบบเตือนภัย Honeywell Vista เข้ากับฮับอัจฉริยะของฉัน ฉันกำลังใช้ Wink สำหรับบทช่วยสอนนี้ แต่สิ่งนี้ควรจะใช้ได้กับสมาร์ทฮับ (Smartthings/Iris/อื่นๆ) ก่อนที่เราจะเริ่มต้น คุณจะไป
การรวม LEDs เข้ากับ Fischertechnik: 4 ขั้นตอน

การรวม LEDs กับ Fischertechnik: คำแนะนำนี้จะอธิบายวิธีรวม LED กับองค์ประกอบ fischertechnik! วิสัยทัศน์ดั้งเดิมของฉันคือการสร้างวิดีโอเกมกลไกที่จะจุดไฟ LED จากนั้นฉันก็เริ่มปรับแต่ง Eco Power kit ของ fischertechnik (#57485) และตระหนักว่าเ
วิธีการรวม Trackbar เข้ากับ Visual Basic: 3 ขั้นตอน

วิธีผสานรวม Trackbar เข้ากับ Visual Basic: โอเค ฟังดูง่าย แต่มือใหม่ไม่รู้ว่าต้องทำอย่างไร แทร็กบาร์สามารถเป็นเครื่องมือที่มีประโยชน์ ตั้งแต่การตัดสินใจงบประมาณไปจนถึงการเลือกจำนวนดอกไม้ไฟที่จะจุดชนวน การใช้แทร็กบาร์นั้นง่ายมาก หมายเหตุ: ใครรู้บ้างว่าฉัน
การติดตั้งสายเชื่อมต่อ IPod เข้ากับ Toyota Corolla: 5 ขั้นตอน

การติดตั้งสายเชื่อมต่อ IPod ลงใน Toyota Corolla: หากคุณต้องการเชื่อมต่อ IPod กับสเตอริโอจากโรงงานของ Corolla คุณสามารถจ่ายเงินให้กับร้านอุปกรณ์อิเล็กทรอนิกส์ในพื้นที่ของคุณ $50 - $100 สำหรับการติดตั้ง หรือคุณสามารถติดตั้งสายเคเบิลนั้นเองได้ฟรี ฉันต้องการแสดงให้คุณเห็นว่าการติดตั้งและ
