
สารบัญ:
- ผู้เขียน John Day [email protected].
- Public 2024-01-30 13:07.
- แก้ไขล่าสุด 2025-01-23 15:12.
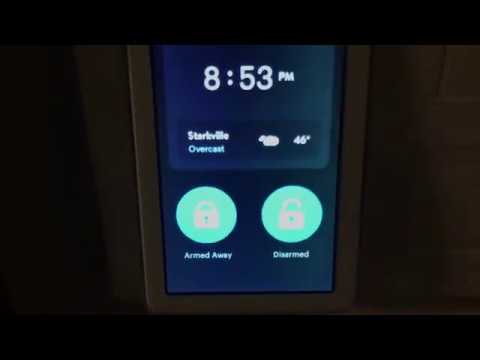

สวัสดี! ฉันต้องการให้บทช่วยสอนสั้น ๆ เกี่ยวกับวิธีที่ฉันได้รวมระบบเตือนภัย Honeywell Vista เข้ากับฮับอัจฉริยะของฉัน ฉันใช้ Wink สำหรับบทช่วยสอนนี้ แต่ควรใช้งานได้กับสมาร์ทฮับ (Smartthings/Iris/อื่นๆ) ก่อนที่เราจะเริ่มต้น คุณจะต้องทำการปรับเปลี่ยนผลิตภัณฑ์ที่เกี่ยวข้องกับไฟ AC (120V+) ขอให้ปลอดภัย ฉันไม่รับผิดชอบถ้าคุณเผาบ้านคุณ
นี้ทำอะไร? ให้คุณเปิด/ปิดระบบเตือนภัยของคุณได้จากทุกที่ในโลกผ่านแอพบ้านอัจฉริยะของคุณ และให้คุณใช้ทริกเกอร์จากแอพบ้านอัจฉริยะเพื่อวางอาวุธ/ปลดอาวุธปลุกของคุณ (เช่น เรามีแขนระบบเมื่อเดดโบลต์ถูกล็อค). คุณยังสามารถควบคุมนาฬิกาปลุกได้ด้วยการพูดว่า "Alexa เปิด/ปิดนาฬิกาปลุก" (และคุณอาจต้องการปิดการใช้งานตัวเลือกนี้!)
คุณจะต้องการอะไร? คุณจะต้องซื้อ GE Outdoor Smart Switch, Arduino (ฉันใช้ NodeMCU ESP8266), อิฐพลังงาน 5V และพวงกุญแจ Honeywell 5834-4 นอกจากนี้ คุณจะต้องแน่ใจว่าคุณมีเครื่องรับ RF ในการเตือนของคุณ (โดยทั่วไป สัญญาณเตือนจะถูกติดตั้งด้วยปุ่มกด 6150RF หรือ 6160RF) คุณจะต้องประสานการเชื่อมต่อและลวดขนาดเล็ก
มันทำงานอย่างไร? โดยพื้นฐานแล้ว สิ่งที่เราจะทำคือสร้างอุปกรณ์ที่แปลงสัญญาณคลื่น z เป็นปุ่มจำลองที่กดปุ่มบนปุ่มควบคุมของ Honeywell ซึ่งจะเปิดหรือปิดการเตือน การทำเช่นนี้ทำให้แอปสมาร์ทโฮมของคุณเชื่อมต่อกับสัญญาณเตือนได้จากทุกที่โดยไม่มีค่าใช้จ่ายเพิ่มเติม
ทำไมฉันถึงทำเช่นนี้? บ้านของเรามีสัญญาณเตือน Honeywell Vista ในตัวอยู่แล้ว แต่ฉันจะไม่จ่ายเพิ่มสำหรับ TotalConnect หรือโมดูลอินเทอร์เฟซที่ราคาหลายร้อยดอลลาร์ ฉันแค่ต้องการวิธีวางอาวุธและปลดอาวุธจากระยะไกล มันเอาชนะจุดประสงค์ของการมีบ้านอัจฉริยะโดยสิ้นเชิง และไม่สามารถควบคุมนาฬิกาปลุกของคุณจากระยะไกลได้ ลองนึกภาพปล่อยให้คนเลี้ยงสุนัขเข้ามา คุณไม่ต้องการให้รหัสปลุกแก่พวกเขา ตอนนี้คุณไม่จำเป็นต้อง ปลดล็อก deadbolt ของคุณจากระยะไกล และตอนนี้ ปลดอาวุธการเตือนภัยจากแอปสมาร์ทโฮมเดียวกัน
ขั้นตอนที่ 1: เปิด GE Smart Switch

ฉันเลือก GE Smart Switch เพราะฉันต้องการระบบที่เชื่อถือได้และให้เอาต์พุตเปิด/ปิดไบนารี รีเลย์ทำสิ่งนี้ ฉันยังคิดว่าจะมีที่ว่างเพิ่มเติมในเคสนี้ ซึ่งหมายความว่าเราสามารถใส่ส่วนประกอบพิเศษทั้งหมดเข้าไปข้างใน (keyfob ของ honeywell และ arduino) และทำให้สิ่งต่าง ๆ ดูเป็นระเบียบเรียบร้อย ภาพที่คุณเห็นคือต้นแบบของการออกแบบขั้นสุดท้าย
คุณจะต้องใช้บางอย่างในการงัดฝาพลาสติกออก ฉันใช้คีมตัดลวดและใช้เพื่อลิ่มระหว่างตะเข็บที่วิ่งไปรอบขอบด้านนอก เมื่อคุณเข้าไปข้างในแล้ว คลายเกลียวบอร์ดออก มีสกรูทั้งหมด 7 ตัว แล้วถอดบอร์ดออกจากเคส
ขั้นตอนที่ 2: แยกการเชื่อมต่อไฟฟ้าแรงสูง / แรงดันต่ำ
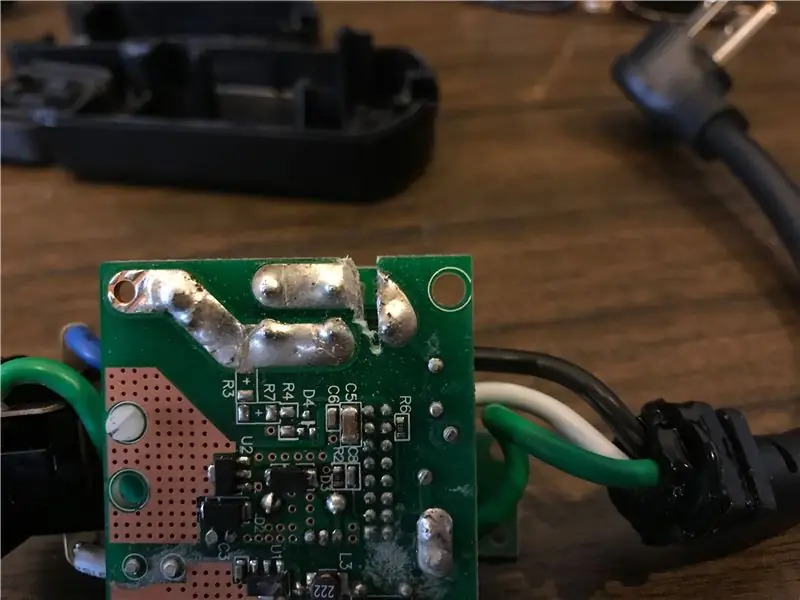
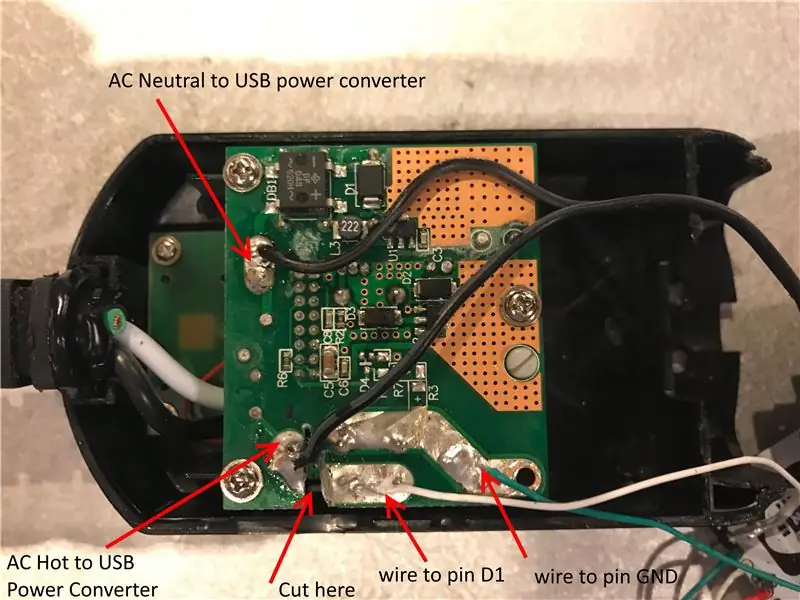
อย่างแรก อย่าปล่อยให้สิ่งนี้ข่มขู่คุณ มันค่อนข้างง่าย - แค่ฝึกความปลอดภัย มีวิธีการที่ซับซ้อนกว่าแต่สวยกว่าในการทำเช่นนี้ อย่างไรก็ตาม นี่เป็นวิธีการที่ได้รับการพิสูจน์แล้วว่าใช้ได้ผล ถึงกระนั้น คุณกำลังจะตัดวงจรไฟฟ้าแรงสูง (120V AC Mains) บน PCB โปรดตรวจสอบให้แน่ใจว่าได้ตัดตามรอยทั้งหมดแล้ว หากคุณไม่ได้ทำลายการเชื่อมต่ออย่างสมบูรณ์ตามที่แสดงในภาพ คุณจะจุดไฟ Arduino ของคุณ ตรวจสอบให้แน่ใจว่าได้ถอดปลั๊กอุปกรณ์แล้ว
ถอดปลั๊กไฟออกโดยการตัดหรือถอดการเชื่อมต่อสีเขียว สีขาว และสีน้ำเงินออกจาก PCB คุณสามารถกำจัดสิ่งนี้ได้
ตัดตามรอยลวดร้อน ดังรูปด้านบน ฉันใช้เลื่อยเลือยตัดโลหะขนาดเล็ก แต่เดรเมลก็ใช้ได้เช่นกัน เรากำลังแยกเอาต์พุตของรีเลย์นี้ ทำให้ Arduino ของเราสามารถอ่านได้ว่าอยู่ในสถานะใด หากรีเลย์ปิด แอปสมาร์ทโฮมของคุณจะรายงานว่าสวิตช์เปิดอยู่ (และสัญญาณเตือนจะติดอาวุธ) หากรีเลย์เปิดอยู่ แอพสมาร์ทโฮมของคุณจะรายงานว่าสวิตช์ปิดอยู่ (และการเตือนจะถูกปลดอาวุธ)
ตอนนี้คุณจะต้องการบัดกรีสายไฟสองเส้นเข้ากับรีเลย์ ดูภาพที่สองด้านบน สิ่งเหล่านี้จะไปที่ Arduino
คุณจะต้องบัดกรีสายไฟสองเส้นเข้ากับการเชื่อมต่อสายไฟหลักด้วย ตรวจสอบให้แน่ใจว่าสิ่งเหล่านี้เป็น 14GA หรือหนากว่า สิ่งเหล่านี้จะไปที่ตัวแปลง USB 5V ของคุณ
ขั้นตอนที่ 3: เปิดเครื่อง Arduino/Honeywell Keyfob
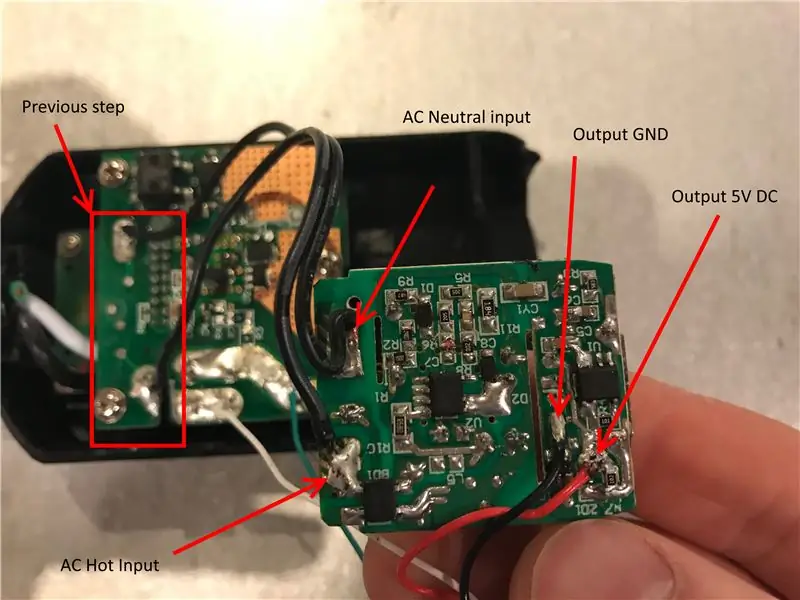
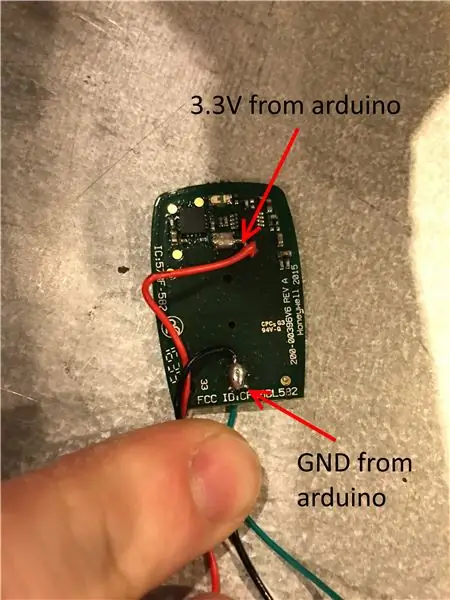
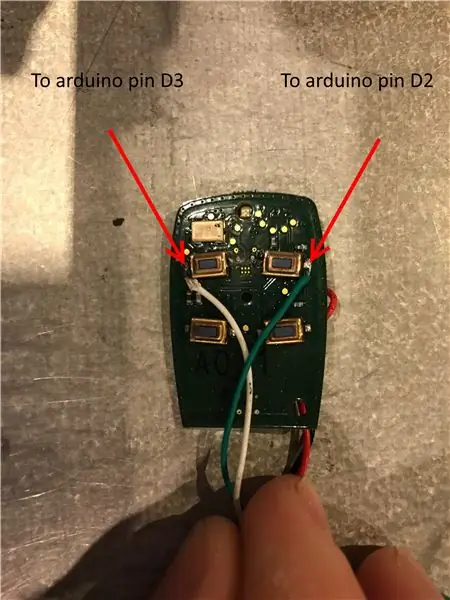
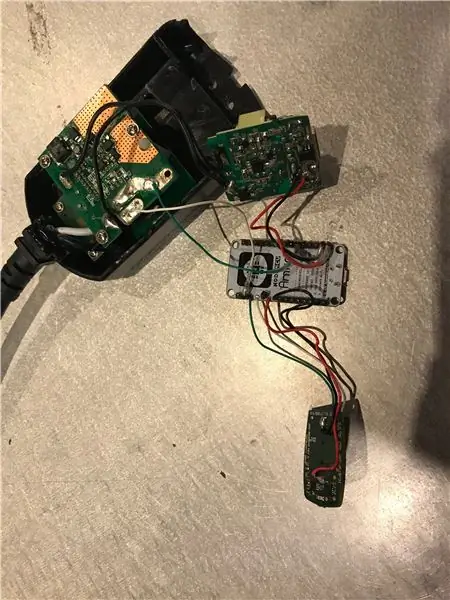
GE Outdoor Smart Switch มี 3.3V DC บนบอร์ด แต่พลังงานออนบอร์ดนี้ไม่เพียงพอที่จะจ่ายไฟให้กับอุปกรณ์ที่รองรับ Arduino ที่ฉันใช้อยู่ ด้วยเหตุผลนี้ ฉันจึงเลือกที่จะใส่ก้อนชาร์จ USB 5V ขนาดเล็กไว้ในเคสด้วย คุณได้ต่อด้านอินพุต AC จาก GE Smart Switch แล้ว - ตอนนี้เราจะประสานกับอินพุตและเอาต์พุตของตัวแปลง 5V ดูภาพด้านบน
ที่ด้านเอาท์พุตของอะแดปเตอร์แปลงไฟ คุณจะมี 5V dc ออกมาและต่อกราวด์ ในรูปภาพของฉัน นี่คือสายไฟสีแดงและสีดำ คุณจะบัดกรีสายเหล่านี้เพื่อไปที่การเชื่อมต่อ VIN และ GND บน Arduino ของคุณ
ตอนนี้ คุณจะใช้พิน 3V3 บน Arduino เพื่อจ่ายไฟให้กับคีย์ลัด Honeywell (โดยใช้การเชื่อมต่อนี้ คุณไม่ต้องกังวลเรื่องแบตเตอรี่อีกต่อไป) เปิดพวงกุญแจของ Honeywell ถอดแบตเตอรี่ออก และถอดที่ใส่แบตเตอรี่ออก การเชื่อมต่อด้านบนบนปุ่มกดเป็นบวก การเชื่อมต่อด้านล่างเป็นลบ การเชื่อมต่อด้านบนควรเชื่อมต่อกับพิน 3V3 บน Arduino ของคุณ การเชื่อมต่อด้านล่างจะเชื่อมต่อกับ GND บน Arduino ดูภาพที่สอง
สุดท้าย คุณจะต้องบัดกรีสายไฟที่ด้านนอกของแขน และปลดหมุดบนคีย์fob honeywell (ฉันเอาแขนออก) เราจะต่อสายเหล่านี้กับพิน D2 และ D3 บน Arduino อย่างไรก็ตาม โปรดจำไว้ว่าฉันกำลังใช้ NodeMCU อยู่จริงและพินเอาต์อาจแตกต่างจาก 'arduino' ของคุณ
ขั้นตอนที่ 4: การเขียนโปรแกรม Arduino

ใช้รหัสต่อไปนี้เพื่อตั้งโปรแกรม Arduino ของคุณ โดยพื้นฐานแล้ว เรากำลังดูรีเลย์บน GE Smart Switch เป็นอินพุต Arduino เมื่อเราเห็นการเปลี่ยนแปลงนี้ เราจะส่งออกไปยังปุ่มที่เหมาะสมบนคีย์ลัดของ Honeywell ย้ำอีกครั้งว่าโปรแกรมของฉันอ้างอิงถึงพินสำหรับ NodeMCU คุณอาจต้องเปลี่ยนหมุดเหล่านี้ในโค้ดเพื่อสะท้อนถึง Arduino ของคุณ
ขั้นตอนที่ 5: ตั้งโปรแกรม Alarm

สำหรับสิ่งนี้ เรากำลังใช้โหมดความปลอดภัยต่ำบนปุ่มควบคุมของ Honeywell ไฟ LED ควรเป็นสีเขียวเมื่อคุณกดปุ่ม หากไม่ใช่ ให้ค้นหาคู่มือผู้ใช้ Honeywell 5384-4 และเปลี่ยนเป็นโหมดความปลอดภัยต่ำก่อนทำตามขั้นตอนในวิดีโอ
จากนั้นทำตามขั้นตอนในวิดีโอนี้ ให้เครดิตกับ Kurt Corbett
ขั้นตอนที่ 6: การทดสอบในเครื่อง

ตอนนี้ได้เวลาเสียบปลั๊กแล้วดูว่าเกิดอะไรขึ้น! หวังว่าคุณจะไม่เห็น "ควันวิเศษ" ใดๆ และทุกอย่างทำงานได้ตามปกติ คุณสามารถทดสอบได้โดยกดปุ่มบน GE Smart Switch โดยตรง การกดหนึ่งครั้งควรเปิดการเตือน กดอีกครั้งจะปิด หากใช้งานได้เหมือนวิดีโอด้านบน ให้ทำตามขั้นตอนสุดท้าย
ขั้นตอนที่ 7: การเขียนโปรแกรม Smart Hub ของคุณ
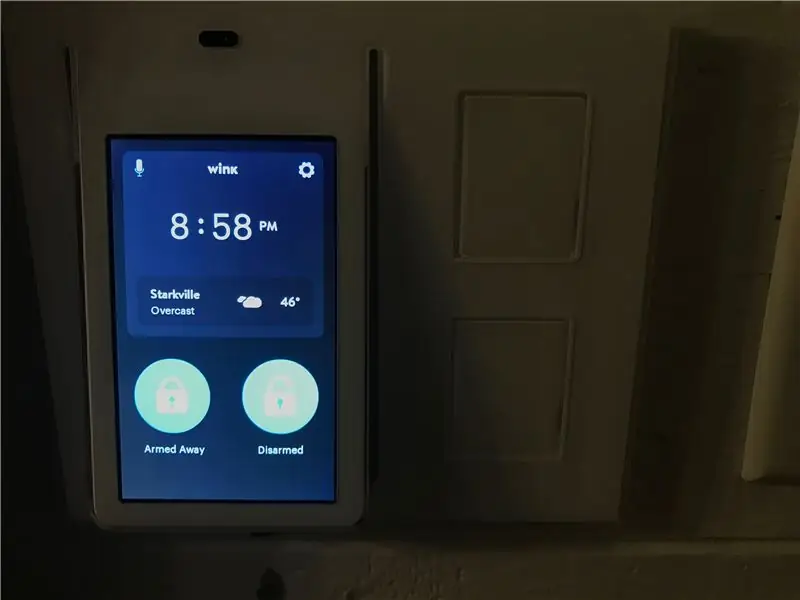
ไปที่ฮับโฮมอัจฉริยะของคุณและเพิ่มอุปกรณ์ z wave ตรวจสอบให้แน่ใจว่าทุกอย่างใน GE Smart Switch นั้นติดเทปและหุ้มฉนวนก่อนที่คุณจะเสียบปลั๊ก เมื่อเพิ่มอุปกรณ์แล้ว คุณสามารถทดสอบได้อย่างง่ายดายด้วยปุ่มบนอุปกรณ์หรือผ่านแอพบ้านอัจฉริยะของคุณ กดเพื่อเปิดอุปกรณ์ รีเลย์จะคลิก และคุณจะเห็นไฟ LED บนปุ่มกดของ Honeywell กะพริบ นาฬิกาปลุกของคุณควรเปิดด้วย กดอีกครั้งรีเลย์จะคลิกและสัญญาณเตือนของคุณจะปลดอาวุธ
ตอนนี้มาสนุก! ขณะนี้คุณสามารถปลดอาวุธและติดอาวุธปลุกโดยใช้ทริกเกอร์ในแอพบ้านอัจฉริยะของคุณ สร้างทริกเกอร์เพื่อสร้างแขนปลุกเมื่อเดดโบลต์ของคุณถูกล็อคหรือเปิดใช้งานโดยอัตโนมัติตามขอบเขตตำแหน่ง ความเป็นไปได้ไม่มีที่สิ้นสุด อย่างไรก็ตาม โปรดทราบว่าขณะนี้อุปกรณ์ของคุณสามารถเข้าถึงได้มากขึ้น ตัวอย่างเช่น เนื่องจากอุปกรณ์นี้ปรากฏเป็นสวิตช์ในแอพบ้านอัจฉริยะ อุปกรณ์จึงอาจปรากฏในที่อื่นด้วย "ข้อบกพร่อง" ที่ฉันพบคือ Amazon Echo ของเราค้นพบอุปกรณ์นี้โดยอัตโนมัติ (ฉันตั้งชื่อว่า "Alarm" ใน Wink) ดังนั้นคุณสามารถพูดว่า "Alexa ปิดการเตือน" และสัญญาณเตือนภัยจะปลดอาวุธ ตรวจสอบให้แน่ใจว่าคุณปิดการใช้งานคุณสมบัติเหล่านี้ หวังว่านี่จะช่วยใครซักคน!
แนะนำ:
อินเทอร์เฟซ ESP32 พร้อม SSD1306 Oled พร้อม MicroPython: 5 ขั้นตอน

อินเทอร์เฟซ ESP32 พร้อม SSD1306 Oled พร้อม MicroPython: Micropython เป็นการเพิ่มประสิทธิภาพของ python และมีขนาดเล็กของ python ซึ่งหมายถึงการสร้างสำหรับอุปกรณ์ฝังตัวซึ่งมีข้อจำกัดด้านหน่วยความจำและใช้พลังงานต่ำ Micropython สามารถใช้ได้กับคอนโทรลเลอร์หลายตระกูล ซึ่งรวมถึง ESP8266, ESP32, Ardui
PWM พร้อม ESP32 - Dimming LED พร้อม PWM บน ESP 32 พร้อม Arduino IDE: 6 ขั้นตอน

PWM พร้อม ESP32 | Dimming LED พร้อม PWM บน ESP 32 พร้อม Arduino IDE: ในคำแนะนำนี้เราจะดูวิธีสร้างสัญญาณ PWM ด้วย ESP32 โดยใช้ Arduino IDE & โดยทั่วไปแล้ว PWM จะใช้เพื่อสร้างเอาต์พุตแอนะล็อกจาก MCU ใดๆ และเอาต์พุตแอนะล็อกนั้นอาจเป็นอะไรก็ได้ระหว่าง 0V ถึง 3.3V (ในกรณีของ esp32) & จาก
อินเทอร์เฟซ LCD 16x2 พร้อม Raspberry Pi: 7 ขั้นตอน

อินเทอร์เฟซ LCD 16x2 พร้อม Raspberry Pi: สวัสดีเพื่อน ๆ วันนี้ฉันกำลังเชื่อมต่อจอแสดงผล 16x2 กับ Raspberry pi
อินเทอร์เฟซ LED Dot Matrix (8x8) พร้อม NodeMCU: 6 ขั้นตอน (พร้อมรูปภาพ)

อินเทอร์เฟซ LED Dot Matrix (8x8) กับ NodeMCU: สวัสดีผู้สร้าง ฉันมีคำแนะนำที่เรียบง่ายและยอดเยี่ยมอีกอัน ในคำแนะนำนี้ เราจะเรียนรู้วิธีเชื่อมต่อ LED Dot Matrix (8x8) กับ NodeMCU มาเริ่มกันเลย
อินเทอร์เฟซ 16x2 ตัวเลข LCD และปุ่มกดเมทริกซ์ 4x4 พร้อม Raspberry Pi3: 5 ขั้นตอน (พร้อมรูปภาพ)

อินเทอร์เฟซ LCD ตัวอักษรและตัวเลขขนาด 16x2 และแป้นพิมพ์เมทริกซ์ 4x4 พร้อม Raspberry Pi3: ในคำแนะนำนี้ เราจะอธิบายวิธีเชื่อมต่อแป้นพิมพ์เมทริกซ์ขนาด 16x2 LED และ 4x4 กับ Raspberry Pi3 เราใช้ Python 3.4 เพื่อพัฒนาซอฟต์แวร์ คุณสามารถเลือก Python 2.7 ได้ด้วยการดัดแปลงเล็กน้อย
