
สารบัญ:
- ขั้นตอนที่ 1: ส่วนประกอบที่จำเป็น
- ขั้นตอนที่ 2: ตั้งค่า Huzzah สำหรับ Arduino IDE และเชื่อมต่อกับ WIFI
- ขั้นตอนที่ 3: ลงชื่อสมัครใช้ Io.adafruit & IFTTT
- ขั้นตอนที่ 4: เชื่อมต่อกับ Huzzah ของคุณกับ Io.adafruit
- ขั้นตอนที่ 5: แผนภาพวงจร
- ขั้นตอนที่ 6: ตั้งโปรแกรม Huzzah. ของคุณ
- ขั้นตอนที่ 7: สร้างแฟล็ก
- ขั้นตอนที่ 8: ใส่วงจรของคุณ
- ขั้นตอนที่ 9: เสร็จแล้ว
- ผู้เขียน John Day [email protected].
- Public 2024-01-30 13:06.
- แก้ไขล่าสุด 2025-01-23 15:12.



ฉันมักจะพลาดสิ่งสำคัญ … ดังนั้นฉันจึงสร้างแฟล็ก อุปกรณ์ Internet of Things (IoT) เพื่อแจ้งเตือนหรือเตือนสิ่งสำคัญเหล่านี้ให้ฉันทราบ!
ตอนนี้เมื่อเหลือบมองไปที่โต๊ะทำงานของฉัน ฉันสามารถดูได้ว่า …
- ฉันมีอีเมล
- ฉันถูกกล่าวถึงในทวีต
- ฉันมีกิจกรรมใน Google ปฏิทินที่กำลังจะมีขึ้น
- ได้เวลาโทรหาแม่
- ทีมของฉันทำคะแนนได้
- ลืมกิน
- ต้องออกกำลังกาย
…หรือเกือบอย่างอื่น สำหรับคำแนะนำนี้ ฉันจะแจ้งตัวเองเมื่อได้รับอีเมล
โปรเจ็กต์นี้เป็นการแนะนำที่ดีสำหรับอุปกรณ์ที่เชื่อมต่อ Wi-Fi และ Internet of Things
เราจะใช้…
IFTTT.com (เกตเวย์ API) เพื่อทริกเกอร์…
io.adafruit.com (บริการข้อมูลบนคลาวด์ IoT) เพื่อกระตุ้น…
MQTT (การเชื่อมต่อระหว่างอินเทอร์เน็ตและบอร์ดของคุณ) เพื่อกระตุ้น…
Feather Huzzah (ไมโครคอนโทรลเลอร์ WIFI ที่เข้ากันได้กับ Arduino) เพื่อกระตุ้น…
เซอร์โวมอเตอร์ที่จะ…
แจ้งให้เราทราบ!
ขั้นตอนที่ 1: ส่วนประกอบที่จำเป็น

สำหรับราคาต่ำเพียง 37.50 ดอลลาร์หรือน้อยกว่า!
คุณจะต้องการ…
วัสดุ:
ไมโครคอนโทรลเลอร์ WiFi $16
ไมโครเซอร์โว $10
ปุ่มกด $1
ตัวต้านทาน (ค่าใดก็ได้)
Tiny Breadboard $ 4 (หรือโปรโตบอร์ด)
ซ้อนส่วนหัว $1
สายจัมเปอร์ $2
กล่องโครงการ $3.50
แบตเตอรี่ลิเธียม (อุปกรณ์เสริม)
เวลโคร (ไม่จำเป็น)
ธงเล็ก (เราจะทำสิ่งนี้)
เครื่องมือ:
คอมพิวเตอร์ที่ติดตั้ง Arduino IDE
หัวแร้งและหัวแร้ง
ไขควงปากแฉก Philips ขนาดใหญ่และขนาดเล็ก
กรรไกร
กาวแท่ง
เครื่องตัดลวด
เครื่องพิมพ์เดสก์ท็อป
ขั้นตอนที่ 2: ตั้งค่า Huzzah สำหรับ Arduino IDE และเชื่อมต่อกับ WIFI
ในการเริ่มต้น ให้ทดสอบไมโครคอนโทรลเลอร์ของเรา
ติดตามบทช่วยสอนนี้จาก Adafruit:
บทช่วยสอนนี้จะช่วยให้เราใช้ Feather Huzzah บน Arduino IDE และทำให้แน่ใจว่าเราได้ติดตั้งไดรเวอร์ USB ที่จำเป็นทั้งหมดแล้ว
ขั้นตอนที่ 3: ลงชื่อสมัครใช้ Io.adafruit & IFTTT
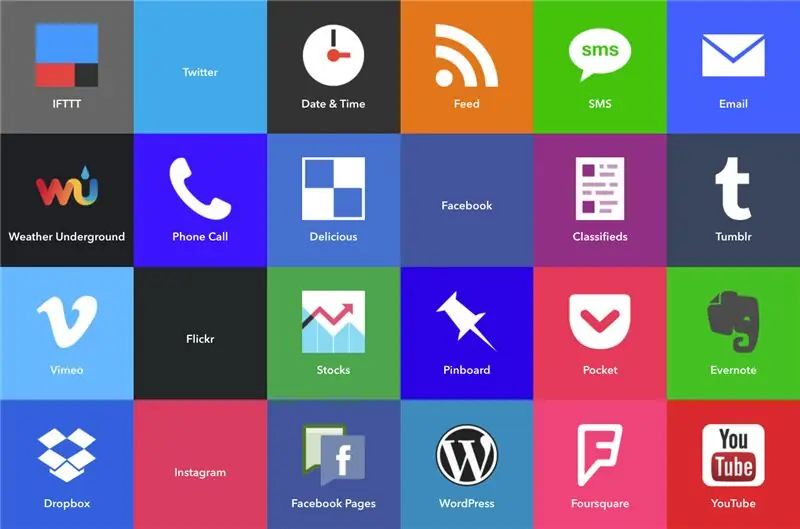
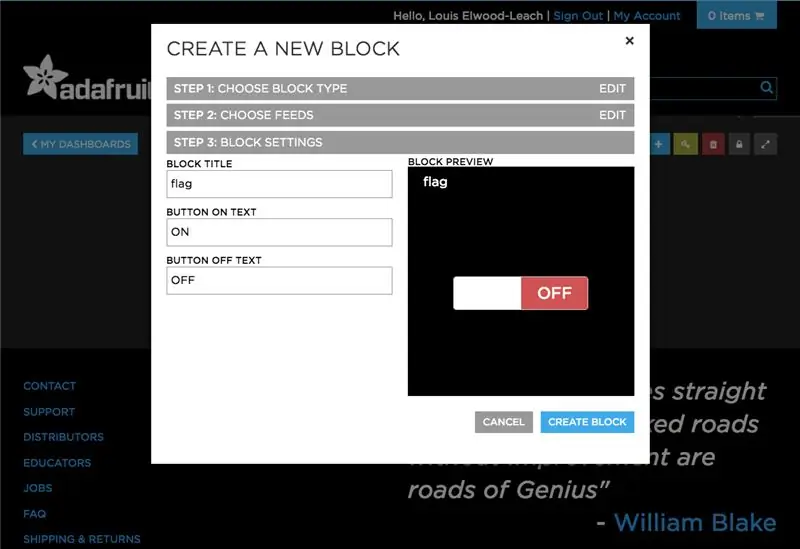
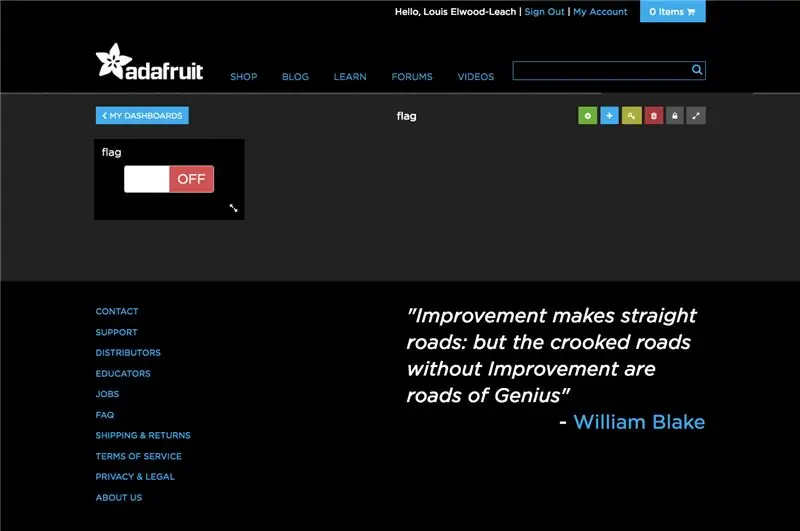
ในการทริกเกอร์ไมโครคอนโทรลเลอร์ wifi เราจะใช้ io.adafruit และ IFTTT ของ Adafruit
สร้างบัญชี io.adafruit และตั้งค่าสถานะสวิตช์ใหม่
สร้างแดชบอร์ดใหม่
สร้างสวิตช์สลับในแดชบอร์ดที่ระบุว่า 'ธง' ปล่อยให้การตั้งค่าเริ่มต้นสำหรับการสลับเปิดและปิด (เราจะอ้างอิงข้อความนี้ในโค้ด ดังนั้นโปรดสังเกตตัวพิมพ์เล็กและตัวพิมพ์ใหญ่)
สร้างบัญชี IFTTT (ถ้า-นี่-แล้ว-นั่น)
ใต้แท็บ "แอปเพล็ตของฉัน" ให้เลือกแอปเพล็ตใหม่
ภายใต้ "ถ้า" เลือกทริกเกอร์ IFTTT เพื่อยกธงของคุณ
ภายใต้ 'นั่น' ให้ค้นหา Adafruit และอ้างอิงสวิตช์สลับ io.adafruit ที่คุณสร้างไว้ก่อนหน้านี้
คุณสามารถทดสอบทริกเกอร์ได้โดยตรวจสอบสวิตช์สลับบนหน้า io.adafruit ของคุณ เราจะแจ้งตำแหน่งของการสลับนี้กับบอร์ด Huzzah Wi-Fi ของเรา
ขั้นตอนที่ 4: เชื่อมต่อกับ Huzzah ของคุณกับ Io.adafruit
ในการเชื่อมต่อ Huzzah ของคุณกับบัญชี io.adafruit เราจะต้องใช้ MQTT
ติดตามบทช่วยสอนนี้:
การปฏิบัติตามบทช่วยสอนนี้จะช่วยให้มั่นใจได้ว่าเราได้ติดตั้งไลบรารีที่จำเป็นทั้งหมดแล้ว
ขั้นตอนที่ 5: แผนภาพวงจร
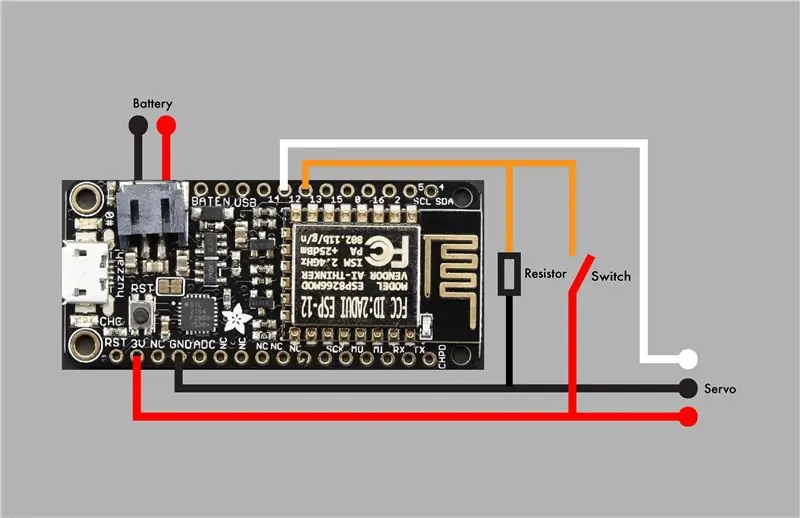


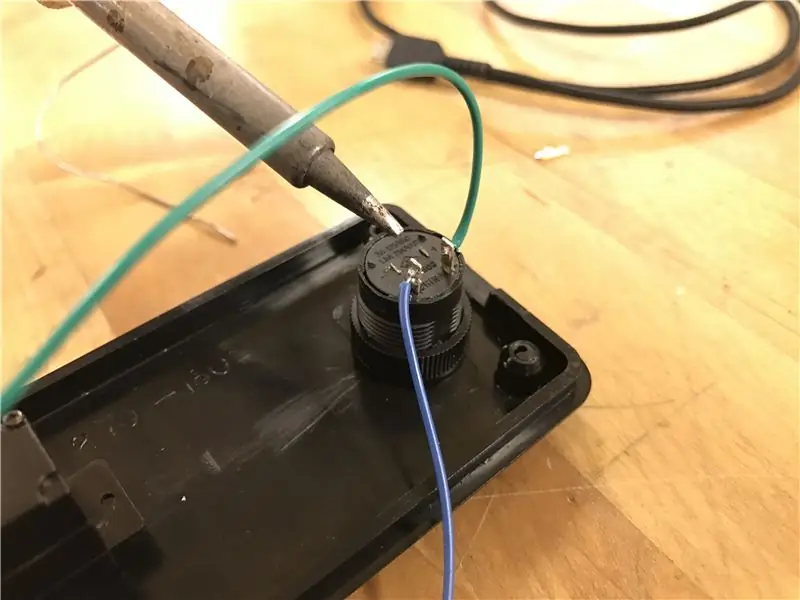
สร้างวงจรที่แสดงภาพประกอบเพื่อเชื่อมต่อเซอร์โวและปุ่มชั่วขณะกับบอร์ด Huzzah
สวิตช์ชั่วขณะอาจต้องบัดกรี นี่เป็นบทช่วยสอนที่ดีหากคุณเพิ่งเริ่มบัดกรี
ตัวต้านทานสามารถเป็นค่าใดก็ได้
ขั้นตอนที่ 6: ตั้งโปรแกรม Huzzah. ของคุณ
โค้ดที่เราใช้นั้นอิงตามโค้ดตัวอย่าง ESP8266 ของ Adafruit ฉันได้แบ่งออกเป็นส่วนที่เกี่ยวข้องหากคุณต้องการแก้ไขสำหรับโครงการของคุณ
อย่าลืมแทนที่ข้อความในรหัสที่มี:
- ชื่อเครือข่าย Wifi
- รหัสผ่านเครือข่าย Wifi
- ชื่อผู้ใช้ io.adafruit
- รหัส io.adafruit (มีอยู่ในแดชบอร์ด io.adafruit ตามภาพ)
ขั้นตอนที่ 7: สร้างแฟล็ก
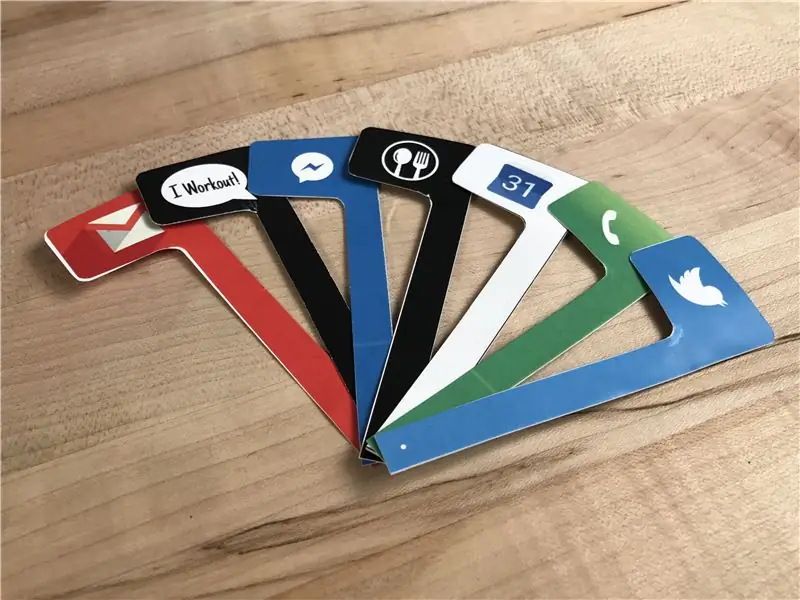
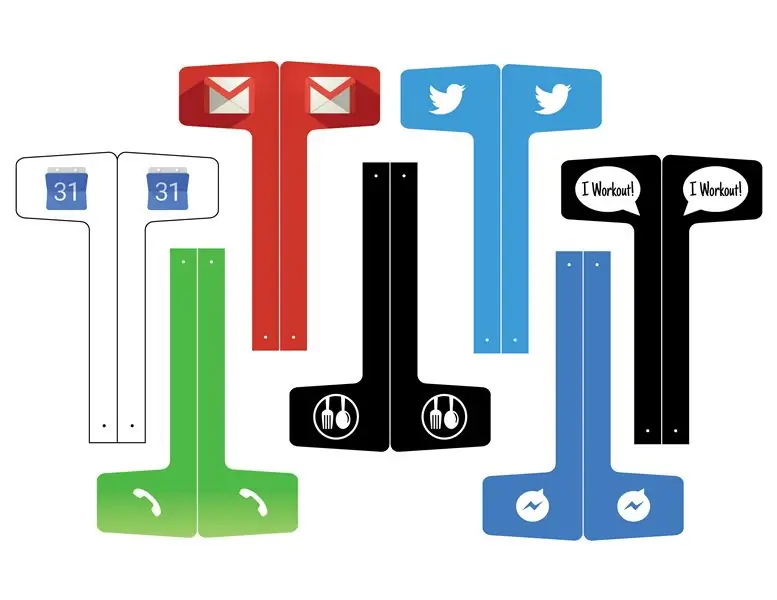
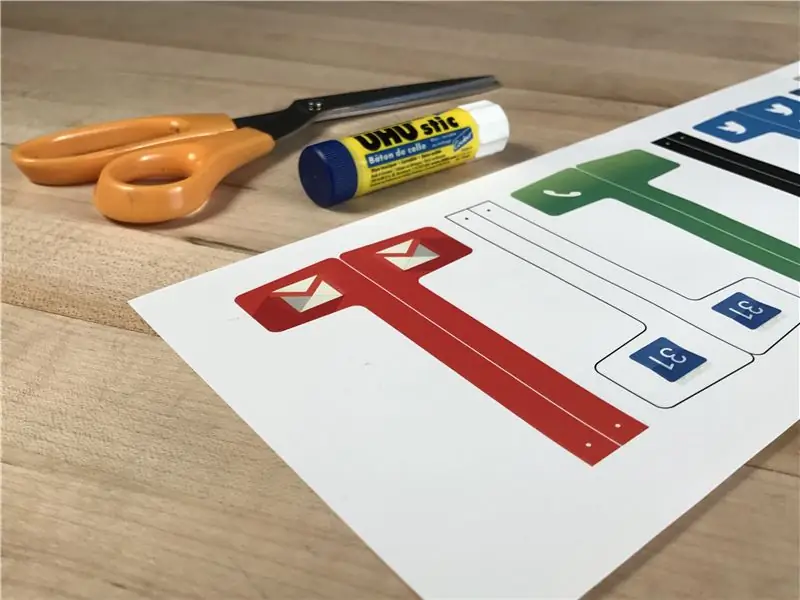
ดาวน์โหลดภาพธงด้านบน พิมพ์ พับ กาว ตัด และติดธงของคุณเข้ากับเซอร์โวด้วยสกรูที่รวมอยู่ในชุดเซอร์โว
หรือดียิ่งขึ้นไปอีก … ใช้ไฟล์ illustrator เพื่อสร้างการตั้งค่าสถานะการแจ้งเตือนของคุณเองเฉพาะสำหรับทริกเกอร์ IFTTT ของคุณ กรุณาแบ่งปันถ้าคุณทำ!
ขั้นตอนที่ 8: ใส่วงจรของคุณ
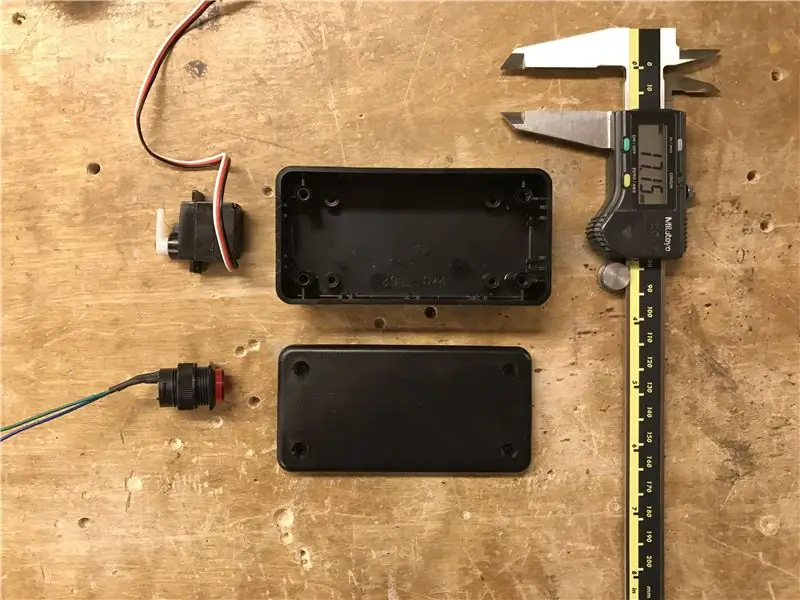

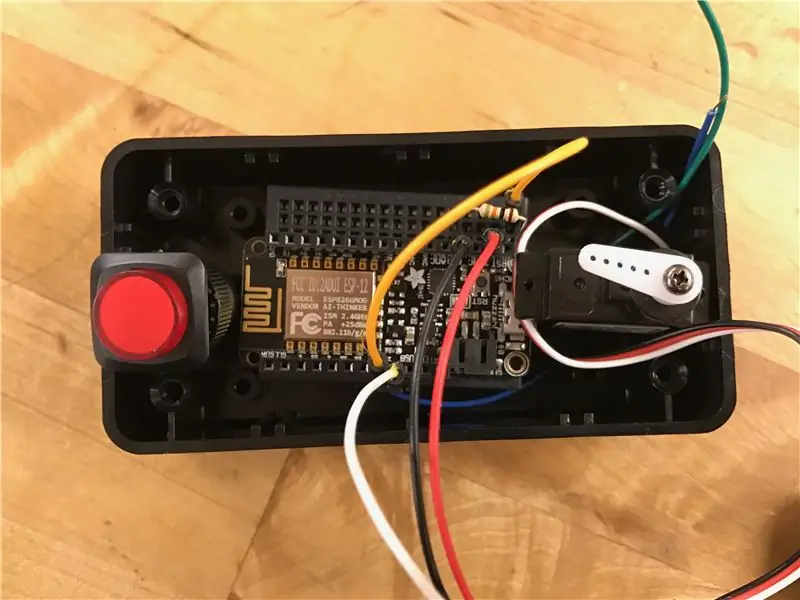
ใส่วงจรของคุณในภาชนะที่คุณเลือก
ฉันใช้กล่องโปรเจ็กต์นี้จาก radioshack และเจาะรูเพื่อยึดเซอร์โวและปุ่ม ใช้คาลิปเปอร์วัดขนาดของส่วนประกอบและเจาะรูที่มีขนาดเหมาะสม
เพื่อให้พอดีกับส่วนประกอบภายในกล่องขนาดเล็ก ฉันจึงเปลี่ยนเขียงหั่นขนมด้วยโปรโตบอร์ดขนาดเล็กและบัดกรีตะกั่ว ไม่จำเป็นขึ้นอยู่กับขนาดของตัวเครื่อง
กรุณาแบ่งปันสิ่งที่แนบมาที่คุณทำกับฉัน! หรือหากคุณพิมพ์ 3D ที่หุ้ม โปรดอัปโหลดไฟล์และฉันจะรวมไว้ใน Instructable
ขั้นตอนที่ 9: เสร็จแล้ว
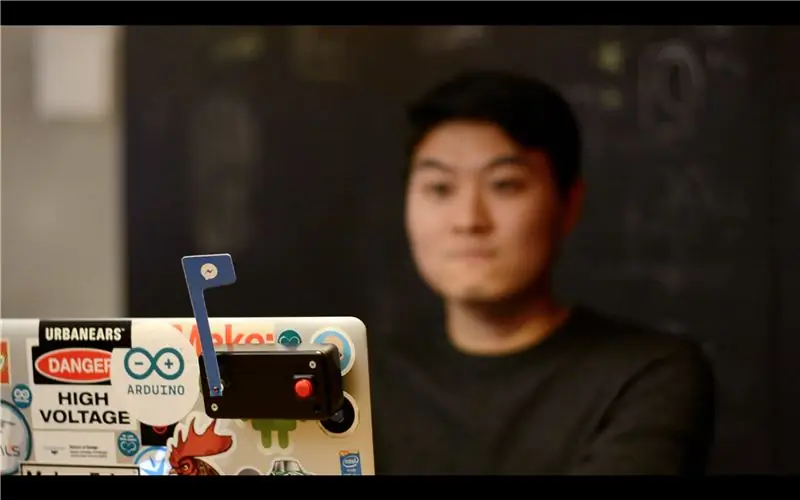
คุณทำเสร็จแล้ว! ติดธงไว้ที่ด้านหลังคอมพิวเตอร์ ติดตู้เย็น นั่งบนโต๊ะหรือที่ไหนก็ได้ … และไม่พลาดสิ่งสำคัญอีกต่อไป!
แจ้งให้เราทราบว่าคุณใช้การตั้งค่าสถานะเพื่ออะไรในความคิดเห็นด้านล่าง!


รองชนะเลิศการแข่งขัน Arduino 2016
แนะนำ:
IoT Air Freshener (พร้อม NodeMCU, Arduino, IFTTT และ Adafruit.io): 15 ขั้นตอน (พร้อมรูปภาพ)

IoT Air Freshener (พร้อม NodeMCU, Arduino, IFTTT และ Adafruit.io): Instructables Wireless Contest 2017 ผู้ชนะรางวัลที่หนึ่ง!!!:DNew นำเสนอแล้ว: นาฬิกา IoT พร้อมพยากรณ์อากาศ! ลองดู: https://www.instructables.com/id/Minimalist-IoT-Clock-using-ESP8266-Adafruitio-IFTT/ รู้สึกสบายใจที่มีเศษ
โครงการ Totoro - IoT & MQTT & ESP01: 7 ขั้นตอน (พร้อมรูปภาพ)

โครงการ Totoro - IoT & MQTT & ESP01: โครงการ Totoro เป็นโครงการ IoT ที่ดีที่คุณสามารถคัดลอกในรูปแบบต่างๆ ได้มากมาย การใช้บอร์ด ESP01 กับโปรโตคอล MQTT คุณสามารถสื่อสารสถานะของปุ่มไปยังโบรกเกอร์ MQTT (ใน my case AdafruitIO).คำแนะนำที่เป็นประโยชน์สำหรับ MQTT และ Ad
Wi-Fi Smart Scale (พร้อม ESP8266, Arduino IDE, Adafruit.io และ IFTTT): 18 ขั้นตอน (พร้อมรูปภาพ)

Wi-Fi Smart Scale (พร้อม ESP8266, Arduino IDE, Adafruit.io และ IFTTT): หากเป็นช่วงฤดูร้อนที่คุณอาศัยอยู่ อาจเป็นช่วงเวลาที่ดีสำหรับกิจกรรมออกกำลังกายกลางแจ้ง การวิ่ง ปั่นจักรยาน หรือจ็อกกิ้งเป็นการออกกำลังกายที่ยอดเยี่ยมสำหรับคุณในการฟิตหุ่น และหากคุณต้องการลดน้ำหนักหรือควบคุมน้ำหนักในปัจจุบัน คุณจำเป็นต้องก
อีกหนึ่งสถานีตรวจอากาศ Arduino (ESP-01 & BMP280 & DHT11 & OneWire): 4 ขั้นตอน

สถานีตรวจอากาศ Arduino อีกหนึ่งสถานี (ESP-01 & BMP280 & DHT11 & OneWire): ที่นี่คุณสามารถค้นหาการวนซ้ำของการใช้ OneWire ด้วยหมุด ESP-01 เพียงไม่กี่ตัว อุปกรณ์ที่สร้างขึ้นในคำสั่งนี้เชื่อมต่อกับเครือข่าย Wifi ของคุณ ตัวเลือก (คุณต้องมีข้อมูลประจำตัว…) รวบรวมข้อมูลทางประสาทสัมผัสจาก BMP280 และ DHT11
Minimalist IoT Clock (โดยใช้ ESP8266, Adafruit.io, IFTTT และ Arduino IDE): 10 ขั้นตอน (พร้อมรูปภาพ)

Minimalist IoT Clock (โดยใช้ ESP8266, Adafruit.io, IFTTT และ Arduino IDE): ในบทช่วยสอนนี้ ฉันจะแสดงวิธีสร้างนาฬิกามินิมัลลิสต์ที่ซิงโครไนซ์กับอินเทอร์เน็ต ฉันทดสอบกับบอร์ดที่ใช้ ESP8266 สองบอร์ด: Firebeetle และ NodeMCU ไมโครคอนโทรลเลอร์รับเวลาปัจจุบันจากเซิร์ฟเวอร์ Google และแสดงบน
