
สารบัญ:
- ผู้เขียน John Day [email protected].
- Public 2024-01-30 13:06.
- แก้ไขล่าสุด 2025-01-23 15:12.

คำแนะนำนี้จะจัดทำเอกสารเกี่ยวกับการสร้างหุ่นยนต์วาดภาพควบคุม Raspberry Pi ที่ให้คุณเปลี่ยนพื้นผิวเรียบเป็นผืนผ้าใบ เมื่อคุณสร้างหุ่นยนต์วาดรูปแล้ว คุณจะสามารถสอบเทียบและส่งแบบร่างผ่าน WiFi ได้
*สิ่งนี้ถูกสร้างขึ้นใน Black & Veatch MakerSpace จากแผนที่สร้างขึ้นโดยผู้อุปถัมภ์ MakerSpace และ Andy Wise ที่สร้างสรรค์ ดูโครงการ Drawbot บน Github โดย Andy สำหรับข้อมูลเพิ่มเติม
ขั้นตอนที่ 1: สิ่งที่คุณต้องการ


ชิ้นส่วนที่พิมพ์ได้ 3 มิติ:
เรือกอนโดลาโพลาร์กราฟ - https://www.thingiverse.com/thing:372244ส่วนต่อแตรเซอร์โว - https://www.thingiverse.com/thing:2427037Drawbot เมาท์มอเตอร์และสปูล (x2) - https://www.thingiverse.com/ ของ:2427037เคสอิเล็กทรอนิกส์ Drawbot (อุปกรณ์เสริม) - https://www.thingiverse.com/thing:2427037Drawbot Pi + ตัวยึด Stepper (อุปกรณ์เสริม) - https://www.thingiverse.com/thing:3122682 โดมถ้วยดูดแบบมีรู (ทางเลือก) -
ฮาร์ดแวร์:
NEMA 17 Stepper Motors (x2) Suction Cups with Quick Release - Harbor Freight item #62715 (x2)Spiderwire สายการประมง 80 ปอนด์สายไมโคร USB ยาว 10 ฟุต (x2)Micro USB breakout (x2)USB type A female breakout (x2)Raspberry Pi Zero W (หรือ Pi ที่เปิดใช้งาน WiFi อื่น)การ์ด Micro SDEasyDriver Stepper Motor Driver V4.5 (x2)SG92R Micro Servo6003zz แบริ่ง (x2) 3-pin ส่วนขยายเซอร์โว (หลายรายการ) 2.1 มม. x 5.5 มม. แจ็คบาร์เรล 12 โวลต์ 1a อะแดปเตอร์ไฟ 2.1 มม./5.5 มม. USB Micro Power Adapter สำหรับ PiPololu Universal Mounting Hub สำหรับเพลา 5 มม., #4-40 รู (x2) #8-32 x 1- 5/8 in. Eye Bolts (x2)8 สกรูสำหรับ spools (#4-40 x ~½ )8 สกรูสำหรับมอเตอร์ (M3-.50 x 6mm metric metric machine screws)1-2 สกรูขนาดเล็กสำหรับกอนโดลาเพื่อยึดปากกา/ เครื่องหมาย ลวดมาตรฐานหรือสายจัมเปอร์ เครื่องหมายเทปวัด/แท่ง
เครื่องมือ
คอมพิวเตอร์บัดกรีเหล็กลวด Strippers/Cutters
ไม่จำเป็น:
PaperMounting PuttyUSB Fanกาวร้อนคลิปหนีบกระดาษหมุดหัวBreadboard/Perfboard
drawbot github จะมีลิงก์ไปยังผู้ขาย / รายการเฉพาะ
ขั้นตอนที่ 2: สเต็ปเปอร์มอเตอร์และการประกอบถ้วยดูด
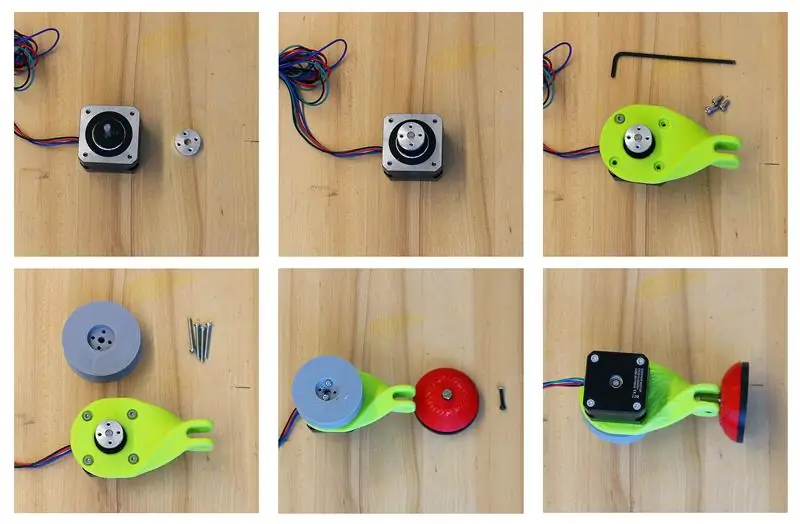



ชิ้นส่วนที่จำเป็นในขั้นตอนนี้:
พิมพ์ 3 มิติ: ติดตั้งมอเตอร์ 2 อัน 2 ม้วน 2 โดมถ้วยดูดที่มีรูเจาะ 1/8 หรือโดมถ้วยดูดพร้อมรู
หมายเหตุ: พิมพ์ด้วย PLA
ฮาร์ดแวร์:2 Stepper Motors2 Suction Cups2 Universal Mounting Hubs2 Eye Bolts (#8-32 x 1-5/8 in.)8 Screws for spools (#4-40 x ~½ )8 Screws for motors (M3-.50 x สกรูเครื่องเมตริก 6 มม.)สายการประมง
หมายเหตุ: ถ้วยดูดต้องใช้เสาโลหะยาวเพื่อเข้าถึงที่ยึดมอเตอร์
- ขั้นแรก ให้ติดฮับยึดอะลูมิเนียมสากลเข้ากับสเต็ปเปอร์มอเตอร์ ใช้สกรูชุดที่ให้มากับดุมล้อยึดและติดดุมให้ชิดกับปลายก้านสเต็ปเปอร์
- ถัดไป ติดเมาท์มอเตอร์บิดที่พิมพ์ 3 มิติเข้ากับสเต็ปเปอร์มอเตอร์โดยใช้สกรู M3 สี่ตัว ที่ยึดมอเตอร์แบบบิดจะมีร่องเพื่อระบุว่าจะติดมอเตอร์ด้านใด
- ตอนนี้ ติดสปูลที่พิมพ์ 3 มิติเข้ากับฮับสำหรับการติดตั้งด้วยสกรู 4-40 ตัว
- สำหรับฐานยึดถ้วยดูด คุณจะต้องถอดถ้วยดูด Harbor Freight ออก เก็บถ้วยดูดยาง สปริง และเสาโลหะ เจาะรู ⅛” ในโดมดูดและร้อยเกลียวในสลักเกลียวตาของคุณ หรือใช้ Suction Cup Dome with Hole วางโดมที่พิมพ์ 3 มิติไว้เหนือถ้วยดูดยาง ติดที่ยึดมอเตอร์โดยกดลงบนโดมดูดเพื่อให้ร้อยสกรูผ่านเสาโลหะได้
- ตอนนี้ทำเช่นเดียวกันกับตัวยึดมอเตอร์ตัวอื่น
- สปูลสายการประมงบนสปูล
หมายเหตุ: ต้องมีถ้วยดูดสำหรับการขนส่งสินค้าของ Harbor Freight โดยมีเสาโลหะที่สูงกว่าถ้วยดูดอื่นๆ หมายเลขสินค้า 62715
ขั้นตอนที่ 3: ชุดประกอบกอนโดลาที่ใส่ปากกา:


ชิ้นส่วนที่จำเป็นในขั้นตอนนี้:
พิมพ์ 3 มิติ:Polargraph Gondola2 แขนเชื่อมต่อแบริ่ง2 แหวนเชื่อมต่อแบริ่ง1 ตัวยึดกอนโดลา1 ส่วนขยายเซอร์โว
ฮาร์ดแวร์:1 SG92R เซอร์โวมอเตอร์2 6003zz แบริ่ง1 บิดผูก
- กาวแขนส่วนต่อขยายเซอร์โวที่พิมพ์ 3 มิติเข้ากับแขนเซอร์โวตัวใดตัวหนึ่งที่มาพร้อมกับเซอร์โว - ในที่สุดเราก็หลุดออกมา ดังนั้นเราจึงใช้คลิปหนีบกระดาษที่เราผ่าครึ่งแล้วติดเทปไว้ที่แขนเซอร์โว
- ใช้เน็คไทบิดที่มีประโยชน์เป็นพิเศษเพื่อยึดเซอร์โวไว้กับกอนโดลา
- ถัดไป เสียบวงแหวนขั้วต่อตลับลูกปืนเข้ากับแขนขั้วต่อตลับลูกปืน ดันตลับลูกปืนผ่านชุดขั้วต่อตลับลูกปืน ชิ้นส่วนที่พิมพ์ 3 มิติของเราต้องการการทำความสะอาดเล็กน้อยด้วยใบมีดเพื่อให้ตลับลูกปืนดันเข้าไปในขั้วต่อตลับลูกปืน
- เลื่อนตลับลูกปืนที่ตอนนี้มีข้อต่อแบริ่งและแขนบนกอนโดลา เพลาบนเรือกอนโดลาที่พิมพ์ 3 มิติจำเป็นต้องขัดอย่างดีเพื่อให้ตลับลูกปืนเลื่อนลง
- สุดท้ายคือตัวยึดกอนโดลาที่จะเก็บทุกอย่างไว้ด้วยกัน ใช้สกรูเพื่อยึดเข้ากับก้านกอนโดลา - สิ่งเหล่านี้จะยึดปากกาของคุณไว้ในขณะวาด
ขั้นตอนที่ 4: ซอฟต์แวร์
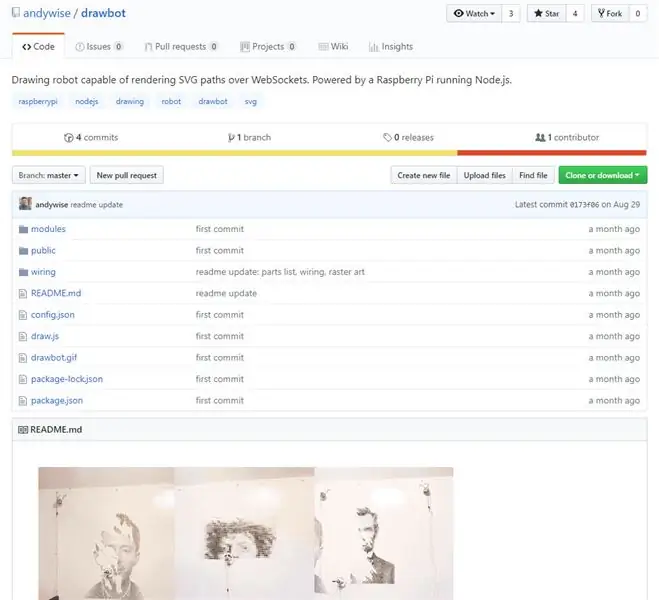
หากคุณไม่เคยเตรียม Raspberry Pi มาก่อนโดยดูจากคำแนะนำของเรา สำหรับขั้นตอนนี้ ฉันขอแนะนำให้อ้างอิงถึง Drawbot Github
ใน Pi คุณจะอัปเดตและอัปเกรดแพ็คเกจและติดตั้งอื่นๆ:
อัปเดตและอัปเกรด:
sudo apt-get update
sudo apt-get อัพเกรด
ติดตั้ง NPM และ Git:
sudo apt-get ติดตั้ง npm
sudo apt-get ติดตั้ง git
ติดตั้ง Node.js:
sudo npm ติดตั้ง -g n
sudo n เสถียร
อัปเกรด NPM - และลบ apt-get เวอร์ชันเก่า:
sudo npm ติดตั้ง npm@latest -g
sudo apt-get ลบ npm sudo reboot
ติดตั้งไลบรารี่ pigpio C:
sudo apt-get install pigpio *หากคุณใช้ Raspbian Lite*
npm ติดตั้ง pigpio
ติดตั้งซอฟต์แวร์ Drawbot:
โคลน git https://github.com/andywise/drawbot.gitcd drawbot npm i
ในการเริ่มซอฟต์แวร์ Drawbot:
cd/drawbot
npm start -or- sudo node draw.js
เข้าถึงอินเทอร์เฟซการควบคุม Drawbot
จากคอมพิวเตอร์เครื่องอื่นในเครือข่ายเดียวกัน:
- จาก Mac: ไปที่ raspberrypi.local/control เพื่อเข้าถึงอินเทอร์เฟซการควบคุม Drawbot
- จากพีซี: ป้อนที่อยู่ IP (ifconfig คือคำสั่งเทอร์มินัล) และป้อนที่อยู่ IP/การควบคุม เช่น 10.167.5.58/control
จาก Raspberry Pi:
เปิดเบราว์เซอร์ ไปที่ 127.0.0.1/control เพื่อเข้าถึงอินเทอร์เฟซการควบคุม Drawbot
ขั้นตอนที่ 5: การเชื่อมต่อ สายไฟ ทุกที่



ชิ้นส่วนที่จำเป็นในขั้นตอนนี้:
ฮาร์ดแวร์:USB A female breakout - 2EasyDriver Stepper Motor Drivers - 2Pi Zero หรืออื่น ๆ ที่เปิดใช้งาน WiFi PiStepper Motors - 2Micro USB breakout - 2Barrel Jack 2.1mm x 5.5mm ส่วนอื่นๆ ที่คุณอาจต้องการ:Breadboard สำหรับการทดสอบการเชื่อมต่อHeader Pins3D Printed Stepper + Pi mountPerf หรือ Proto board
การเดินสายไดรเวอร์มอเตอร์ EasyDriver ไปยัง Pi:
คนขับซ้าย:
- GND → Pi GPIO 39
- DIR → Pi GPIO 38 (BCM 20)
- STE → Pi GPIO 40 (BCM 21)
คนขับขวา:
- GND → Pi GPIO 34
- DIR → Pi GPIO 31 (BCM 6)
- STE → Pi GPIO 33 (BCM 13)
การเดินสาย Gondola Servo ไปยัง Pi:
- GND → Pi GPIO 14
- VCC → Pi GPIO 1 (กำลัง 3V3)
- CNT → Pi GPIO 12 (BCM 18)
หมายเหตุ: สำหรับการทดสอบเพื่อให้แน่ใจว่าการเชื่อมต่อถูกต้อง ขอแนะนำให้ใช้เขียงหั่นขนมก่อนที่จะบัดกรีทุกอย่างเข้าด้วยกัน
- หาก Pi และ/หรือ EasyDriver ของคุณไม่มีหมุดส่วนหัวให้บัดกรีไว้
- เชื่อมต่อ USB breakouts ตัวเมียกับ EasyDriver แต่ละตัวโดยใช้ส่วนมอเตอร์บนบอร์ด สำหรับขั้นตอนนี้หวังว่าคุณจะมีแผ่นข้อมูลหรือข้อมูลอ้างอิงสำหรับ Stepper Motros ของคุณ ตรวจสอบให้แน่ใจว่าได้เก็บขดลวด/ขดลวดไว้ด้วยกัน สเต็ปเปอร์ที่นี่มีคู่สีดำ & เขียวและแดง & น้ำเงิน. ที่นี่เราเก็บ "Winding A" ไปที่ Ground และ D+ บน USB breakout และ "Winding B" ถึง VCC และ D- บน USB breakout
- ใช้สายจัมเปอร์เพื่อเชื่อมต่อเซอร์โวมอเตอร์กับ Pi GPIO -อ้างถึงข้อมูลข้างต้น
- ใช้สายจัมเปอร์เพื่อเชื่อมต่อบอร์ด EasyDriver กับ Pi GPIO -อ้างถึงข้อมูลข้างต้น
- เชื่อมต่อสายสเต็ปเปอร์มอเตอร์เข้ากับการฝ่าวงล้อม Micro USB อีกครั้งเพื่อให้แน่ใจว่าคู่นั้นตรงกันอย่างถูกต้อง
- EasyDrivers ต้องการพลังงาน เชื่อมต่อส่วนปลายของแม่แรงกระบอกกับ "PWR IN" บน EasyDrivers และต่อปลอกของแม่แรงของกระบอกสูบเข้ากับ GND ของ "PWR IN" บน EasyDrivers เราใช้บอร์ดที่สมบูรณ์แบบเพื่อแยกพลังและพื้นดินของเราออกจากแม่แรงแบบลำกล้องไปยัง EasyDrivers
ขั้นตอนที่ 6: การทดสอบและการวาดภาพ
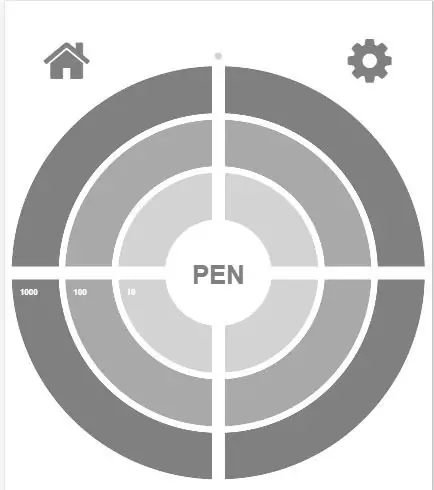

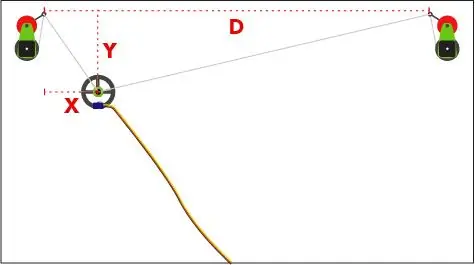
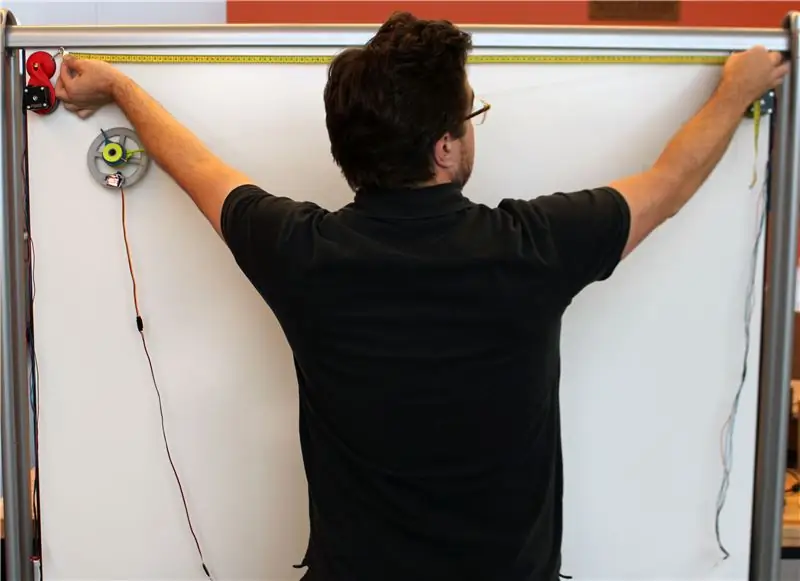
เมื่อ Pi, EasyDrivers และ USB breakouts ของคุณเชื่อมต่อกันผ่าน breadboard หรือหากคุณเชื่อมต่อด้วยการบัดกรี ก็ถึงเวลาทดสอบ ตั้งค่าและทดสอบ เริ่มซอฟต์แวร์ตัวควบคุม Drawbot บน Pi est มอเตอร์ที่ง่ายต่อการควบคุมคือเซอร์โว คลิกปุ่มปากกาตรงกลางปุ่มควบคุม และหวังว่าแขนเซอร์โวจะหมุนได้ 90° ใช้การทดสอบนี้เพื่อให้แน่ใจว่าแขนเซอร์โวอยู่ในตำแหน่งที่ถูกต้องเพื่อยกปากกาออกจากพื้นผิว นอกจากนี้ยังจะแจ้งให้คุณทราบด้วยว่าคุณกำลังเชื่อมต่อกับซอฟต์แวร์ตัวควบคุม Pi และ Drawbot หรือไม่ ถัดไปคือสเต็ปเปอร์มอเตอร์ ง่ายกว่าที่จะเริ่มต้นด้วยทีละครั้ง เมื่อเชื่อมต่อสเต็ปเปอร์มอเตอร์แล้ว ให้คลิกที่พิกัดบนตัวควบคุม Drawbot แบบเป้าเป้า สเต็ปเปอร์ควรเคลื่อนที่อย่างราบรื่น หากสเต็ปเปอร์กระตุก ตรวจสอบให้แน่ใจว่าการเดินสายถูกต้องและจับคู่ได้ตรงกัน ทดสอบ stepper อื่น
เมื่อถอดสเต็ปเปอร์ออก ให้หาพื้นผิวที่เรียบและเรียบและติดตั้งสเต็ปเปอร์เพื่อให้แน่ใจว่าได้ระดับซึ่งกันและกัน ขยายสายเบ็ดออกจากแกนม้วนสายแต่ละเส้นแล้วต่อเข้ากับแขนลูกปืนบนเรือกอนโดลา เชื่อมต่อสเต็ปเปอร์อีกครั้ง ใช้ตัวควบคุม Drawbot เพื่อย้ายเรือกอนโดลา เมื่อคลิกที่มุมขวาบนของเป้า กอนโดลาควรเลื่อนไปทางขวาบน หากไม่ปรับไฟล์ปรับแต่ง หากเรือกอนโดลาเคลื่อนที่ตรงข้ามกับสิ่งที่ควรเปิดการมิเรอร์ในไฟล์การกำหนดค่าบน Pi
การวัด
เกือบจะมี. ต่อไปเป็นวัด เราพบเทปวัดขนาดเล็กแบบหดได้พกพาสะดวก การวัดทั้งหมดจะเป็นหน่วยมิลลิเมตร
คลิกไอคอนการตั้งค่าในตัวควบคุม Drawbot และจะมีสามค่าที่จำเป็น ได้แก่ "D", "X" และ "Y" ดูภาพสำหรับภาพประกอบวิธีการวัด ค่าแรก "D" คือระยะห่างระหว่างหลอด ค่าต่อไปคือตำแหน่งบ้านของเรือกอนโดลา ค่า "X" คือการวัดจากหลอดด้านซ้ายไปยังตำแหน่งของปากกาในกอนโดลา ค่า "Y" คือระยะห่างจากแกนม้วนลงถึงเรือกอนโดลา ป้อนข้อมูลเหล่านี้ในการตั้งค่าของซอฟต์แวร์ Drawbot แนะนำให้ตั้งบ้านไว้ที่มุมซ้ายบน
การวาดภาพ
ในที่สุดก็วาด!!
เมื่อทุกอย่างถูกวัดอย่างแม่นยำที่สุดเท่าที่จะเป็นไปได้ และปากกาในเรือกอนโดลาถูกยกขึ้นจากพื้นผิวและกลับบ้าน ก็ถึงเวลาให้ Drawbot ป้อน SVG เพื่อวาด เพียงลาก SVG เส้นทางเดียวไปยังจุดศูนย์กลางของซอฟต์แวร์ Drawbot เพื่อเริ่มการวาด ฉันได้รวมภาพวาดการปรับเทียบเพื่อความเพลิดเพลินในการวาดหุ่นยนต์ของคุณ สนุก!
แนะนำ:
ไมโคร:บิต Drawbot: 3 ขั้นตอน

Micro:bit Drawbot: ด้วย:MOVE mini buggy kit สำหรับ micro:bit เรามีหุ่นยนต์ที่สามารถเคลื่อนย้ายได้ และเราสามารถเขียนโค้ดเพื่อวาด
Bolt - DIY Wireless Charging Night Clock (6 ขั้นตอน): 6 ขั้นตอน (พร้อมรูปภาพ)

Bolt - DIY Wireless Charging Night Clock (6 ขั้นตอน): การชาร์จแบบเหนี่ยวนำ (เรียกอีกอย่างว่าการชาร์จแบบไร้สายหรือการชาร์จแบบไร้สาย) เป็นการถ่ายโอนพลังงานแบบไร้สาย ใช้การเหนี่ยวนำแม่เหล็กไฟฟ้าเพื่อจ่ายกระแสไฟฟ้าให้กับอุปกรณ์พกพา แอปพลิเคชั่นที่พบบ่อยที่สุดคือ Qi Wireless Charging st
Polargraph Drawbot: 6 ขั้นตอน

Polargraph Drawbot: ถ้าคุณตัดสินใจที่จะสร้างโพลาร์กราฟด้วยตัวคุณเอง นี่คือคำแนะนำของคุณ! โพลากราฟเป็นเครื่องวาดภาพที่ควบคุมด้วยคอมพิวเตอร์ มอเตอร์ถูกยึดที่มุมบนทั้งสองของพื้นผิวรูปวาด มีการติดตั้งรอกเกียร์ NS
[WIP] การสร้าง Drawbot ที่ควบคุมโดย Myo Armband: 11 ขั้นตอน
![[WIP] การสร้าง Drawbot ที่ควบคุมโดย Myo Armband: 11 ขั้นตอน [WIP] การสร้าง Drawbot ที่ควบคุมโดย Myo Armband: 11 ขั้นตอน](https://i.howwhatproduce.com/images/006/image-16723-30-j.webp)
[WIP] การสร้าง Drawbot ที่ควบคุมโดย Myo Armband: สวัสดีทุกคน! เมื่อไม่กี่เดือนก่อน เราตัดสินใจที่จะพยายามจัดการกับแนวคิดในการสร้าง Drawbot แบบโอเพนเฟรมซึ่งใช้เฉพาะวงดนตรี Myo เพื่อควบคุมมัน เมื่อเราเริ่มทำโปรเจ็กต์ครั้งแรก เรารู้ว่าจะต้องแบ่งออกเป็นสองส่วน
4 ขั้นตอน Digital Sequencer: 19 ขั้นตอน (พร้อมรูปภาพ)

4 ขั้นตอน Digital Sequencer: CPE 133, Cal Poly San Luis Obispo ผู้สร้างโปรเจ็กต์: Jayson Johnston และ Bjorn Nelson ในอุตสาหกรรมเพลงในปัจจุบัน ซึ่งเป็นหนึ่งใน “instruments” เป็นเครื่องสังเคราะห์เสียงดิจิตอล ดนตรีทุกประเภท ตั้งแต่ฮิปฮอป ป๊อป และอีฟ
