
สารบัญ:
- ขั้นตอนที่ 1: การแก้ไขปัญหาและข้อมูลที่ไม่ซ้ำ
- ขั้นตอนที่ 2: ค้นหาหมายเลขรุ่นปุ่มกดและแผงควบคุมของคุณ
- ขั้นตอนที่ 3: ตรวจสอบว่า EnvisaLink 3 เข้ากันได้กับระบบรักษาความปลอดภัยของคุณหรือไม่
- ขั้นตอนที่ 4: รับเอกสาร DSC
- ขั้นตอนที่ 5: ซื้อหรือรวบรวมชิ้นส่วนและเครื่องมือ
- ขั้นตอนที่ 6: การติดตั้ง EnvisaLink 3
- ขั้นตอนที่ 7: ติดตั้งปุ่มเปิด/ปิดปุ่มเปิด/ปิดชั่วคราว
- ขั้นตอนที่ 8: ลงทะเบียน EnvisaLink 3
- ขั้นตอนที่ 9: ตรวจสอบการติดตั้ง EnvisaLink 3
- ขั้นตอนที่ 10: เปลี่ยนรหัสผ่านเริ่มต้นบน Envisalink 3
- ขั้นตอนที่ 11: (ทางลัด) สร้าง Mobile Link [ตัวเลือก]
- ขั้นตอนที่ 12: ติดตั้งแอปเซิร์ฟเวอร์ DSC บนสมาร์ทโฟนของคุณ [ตัวเลือก]
- ขั้นตอนที่ 13: หมายเหตุสำคัญเกี่ยวกับ Envisalink 3 และ PC1616
- ขั้นตอนที่ 14: เลิกทำงานในสองขั้นตอนก่อนหน้า
- ขั้นตอนที่ 15: รวบรวมเอกสารที่จำเป็นและทำความเข้าใจว่าระบบของคุณได้รับการกำหนดค่าอย่างไร
- ขั้นตอนที่ 16: เอกสารของโปรแกรมเมอร์อินเทอร์เฟซบุคคลที่สาม (TPI)
- ขั้นตอนที่ 17: สคริปต์ควบคุมบรรทัดคำสั่ง
- ขั้นตอนที่ 18: คำอธิบายโดยย่อ
- ขั้นตอนที่ 19: ติดตั้ง SQLite
- ขั้นตอนที่ 20: ติดตั้ง SQLite บน MacBook [ไม่บังคับ]
- ขั้นตอนที่ 21: เพื่อสื่อสารระหว่าง EnvisaLink 3 และ Raspberry Pi Load Mod_wsgi
- ขั้นตอนที่ 22: ดาวน์โหลดซอฟต์แวร์จาก GitHub
- ผู้เขียน John Day [email protected].
- Public 2024-01-30 13:06.
- แก้ไขล่าสุด 2025-06-01 06:10.
แก้ไขระบบ DSC Home Security ที่มีอยู่เพื่อเปิดใช้งานอินเทอร์เน็ตและตรวจสอบตนเอง
คำแนะนำนี้ถือว่าคุณมี Raspberry Pi ที่ใช้งานได้
โปรดทราบว่าการใช้งานนี้มีข้อบกพร่องดังต่อไปนี้:
-
หากขโมยตัดสาย DSL ที่เข้ามาหรือบริการอินเทอร์เน็ตหายไป การตรวจสอบจากอินเทอร์เน็ตจะถูกปิดใช้งาน
อนาคต: วิธีแก้ปัญหานี้คือการใช้บริการสำรองข้อมูล LTE อย่างเดียวราคาประหยัด
-
เซ็นเซอร์ DSC ไม่ได้ระบุว่าประตูหรือหน้าต่างล็อกอยู่หรือไม่ เพียงแต่ปิดเท่านั้น
อนาคต: เพิ่มการสลับปุ่มกดที่เปิดใช้งานโดยกลอนของล็อคประตู การดำเนินการนี้จะต้องใช้ความพยายามอย่างมากในการเดินสายไฟโดยไม่ทำลายวงกบประตู
-
DSC รองรับการรวมระบบสัญญาณเตือนไฟไหม้ อย่างไรก็ตาม สัญญาณเตือนไฟไหม้ที่บ้านของฉันไม่ได้ถูกรวมเข้าด้วยกัน
อนาคต: รวมสัญญาณเตือนไฟไหม้เข้ากับแผงควบคุม DSC
-
ระบบ DSC ที่ติดตั้งไม่มีเซ็นเซอร์สำหรับประตูโรงรถเหนือศีรษะ
ก่อนหน้านี้ฉันสร้างคำแนะนำในการเปิดประตูโรงรถและฉันสามารถอ่านได้ว่าประตูเปิดหรือปิดอยู่
เป้าหมายของโครงการนี้คือ:
- ส่งการแจ้งเตือนระบบความปลอดภัยไปยังโทรศัพท์มือถือของฉัน
- ตรวจสอบหรือตั้งค่าสถานะระบบความปลอดภัยจากหน้าเว็บที่ปลอดภัย
- เรียกใช้โซลูชันบนราสเบอร์รี่ pi ที่ปลอดภัย (https และใบรับรอง)
- ใช้ระบบ DSC ที่มีอยู่เพื่อตรวจสอบตนเอง
- เพิ่ม EnvisaLink 3 เพื่อเพิ่มการรองรับอีเทอร์เน็ตให้กับระบบ DSC
- เขียนซอฟต์แวร์ตรวจสอบตนเอง
- สร้างคำแนะนำสำหรับความพยายามนี้
โปรดทราบ: ในเอกสารนี้ ข้อความที่อยู่ใน [วงเล็บเหลี่ยม] ควรแทนที่ด้วยค่าจริง
ครอบครัวของฉันไม่เคยถูกปล้นบ้าน และเราอาศัยอยู่ในพื้นที่ที่มีอาชญากรรมต่ำ ไม่มีเหตุผลที่น่าสนใจที่จะทำโครงการนี้ เว้นแต่เป็นโครงการที่น่าสนใจและสนุกสนาน
โปรดทราบว่ามีทางลัดที่ยอดเยี่ยมสำหรับคำแนะนำนี้ เมื่อ Envisalink 3 เริ่มทำงาน คุณสามารถใช้โซลูชันที่วางจำหน่ายโดย Eyes-On ที่เรียกว่า EnvisAlerts และ EnvisAlarm ซึ่งส่งการแจ้งเตือนและตรวจสอบบ้านของคุณและ/หรือแอปมือถือบนโทรศัพท์มือถือที่ยอดเยี่ยมที่เรียกว่า DSC Security Server โดย Mike P. ฉันสมัครใช้งาน EnvisAlerts และซื้อ DSC Security Server ของ Mike P ฉันพอใจมากกับทั้งคู่ แต่ต้องการเวอร์ชันของฉันเอง
ขั้นตอนที่ 1: การแก้ไขปัญหาและข้อมูลที่ไม่ซ้ำ
มีข้อมูลบางอย่างที่ฉันอ้างถึงบ่อยๆ และฉันต้องการรวมข้อมูลนี้ไว้ข้างหน้า
ปลุก - เปิดและปิด
ตรวจสอบให้แน่ใจว่าประตูและหน้าต่างทั้งหมดปิดสนิท บนแผงควบคุม ให้ป้อนรหัสหลัก:
[รหัสหลัก] = [รหัสหลักของคุณ]
ปิดสายโทรศัพท์
บ้านของฉันมีโทรศัพท์บ้าน แต่ฉันไม่มีบริการโทรศัพท์บ้าน ประมาณ 23.00 น. ทุกคืนระบบจะส่งเสียงบี๊บ หากระบบสูญเสียพลังงาน จะต้องเข้าสู่ระบบใหม่อีกครั้ง หากต้องการปิดเสียงบี๊บนี้ ให้ป้อนสิ่งต่อไปนี้บนแป้นพิมพ์:
- ปิดการใช้งานสายโทรศัพท์: *8 5555 015 7 ##
- ปิดการส่งสัญญาณทดสอบสายโทรศัพท์ *8 5555 371 9999 ##
- ปิดแป้นโทรศัพท์: *8 5555 380 1 ##
เซิร์ฟเวอร์แจ้งเตือน Envisalink
เข้าสู่ระบบ Envisaiink
รับเซิร์ฟเวอร์ Envisalerts: 184.106.215.218
เปิดเราเตอร์ U-verse: 192.168.1.254
ไปที่การตั้งค่า ไฟร์วอลล์
Envisalink เข้าสู่ระบบ
เปิดเบราว์เซอร์
ป้อนที่อยู่ IP ของ Envisalink:
[envisalink username] = ผู้ใช้
[envislink รหัสผ่าน] = [ป้อนรหัสผ่านของคุณ]
ที่อยู่ IP Envisalink
[ที่อยู่ IP ของ Envisalink] = 192.168.1.92
ชื่อผู้ใช้และรหัสผ่านที่มองเห็นได้ชัดเจน
[ชื่อผู้ใช้ที่มองเห็นได้] = [ชื่อผู้ใช้ envisalink ของคุณ]
[รหัสผ่านที่มองเห็นได้] = [รหัสผ่าน Envisalink ของคุณ]
รหัสผู้ติดตั้ง
[รหัสผู้ติดตั้ง] = [ป้อนรหัสตัวติดตั้งของคุณ]
5555 เป็นรหัสเริ่มต้น คุณสามารถขอรหัสจากโปรแกรมติดตั้งหรือรีเซ็ตเป็นค่าเริ่มต้นจากโรงงานได้ ซึ่งจะกลับไปเป็น 5555 ฉันไม่แนะนำให้ทำการรีเซ็ตเป็นค่าจากโรงงานเพราะมีความเป็นไปได้สูงที่จะสร้างความเสียหายให้กับระบบ
รหัสหลัก
[MasterCode] = [ป้อนรหัสหลักของคุณ]
Raspberry Pi IP
[Raspberry Pi IP] = [ป้อนที่อยู่ IP Raspberry Pi ของคุณ เช่น 192.168.1.57]
เข้าสู่ระบบ Raspberry Pi จาก Mac Book
บน Mac Book ให้เปิดเทอร์มินัล
ssh pi@[ราสเบอร์รี่ Pi IP]
[รหัสผ่าน]
รหัสผ่าน Raspberry Pi
รหัสผ่าน = [รหัสผ่าน Raspberry Pi ของคุณ]
เราเตอร์
ที่อยู่ IP ของเราเตอร์ =[ป้อนที่อยู่ IP ของเราเตอร์ของคุณ]
ตั้งเวลาและวันที่ของ DSC
*611301hhmmMMDDYY#
hh อยู่ในเวลาทหาร สำหรับ pm เพิ่ม 12 ดังนั้น 4 โมงเย็นคือ 16
การเขียนโปรแกรมโซน
ประเภทสัญญาณเตือนโซน
01 - ปลุกหลังจากให้การหน่วงเวลา (ค่าเริ่มต้น 60 วินาที) ในโหมดอยู่หรือไม่อยู่
03 - ปลุกทันทีหากละเมิดเมื่ออยู่ในโหมด Stay หรือ Away
05 - เซ็นเซอร์ตรวจจับความเคลื่อนไหวภายใน เตือนทันทีหากฝ่าฝืนเฉพาะเมื่ออยู่ในโหมดไม่อยู่ (บายพาสเมื่ออยู่ในสถานะอยู่)
บนแป้นพิมพ์ ให้ป้อน:
*8 [รหัสตัวติดตั้ง] 001 01 03 05 05 87 # #
คำอธิบายของลำดับโค้ดด้านบน:
- *8 [รหัสผู้ติดตั้ง]
- 001 - สิ่งนี้ทำให้คุณเข้าสู่การเขียนโปรแกรมโซนสำหรับโซน
- 01 03 05 05 87 - นี่คือลำดับประเภทการเตือนโซนของฉัน โดยเรียงลำดับโซนตั้งแต่ 1 ถึง 5
- ต้องตั้งค่าโซนทั้งหมดอย่างถูกต้อง
- # # - บันทึกสิ่งที่คุณทำและนำคุณออกจากโหมดการเขียนโปรแกรม
ขั้นตอนที่ 2: ค้นหาหมายเลขรุ่นปุ่มกดและแผงควบคุมของคุณ




ค้นหาหมายเลขรุ่นปุ่มกด แผงปุ่มกด DSC อยู่ใกล้ประตู (ภาพที่ 1 และ 2) ในบ้านของฉันมีแผงปุ่มกดอยู่ที่ประตูโรงรถและอีกตัวที่ประตูหน้า
ค้นหาหมายเลขรุ่นของแผงควบคุม ปุ่มกดมีสติกเกอร์อยู่ด้านบน และหมายเลขรุ่นอยู่ตรงกลาง ของฉันคือ PK5501 (ภาพที่ 3 และ 4)
อีกวิธีในการทำเช่นนี้คือ:
- บนคอมพิวเตอร์ เปิดเบราว์เซอร์
- ไปที่
แผงควบคุมของฉันอยู่ในกล่องเหล็กในตู้เสื้อผ้า (ภาพที่ 3) เปิดกล่องโลหะและตรงกลางแผงควบคุมจะมีสติกเกอร์ที่มีหมายเลขรุ่น หมายเลขรุ่นแผงควบคุมของฉันคือ PC1616 (ภาพที่ 4)
ขั้นตอนที่ 3: ตรวจสอบว่า EnvisaLink 3 เข้ากันได้กับระบบรักษาความปลอดภัยของคุณหรือไม่
คลิกที่ลิงค์ eyeson.com
เลื่อนลงไปที่ความเข้ากันได้ของพาเนลและดูว่าคุณอยู่ในรายการหรือไม่ หากไม่ตรวจสอบกับ EyesOn
ขั้นตอนที่ 4: รับเอกสาร DSC
DSC มีคู่มือผู้ใช้ แต่เอกสารอื่นๆ ส่วนใหญ่กำหนดให้คุณต้องเป็นผู้ติดตั้ง
- สำหรับแผงควบคุม ให้ค้นหาคู่มือการติดตั้ง คู่มือผู้ใช้ คู่มืออ้างอิง และแผ่นงานการเขียนโปรแกรม
- สำหรับปุ่มกด ให้ค้นหาคู่มือการติดตั้ง คู่มือที่ฉันพบคือไฟล์ PDF ทั้งหมด
แหล่งข้อมูลที่ไม่ใช่ DSC ของคู่มือ DSC มีอยู่มากมายทางออนไลน์ คู่มือ DSC ไม่จำเป็นสำหรับคำแนะนำนี้ นี่เป็นเพียงข้อมูลอ้างอิงหากคุณต้องการขยายคำสั่งหรือหากระบบของคุณใช้ส่วนต่างๆ
LiveWatch.com เป็นแหล่งคู่มือ DSC ที่ดีที่สุด LiveWatch ยังมีประโยชน์มากในการตอบคำถามและทำให้ฉันไม่ติดขัด ฉันไม่สามารถทำตามคำแนะนำนี้ได้หากไม่ได้รับความช่วยเหลือจาก LiveWatch
ขั้นตอนที่ 5: ซื้อหรือรวบรวมชิ้นส่วนและเครื่องมือ
A) ระบบรักษาความปลอดภัย DSC พร้อมแผงปุ่มกด PK5501, แผงควบคุม PC1616 และเซ็นเซอร์หลายตัว (หน้าต่าง ประตู และการเคลื่อนไหว) ระบบรักษาความปลอดภัยมาพร้อมกับบ้าน
B) สั่งซื้อ EnvisaLink 3 - $119 + S&H www.eyezon.com
C) ผู้ให้บริการอินเทอร์เน็ต AT&T U-verse, DSL Gateway
D) สวิตช์จัดการ NetGear 24 พอร์ต
E) รั้วสุนัขที่มองไม่เห็นหรือลวดเทอร์โมสตัท
F) สายเคเบิลอีเธอร์เน็ต CAT5E
G) สาย AWG เกจ 18-22 สี่เส้น ยาวประมาณ 6 นิ้ว (แดง ดำ เหลือง เขียว)
H) คีมปากแหลม
I) ดอกสว่านและดอกสว่านโลหะ 3/16” และดอกสว่านขนาดเล็กมาก
จ) เทปช่างไฟฟ้าสีดำ
K) ไขควงปากแบนขนาดเล็กมาก (ฉันมีอันหนึ่งไว้สำหรับยึดแว่นตาเมื่อสกรูหลุดออกมา)
L) SPST Mini Momentary Pushbutton Switch, ปกติปิด
M) กล่องพลาสติกขนาดเล็ก (ไหมขัดฟัน)
N) มีดที่แน่นอน
ขั้นตอนที่ 6: การติดตั้ง EnvisaLink 3


ฉันไม่ควรทำตามคำแนะนำที่มาพร้อมกับ EnvisLink 3
ขั้นตอนแรกในคำแนะนำคือการถอดสายไฟออกจาก PC1616 ฉันคิดว่านี่หมายถึงทั้งไฟ AC และพลังงานสำรองของแบตเตอรี่ ฉันตัดการเชื่อมต่อทั้งสองแล้วต้องโทรหาช่างเพื่อขอคีย์แพดกลับมาออนไลน์ การโทรบริการคือ 135 เหรียญ
- PC1616 ของฉันอยู่ในกล่องโลหะ ค้นหาบอร์ด PC1616 ระบบรักษาความปลอดภัยของคุณ
- ใช้ EV3 เพื่อสร้างเทมเพลตกระดาษสำหรับรูออฟเซ็ต แม่แบบนี้ใช้ทำเครื่องหมายรูบนตัวเรือนโลหะ เนื่องจากสกรูจากด้านนอกกล่องไปด้านในง่ายกว่า ฉันจึงต้องกลับแม่แบบ
- สก๊อตเทปแม่แบบที่ด้านนอกของกล่องโลหะที่บรรจุ PC1616 เลือกจุดที่มีพื้นที่เพียงพอสำหรับ Envisalink 3
- ช้ามาก โดยใช้ดอกสว่านโลหะขนาด 3/16" และแม่แบบ เจาะ 3 รูที่ด้านข้างของกล่องโลหะ
- จากด้านในของกล่องโลหะ ดันพลาสติกออฟเซ็ตเข้าไปในรู
- ติดตั้งบอร์ด EV3 ในกล่องโลหะบนออฟเซ็ตพลาสติก
- ดึง 1/4" จากปลายทั้งสองข้างของสายสีแดง สีดำ สีเขียว และสีเหลือง (หรือคุณจะตัดสาย RJ11 และใช้สายไฟด้านในก็ได้) แม้ว่าทั้งสองสายจะใช้งานได้ แต่สายเทอร์โมสตัตแบบแข็งก็ยังดีกว่าสายบิด ขั้วต่อบอร์ดยึดสายแข็งให้แน่นขึ้น หากใช้ลวดบิด ให้บิดปลายให้แน่นซึ่งจะทำให้ติดตั้งได้ง่ายขึ้น
- ถอดสายไฟ AC สีดำออกจาก DSC Controller นี่คือสายที่สองจากด้านซ้าย ระวังอย่าให้ปลายสายสีดำสัมผัสโดนสิ่งใด ฉันพันปลายด้วยเทปพันสายไฟจนเสร็จในขั้นตอนต่อไป หากสายไฟสีดำสัมผัสสิ่งใด หม้อแปลงไฟฟ้าจะลัดวงจร และคุณจะต้องติดต่อบริษัทผู้ให้บริการเพื่อเปลี่ยน
- ใช้ไขควงปากแบนขนาดเล็กมาก ติดตั้งสายไฟสีลงในช่องที่เหมาะสมบน EV3
- คลายสกรูสีแดง เขียว เหลือง และดำบนคอนโทรลเลอร์ DSC ทีละตัว แต่เพียงพอที่จะเลื่อนสายไฟใหม่เข้าไป ใส่ลวดที่มีสีเหมาะสมแล้วขันให้แน่น
- ใส่ไฟ AC กลับเข้าไปใหม่ (ถอดใน G) เข้ากับคอนโทรลเลอร์ DSC
- การใช้สาย CAT5e หรือ CAT6 เชื่อมต่อ EnvisaLink 3 กับเราเตอร์
ขั้นตอนที่ 7: ติดตั้งปุ่มเปิด/ปิดปุ่มเปิด/ปิดชั่วคราว

ฉันมีปัญหามากมายในการเขียนโปรแกรม Envisalink และ DSC Controller ฉันพบว่าการปิดเครื่องและเปิดเครื่องทำให้ระบบกลับสู่สถานะใช้งานได้ตามปกติ ต่อมาฉันเพิ่มการสลับปุ่มกดชั่วขณะ การสลับมีหลายประเภท ปกติปิดเป็นสิ่งที่จำเป็น
ก) รับกล่องพลาสติกขนาดเล็ก ฉันใช้กล่องไหมขัดฟัน ซึ่งเป็นแบบที่ทันตแพทย์จะให้คุณหลังจากการนัดหมาย ถอดไหมขัดฟันและคลิปโลหะออก
B) เจาะรูเล็กๆ สองรูสำหรับสายไฟ AC
C) เจาะหรือตัดรูสำหรับการสลับชั่วขณะ ฉันพบว่ามันง่ายกว่าที่จะใช้มีดที่แน่นอนแล้วเจาะรู เปิดเคสและตัดครึ่งรูที่ด้านหนึ่งของช่องเปิดและอีกครึ่งหนึ่งที่ด้านที่อยู่ติดกัน ดังนั้น เมื่อตัวสลับชั่วขณะเลื่อนไปด้านหนึ่งและเมื่อปิดเคส ตัวสลับชั่วขณะจะติดแน่น
D) ถอดไฟ AC ออกจาก Envisalink ต่อสายไฟ AC ผ่านรูเล็กๆ ช่องใดช่องหนึ่ง แล้วต่อกับสวิตช์ไฟชั่วขณะ พันด้วยเทปพันสายไฟของช่างไฟฟ้า
จ) ปอกปลายลวดขนาด 3-4 นิ้ว หมุนปลายด้านหนึ่งผ่านรูเล็กๆ อีกช่องในเคสแล้วต่อสายอีกข้างหนึ่งบนสวิตช์ชั่วขณะ พันด้วยเทปพันสายไฟ
F) ต่อสายที่ 2 จากสวิตช์ชั่วขณะไปยังช่องเสียบไฟ AC ของ Envisalink
G) ใช้สก๊อตเทปปิดกล่อง
H) ตรวจสอบว่าการสลับทำงานหรือไม่ ระบบควรจะเปิดตามปกติ เมื่อกดสวิตช์ไฟบน Envisalink จะดับลง
ขั้นตอนที่ 8: ลงทะเบียน EnvisaLink 3
เมื่อลงทะเบียนแล้ว คุณจะไม่สามารถยกเลิกการลงทะเบียนได้ EyesOn รวบรวมข้อมูลของคุณและอาจอัปเกรดซอฟต์แวร์ของบอร์ดของคุณได้ตลอดเวลาโดยไม่ต้องแจ้งให้ทราบ ถ้าฉันทำสิ่งนี้อีกครั้ง ฉันจะไม่ทำขั้นตอนนี้
A) เปิดเบราว์เซอร์และไปที่ www.eyezon.com เลื่อนลง Support และเลือก EnvisaLink 3 Primer Guide
B) ทำตามคำแนะนำใน Primer (ลงทะเบียน เข้าสู่ระบบ เพิ่มอุปกรณ์ใหม่ ฯลฯ)
C) ชื่อผู้ใช้ = [ชื่อผู้ใช้ที่มองเห็นได้]
D) รหัสผ่าน = [รหัสผ่านที่มองเห็นได้]
ขั้นตอนที่ 9: ตรวจสอบการติดตั้ง EnvisaLink 3
เปิดเบราว์เซอร์และไปที่โฮมเพจของเราเตอร์ของคุณ
- เปิดเบราว์เซอร์
- ป้อน [ที่อยู่ IP ของเราเตอร์]
- บนแท็บ Home ให้เลื่อนลงไปที่ Home Network Devices
My U-verse Residenial Gateway (หรือเราเตอร์) แสดงบางอย่างเช่น Image 1
เลื่อนลงไปที่อุปกรณ์และควรมีลักษณะเหมือนภาพที่ 2
สถานะใช้งานอยู่หมายถึงบอร์ดได้รับการติดตั้งและใช้งาน
คลิกที่รายละเอียดเพื่อรับที่อยู่ IP ของ EnvisaLink ที่อยู่ IP สามารถเปลี่ยนแปลงได้เป็นครั้งคราว
เปิดเบราว์เซอร์และป้อน
[ที่อยู่ IP ของ Envisalink]
ใส่ชื่อผู้ใช้และรหัสผ่าน:
[ชื่อผู้ใช้ envisalink]
[รหัสผ่าน Envislink]
ป้อนชื่อผู้ใช้และรหัสผ่านจากคู่มือการติดตั้ง เบราว์เซอร์ควรแสดงบางอย่างเช่นภาพที่ 3
ขั้นตอนที่ 10: เปลี่ยนรหัสผ่านเริ่มต้นบน Envisalink 3
ก) เปิดเบราว์เซอร์
ข) ไปที่ [ที่อยู่ IP ของ Envisalink] /:80
ตัวอย่างคือ 192.168.1.34/:80 /:80 คือพอร์ต
C) ในการเปลี่ยนรหัสผ่านผู้ใช้” เปลี่ยนรหัสผ่าน หมายเหตุ: ชื่อผู้ใช้และรหัสผ่านเริ่มต้นคือผู้ใช้
D) บันทึก [รหัสผ่าน Envisalink]
ขั้นตอนที่ 11: (ทางลัด) สร้าง Mobile Link [ตัวเลือก]
คุณไม่จำเป็นต้องทำขั้นตอนนี้หรือขั้นตอนถัดไป แต่ถ้าคุณต้องการทำให้เสร็จ นี่เป็นตัวเลือกที่ดี
Eyez-On ให้บริการตรวจสอบแบบครบวงจร ใช้งานง่ายและทำงานได้ดี หากคุณต้องการใช้บริการนี้ ให้ทำตามคำแนะนำในขั้นตอนที่ 10 และ 11 มิฉะนั้น ให้ข้ามไปยังขั้นตอนที่ 12 โปรดทราบว่าฉันทำทั้ง 10 และ 11 แล้วต้องปิดการใช้งาน บริการทั้งสองทำงานได้ดีและฉันไม่มีปัญหา ฉันแค่อยากจะทำเอง
A) เปิดเบราว์เซอร์และไปที่ Eyez-On
B) เข้าสู่ระบบ (ในขั้นตอนก่อนหน้าคุณควรสร้างบัญชี)
C) เลือก Mobile Portal Link
D) คลิกสร้างลิงค์มือถือ
www.eyez-on.com/EZMOBILE/index.php?mid=13b7d2f4e95b7d62dbcfb801a835064ee4406c79
E) ลิงก์ยาว ส่งอีเมลไปยังอุปกรณ์มือถือของคุณ
F) เปิดลิงก์บนอุปกรณ์มือถือของคุณ
G) เปิดหน้าต่างเบราว์เซอร์หรือแท็บอื่นแล้วไปที่ Eyez-On เลือกการสนับสนุนและเลือก EnvisAlarms Monitoring Primer จากเมนูแบบเลื่อนลง
H) ทำตามคำแนะนำเพื่อดาวน์โหลดซอฟต์แวร์ตรวจสอบตัวเอง EV3
I) ทำตามคำแนะนำเพื่อตั้งค่าวิธีที่คุณต้องการตรวจสอบ
ขั้นตอนที่ 12: ติดตั้งแอปเซิร์ฟเวอร์ DSC บนสมาร์ทโฟนของคุณ [ตัวเลือก]
คุณไม่จำเป็นต้องทำขั้นตอนนี้หรือขั้นตอนก่อนหน้า แต่ถ้าคุณต้องการทำให้เสร็จ นี่ก็เป็นตัวเลือกที่ดี
A) ไปที่ Android หรือ Apple store แล้วซื้อแอป DSC Security Server จาก Mike P
หากคุณทำสองขั้นตอนก่อนหน้านี้ แสดงว่าคุณทำเสร็จแล้ว! คุณควรจะสามารถตรวจสอบและควบคุมระบบรักษาความปลอดภัยของคุณจากระยะไกลได้
ขั้นตอนที่ 13: หมายเหตุสำคัญเกี่ยวกับ Envisalink 3 และ PC1616
การสื่อสารจาก Envisalink 3 ไปยัง EnvisAlerts ใช้ UDP การสื่อสารจาก Envisalink 3 ไปยังสคริปต์ใช้ TCP/IP
พอร์ตอีเทอร์เน็ต Envisalink 3 สื่อสารที่ความเร็ว 10Mbps เท่านั้น เราเตอร์และสวิตช์อีเทอร์เน็ต 1Gb หรือ 100Mb ส่วนใหญ่จะต่อรองอัตโนมัติที่ 10Mbps
ในส่วน 022 ของ PC1616 ตัวเลือก 1 ไม่สามารถเปิดใช้งานได้ ตัวเลือกนี้ต้องใช้รหัสการเข้าถึงของผู้ใช้เพื่อเข้าถึงฟังก์ชันต่างๆ ของผู้ใช้ เช่น การข้ามโซน ฯลฯ ตัวเลือกนี้จะปิดโดยค่าเริ่มต้น
การปิดคีย์แพดและการเลี่ยงผ่านโซนจะต้องปิดเพื่อให้ Envisalink ทำงานได้
ขั้นตอนที่ 14: เลิกทำงานในสองขั้นตอนก่อนหน้า
ตอนแรกฉันสมัครใช้งาน Envisalerts และแอปของ Mike P
เนื่องจากฉันไม่ต้องการส่งข้อมูลความปลอดภัยที่ส่งไปยังอินเทอร์เน็ต และไม่ต้องการให้ซอฟต์แวร์ Envisalink 3 อัปเดตโดยที่ฉันไม่ได้ยินยอม ฉันจึงต้องบล็อกการเข้าถึงอินเทอร์เน็ตของ Envisalink 3
ก) เปิดเบราว์เซอร์
B) ไปที่เกตเวย์ AT&T U-verse 3801HGV ป้อนในช่อง URL ของเบราว์เซอร์: 192.168.1.254
ค) ล็อกอินเข้าสู่เกตเวย์
ง) ไปที่บ้าน
E) เลื่อนลงไปที่ Envisalink
F) คลิกที่รายละเอียด
- บันทึกที่อยู่ MAC (ที่อยู่ฮาร์ดแวร์หรือที่เรียกว่าที่อยู่ฮาร์ดแวร์) = [ที่อยู่ MAC ของ Envisalink]
- [ที่อยู่ MAC ของ Envisalink] = 00:1c:2a:00:9d:07
G) ไปที่การตั้งค่า >> LAN >> ไร้สาย
H) เลื่อนลงเพื่อเปิดใช้งานการกรอง MAC
I) คลิกที่การกรอง MAC
- คลิกที่แก้ไขรายการอุปกรณ์ที่ถูกบล็อก/อนุญาต
- คลิกเปิดใช้งานการกรอง MAC
- เลื่อนลงเพื่อป้อนที่อยู่ MAC
J) วางที่อยู่ MAC ของ Envisalink
K) คลิกเพิ่มในรายการ
L) คลิก >> เพื่อย้ายไปยังอุปกรณ์ที่ถูกบล็อก
M) เลื่อนขึ้นและตรวจสอบให้แน่ใจว่าได้ทำเครื่องหมายที่ช่องทำเครื่องหมายการกรอง MAC
N) และควรบล็อก Envisalink
ขั้นตอนที่ 15: รวบรวมเอกสารที่จำเป็นและทำความเข้าใจว่าระบบของคุณได้รับการกำหนดค่าอย่างไร
ฉันต้องการเข้าใจวิธีการควบคุมระบบรักษาความปลอดภัย แหล่งที่ดีที่สุดคือ:
วิธีตั้งโปรแกรมระบบ DSC - บทช่วยสอน - ที่จำเป็นสำหรับฉันในการทำความเข้าใจเอกสาร TPI
เอกสารของโปรแกรมเมอร์ EnvisaLink TM TPI เวอร์ชัน 1.04 - อธิบายชุดคำสั่ง TPI
แผ่นงานการเขียนโปรแกรม - เอกสารที่มีชื่อแย่และแย่มาก ซึ่งอธิบายการกำหนดค่าระบบความปลอดภัยของคุณ
เจ้าของคนก่อนไม่ได้ทิ้งแผ่นงานการเขียนโปรแกรมที่สมบูรณ์ ฉันต้องกรอกเอง โดยพื้นฐานแล้ว ฉันใช้แป้นพิมพ์เพื่อป้อนคำสั่งจนกว่าฉันจะเข้าใจทุกอย่าง แผ่นงานเป็นที่สำหรับบันทึกการกำหนดค่าระบบของคุณ โอเค ฉันโกหก ใช้แผ่นงานเป็นแนวทาง แต่บันทึกการกำหนดค่าระบบของคุณในเอกสารขนาดปกติ
ขั้นตอนที่ 16: เอกสารของโปรแกรมเมอร์อินเทอร์เฟซบุคคลที่สาม (TPI)
ส่วนต่อประสานบุคคลที่สาม (TPI) คือชุดคำสั่ง การตอบสนอง และรหัสข้อผิดพลาดที่อนุญาตให้แอปพลิเคชันของบริษัทอื่นเชื่อมต่อกับ EnvisaLink 3 ผ่านการเชื่อมต่อ TCP/IP ฉันพบว่าเอกสารนี้สับสนมาก ฉันหวังว่าคำอธิบายนี้จะช่วยอธิบายเอกสารได้ดีขึ้นเล็กน้อย
โดยทั่วไป คำสั่ง TPI การตอบสนอง และรหัสข้อผิดพลาดทั้งหมดเป็นตัวเลขสามหลัก:
- คำสั่งมากกว่าหรือเท่ากับ500
- ตอบกลับน้อยกว่าหรือเท่ากับ200
- รหัสข้อผิดพลาดอยู่ระหว่าง 000 ถึง 027 แต่การตอบสนองอยู่ในช่วงนี้เช่นกัน
ข้อมูลถูกต่อท้ายคำสั่งหรือการตอบสนอง ตัวอย่างเช่น คำสั่งเข้าสู่ระบบอาจเป็น:
005pswdCS\n\r
ที่ไหน,
pswd = เป็นข้อมูล ในกรณีนี้ รหัสผ่านของคุณ
สิ่งต่อไปนี้เป็นสิ่งจำเป็น:
- CS = เช็คซัม
- n = อักขระขึ้นบรรทัดใหม่
- r = อักขระขึ้นบรรทัดใหม่
บนเว็บ ฉันพบการใช้งานหลายอย่างในการคำนวณเช็คซัม จำเป็นต้องมีการตรวจสอบ และการใช้งานหลายอย่างไม่ได้ผล ฉันไม่แน่ใจว่าทำไมหลายคนถึงใช้ไม่ได้สำหรับฉัน อาจเป็นโค้ดที่ไม่ถูกต้อง หรืออาจเป็นเวอร์ชันต่างๆ ของบอร์ดหรือเวอร์ชันเฟิร์มแวร์ที่ทำงานอยู่บนบอร์ด รหัสเช็คซัมของฉันใช้ได้กับบอร์ดและเฟิร์มแวร์ของฉัน
EnvisaLink ทำหน้าที่เป็นเซิร์ฟเวอร์สำหรับการเชื่อมต่อ TCP กับแอปพลิเคชันไคลเอนต์ ไคลเอ็นต์ควรทำงานบนเซิร์ฟเวอร์ที่ปลอดภัยเท่านั้นที่สามารถสื่อสารกับ EnvisaLink 3 ได้ เซิร์ฟเวอร์ของไคลเอ็นต์ควรอยู่บนเครือข่ายในบ้านของคุณ แต่ไม่ควรเปิดบนอินเทอร์เน็ตต้องมีใบรับรองที่ลงนามเอง (ดูคำแนะนำอื่น ๆ ของฉันสำหรับการเปิดประตูโรงรถ)
EnvisaLink รับฟังบนพอร์ต 4025 และจะยอมรับการเชื่อมต่อไคลเอ็นต์เดียวเท่านั้น การเชื่อมต่อที่ตามมาจะถูกปฏิเสธ EnvisaLink จะปิดการเชื่อมต่อหากไคลเอนต์ปิดด้านข้าง
เพื่อเริ่มต้นการเชื่อมต่อ:
- ไคลเอ็นต์เริ่มเซสชัน TCP โดยสร้างซ็อกเก็ต TCP
- ลูกค้าส่งคำสั่งเข้าสู่ระบบ [005]
- EnvisaLink ตอบกลับด้วย [505] อย่างน้อยหนึ่งรายการ
- หากข้อมูลของคำสั่ง [505] เป็น 3 ดังนั้นภายใน 10 วินาทีจะตอบกลับด้วยคำสั่งเข้าสู่ระบบ [005]
- หากข้อมูล [505] มี 1 แสดงว่าการเข้าสู่ระบบสำเร็จ
ข้อมูลของคำสั่งเข้าสู่ระบบคือรหัสผ่านที่มีความยาวไม่เกิน 6 อักขระ ซึ่งเป็นรหัสผ่านเดียวกันเพื่อเข้าสู่หน้าเว็บภายในเครื่องของ EnvisaLink
ดูคำอธิบายคำสั่ง 505 ในคู่มือ TPI สำหรับคำอธิบายข้อมูลทั้งหมด
เมื่อยอมรับรหัสผ่านแล้ว เซสชันจะถูกสร้างขึ้นและจะดำเนินต่อไปจนกว่าการเชื่อมต่อ TCP จะหายไป
ขั้นตอนที่ 17: สคริปต์ควบคุมบรรทัดคำสั่ง
ฉันใช้เอกสารจากขั้นตอนก่อนหน้าเพื่อพัฒนาสคริปต์หลามแบบโต้ตอบที่สามารถเรียกใช้จากบรรทัดคำสั่งบนหน้าต่าง Mac Book Terminal นี่คือบางความคิดเห็นที่ชัดเจน:
- ฉันอาจจะลงน้ำไปบ้าง แต่ฉันคิดว่าคำสั่งทั้งหมดอยู่ในสคริปต์
- สคริปต์หลามบรรทัดคำสั่ง ev3.py สามารถดาวน์โหลดได้จากลิงค์นี้: GitHub ดาวน์โหลด ev3.py
- คัดลอกสคริปต์ไปยังไดเร็กทอรี [ไดเร็กทอรี]
- เปิดหน้าต่างเทอร์มินัล (คลิกที่ดิสก์ MacBook, แอพพลิเคชั่น, ยูทิลิตี้, เทอร์มินัล)
- ฉันใช้หน้าต่างเทอร์มินัลบ่อยๆ ดังนั้นฉันจึงได้ตรึงแอปเทอร์มินัลไว้ที่ท่าเรือ
- หากเรียกใช้จากคอมพิวเตอร์ ให้เปลี่ยน self.file_log = sys.stderr ตามที่ระบุในสคริปต์
- ในหน้าต่างเทอร์มินัล เปลี่ยนเป็นไดเร็กทอรีและรันสคริปต์:
$ cd [ไดเรกทอรี]
$ python envisalink.py
- พิมพ์ [return] เพื่อดูคำสั่งที่ถูกต้อง
- พิมพ์ [ctrl-c] เพื่อออกจากโปรแกรม
ขั้นตอนที่ 18: คำอธิบายโดยย่อ
ฉันต้องการตั้งค่าหรือตรวจสอบระบบความปลอดภัยจากสมาร์ทโฟน แท็บเล็ต หรือพีซี ทางออกที่ง่ายคือการพัฒนาเว็บไซต์
สคริปต์ไพ ธ อนบรรทัดคำสั่งตรวจสอบระบบความปลอดภัยและสามารถเปลี่ยนสถานะของระบบได้ อย่างไรก็ตาม มันไม่ได้ให้ความสามารถในการดูจากระยะไกลที่ดี
เว็บไซต์มีอินเทอร์เฟซที่ยอดเยี่ยมสำหรับการตรวจสอบและเปลี่ยนแปลงระบบรักษาความปลอดภัย อย่างไรก็ตาม เว็บไซต์จะ "ทำงาน" เมื่อมีการดูเท่านั้น ในขณะที่สคริปต์บรรทัดคำสั่งควรทำงานตลอดเวลา เมื่อสคริปต์ทำงาน จะไม่มีใครดูเว็บไซต์ ดังนั้น ข้อมูลที่รวบรวมโดยสคริปต์ควรเก็บไว้ในฐานข้อมูลจนกว่าจะมีคนต้องการดู
นอกจากนี้ ผู้ใช้ควรสามารถเปลี่ยนสถานะของระบบรักษาความปลอดภัย (แขน ปลดอาวุธ) เมื่อมีการเปลี่ยนแปลงสถานะ การเปลี่ยนแปลงควรทำอย่างรวดเร็ว
ทั้งสคริปต์และฐานข้อมูลเป็นจุดที่อาจเกิดความล้มเหลว จำเป็นต้องมีสคริปต์อื่นที่ตรวจสอบเป็นระยะว่าทุกอย่างทำงานหรือไม่ และรีสตาร์ทสคริปต์หากจำเป็น
ข้ามขั้นตอน
คุณจะต้องทำตามขั้นตอนเหล่านี้ (ดูคำแนะนำที่เปิดประตูโรงรถสำหรับบางขั้นตอนเหล่านี้)
A) ตั้งค่า Raspberry Pi - จริงๆ แล้วคุณสามารถเรียกใช้สิ่งนี้บนเซิร์ฟเวอร์ใดก็ได้
B) ติดตั้ง python
C) สร้างใบรับรองที่ลงนามเองและติดตั้งบน Raspberry Pi และอุปกรณ์ใด ๆ ที่คุณต้องการเข้าถึงเว็บไซต์
ง) บล็อกบุคคลที่ไม่มีใบรับรองที่ลงชื่อด้วยตนเองไม่ให้เข้าถึงระบบความปลอดภัยของคุณ
ขั้นตอนที่ 19: ติดตั้ง SQLite
ตัวเลือกฐานข้อมูลปกติคือ MySQL หรือ postgres แอปนี้ต้องการบางอย่างที่เรียบง่าย เช่น ไฟล์ ฉันรู้ว่า SQLite เป็นตัวเลือกที่ถูกต้องเมื่อฉันอ่าน
- https://sqlite.org/ มีขนาดเล็กกว่า MySQL หรือ postgres
- SQLite แข่งขันกับ fopen และ
- SQLite ไม่สามารถเปรียบเทียบโดยตรงกับ MySQL หรือ postgres ได้ เนื่องจากกำลังพยายามแก้ปัญหาอื่น
นี่เป็นแหล่งข้อมูลที่ยอดเยี่ยมสำหรับการตั้งค่า SQLite: ติดตั้ง SQLite บน Raspberry Pi
ลงชื่อเข้าใช้ราสเบอร์รี่และเรียกใช้คำสั่ง:
$ sudo apt-get ติดตั้ง sqlite3
$ sudo apt-get ติดตั้ง php5-sqlite
สร้างฐานข้อมูล:
$ sqlite3 ความปลอดภัย.db
สร้างตาราง
sqlite > เริ่มต้น;
sqlite > สร้างสถานะตาราง (tdate DATE, ttime TIME, ชื่อ TEXT, ค่า TEXT);
sqlite > มุ่งมั่น;
ตรวจสอบว่าสร้างตารางอย่างถูกต้อง:
sqlite >.schema สถานะ
สถานะของตารางจะประกอบด้วย:
ระบบ: ติดอาวุธ, ปลดอาวุธ
ปลุก: ไม่มี, ไฟไหม้, ตื่นตระหนก, แจ้งเตือน
โซน[1-6]: เปิด, ปิด
สคริปต์: เชื่อมต่อ, เข้าสู่ระบบ, กำลังทำงาน
แทรกข้อมูลบางส่วนลงในตาราง
sqlite > เริ่มต้น;
sqlite > INSERT INTO ค่าสถานะ (วันที่ ('ตอนนี้'), เวลา ('ตอนนี้'), "ระบบ", "ปลดอาวุธ");
sqlite > INSERT INTO ค่าสถานะ (วันที่ ('ตอนนี้'), เวลา ('ตอนนี้'), "นาฬิกาปลุก", "ไม่มี");
sqlite > INSERT INTO ค่าสถานะ (วันที่ ('ตอนนี้'), เวลา ('ตอนนี้'), "โซน", "ปิด");
sqlite > INSERT INTO ค่าสถานะ (วันที่ ('ตอนนี้'), เวลา ('ตอนนี้'), "สคริปต์", "กำลังทำงาน");
sqlite > INSERT INTO ค่าสถานะ (วันที่ ('ตอนนี้'), เวลา ('ตอนนี้'), "คำสั่ง", "");
sqlite > มุ่งมั่น;
ตรวจสอบค่าที่ป้อนถูกต้อง
sqlite > SELECT * จากสถานะ WHERE name="zone";
2015-06-06|17:39:52|โซน1|ปิดแล้ว
ออกจาก SQLite
sqlite >.quit
ย้ายฐานข้อมูลและเปลี่ยนการเข้าถึง:
$ mv security.db /var/www/db/security.db
$ chmod og+rw /var/www/
$ chmod og+rw /var/www/db/security.db
ขั้นตอนที่ 20: ติดตั้ง SQLite บน MacBook [ไม่บังคับ]
ฉันชอบที่จะพัฒนาบน Mac แล้วย้ายผลลัพธ์ไปยัง Raspberry Pi
ไปที่หน้าดาวน์โหลดบน sqlite.org และดาวน์โหลด sqlite-autoconf-*.tar.gz จากส่วนซอร์สโค้ด
บน MacBook เปิดการดาวน์โหลดจากบัญชีของคุณ
คลิกที่ไฟล์ tar.gx ที่ดาวน์โหลดมา
เปิดหน้าต่างเทอร์มินัล
$ cd ดาวน์โหลด
$ cd sqlite-autoconf- [หมายเลขเวอร์ชันล่าสุด]
$./configure --prefix=/usr/local
$ ทำ
การทำจะใช้เวลาไม่กี่นาที ใจเย็นๆ
$ sudo ทำการติดตั้ง
[รหัสผ่าน MacBook]
ยืนยันว่าใช้งานได้:
$ sqlite3
sqlite>
หรือลอง
$ ซึ่ง sqlite3
ทำซ้ำขั้นตอนในขั้นตอนก่อนหน้าเพื่อตั้งค่าฐานข้อมูล ตาราง และป้อนข้อมูลบน MacBook (หรือใช้สคริปต์ ถ้าไม่มีฐานข้อมูล db จะสร้างและเติมข้อมูล)
ขั้นตอนที่ 21: เพื่อสื่อสารระหว่าง EnvisaLink 3 และ Raspberry Pi Load Mod_wsgi
ต้องการ mod_wsgi เพื่อให้มันทำงานบน Raspberry Pi
เข้าสู่ระบบ Raspberry Pi:
$ ssh pi@[ที่อยู่ IP ราสเบอร์รี่ Pi]
ใส่รหัสผ่าน
จากนั้นรับ mod-wsgi
$ sudo apt-get ติดตั้ง libapache2-mod-wsgi
ในการรัน ev3pi.py บนบรรทัดคำสั่ง Raspberry Pi:
$ sudo python ev3pi.py
ขั้นตอนที่ 22: ดาวน์โหลดซอฟต์แวร์จาก GitHub
แก้ไขสคริปต์บรรทัดคำสั่งเพื่อเขียนไปยังฐานข้อมูล
นี่เป็นคำอธิบายที่ดีสำหรับการเชื่อมต่อสคริปต์ python กับ SQLite:
- SQLite จาก python.org
- SQLite จาก python
ฉันแก้ไขโค้ดเพื่อพูดคุยกับ SQLite คุณสามารถดาวน์โหลดโค้ดได้ที่นี่: GitHub ดาวน์โหลด ev3pi.py
เปิดหน้าต่างเทอร์มินัลและคัดลอกสคริปต์บรรทัดคำสั่ง python ไปยัง raspberry pi
$ scp ev3pi.py pi@:/home/pi
เข้าสู่ระบบ pi
$ ssh pi@
ใส่รหัสผ่าน
ย้ายสคริปต์ไปที่ /usr/local/bin และเปลี่ยนสิทธิ์
$ ssh pi@
$ sudo mv ev3pi.py /usr/local/bin
$ sudo chmod ug+x /usr/local/bin/ev3pi.py
หรือ
$ sudo chmod 0755 /usr/local/bin/ ev3pi.py
เปลี่ยนสคริปต์เพื่อให้ทำงานบน Raspberry Pi ดูความคิดเห็นในรหัส อย่าลืมใช้ db ใน /var/www/db/security.db
อัปเดตเว็บไซต์เพื่อเขียนคำสั่งไปยังDB
คลิกที่คำสั่งความปลอดภัยบนเว็บไซต์ เขียนคำสั่งไปยังฐานข้อมูล
ในครั้งต่อไปผ่านลูปหลัก คำสั่งควรอ่านและดำเนินการ
ดาวน์โหลดรหัส security.php ที่นี่: GitHub ดาวน์โหลด security.php
สคริปต์ทุบตีที่ตรวจสอบว่า ev3pi.py ทำงานอยู่หรือไม่
หาก ev3pi.py หยุดทำงานด้วยเหตุผลบางประการ ก็ควรเริ่มทำงานโดยอัตโนมัติ สคริปต์นี้พยายามรีสตาร์ทสคริปต์
ดาวน์โหลดรหัส ev3chk.sh ที่นี่: GitHub ดาวน์โหลด ev3chk.sh
สคริปต์ Python ที่ติดอาวุธและปลดอาวุธระบบความปลอดภัยโดยอัตโนมัติโดยใช้กำหนดการ
สคริปต์นี้ใช้กำหนดการเพื่อวางอาวุธและปลดอาวุธระบบความปลอดภัยตามผู้ใช้ที่ป้อนเวลาของวันและวันในสัปดาห์ หากมีการตั้งค่าฟิลด์พักร้อน การติดอาวุธและการปลดอาวุธจะถูกละเว้น
ดาวน์โหลดรหัส ev3auto.py ที่นี่: GitHub ดาวน์โหลด ev3auto.py
เว็บเพจแสดงสถานะและ Arm และ Disarm the system
นี่เป็นหน้าเว็บที่ค่อนข้างเรียบง่าย ซึ่งเชื่อมต่อกับระบบ Home Automation ที่ใหญ่ขึ้น เปลี่ยนชื่อสคริปต์นี้เป็นดัชนี และวางใน /var/www บน Raspberry Pi ของคุณ
ดาวน์โหลดรหัส security.php ที่นี่: GitHub ดาวน์โหลด security.php
crontab เพื่อตรวจสอบว่าสคริปต์กำลังทำงานอยู่หรือไม่
แก้ไข Crontab เพื่อให้แน่ใจว่าสคริปต์กำลังทำงาน
เข้าสู่ระบบ Raspberry Pi
$ sudo crontab -e
#
#ตรวจสอบทุก 5 นาทีว่าระบบรักษาความปลอดภัยทำงานหรือไม่
*/5 * * * * /usr/local/bin/ev3chk.sh >/dev/null 2>&1
#
#ตรวจสอบทุก15นาทีว่าระบบรักษาความปลอดภัยอยู่ในสภาพดีหรือไม่
*/15 * * * * /usr/local/bin/ev3auto.chk >/dev/null 2>&1
คุณสามารถดาวน์โหลด crontab ได้ที่นี่: GitHub ดาวน์โหลด crontab.dll
แนะนำ:
การออกแบบเกมในการสะบัดใน 5 ขั้นตอน: 5 ขั้นตอน

การออกแบบเกมในการสะบัดใน 5 ขั้นตอน: การตวัดเป็นวิธีง่ายๆ ในการสร้างเกม โดยเฉพาะอย่างยิ่งเกมปริศนา นิยายภาพ หรือเกมผจญภัย
ระบบรักษาความปลอดภัยภายในบ้าน IOT: 3 ขั้นตอน

IOT Home Security System: หนึ่งในแอปพลิเคชั่น IoT ที่มีประโยชน์ที่สุดคือการรักษาความปลอดภัยภายในบ้าน ลองนึกภาพว่ามีคนขโมยตัดสายกล้องรักษาความปลอดภัยของคุณขณะพยายามบุกเข้าไปในบ้านของคุณ สิ่งนี้จะไม่เกิดขึ้นหากระบบรักษาความปลอดภัยของคุณทำงานแบบไร้สายและชาญฉลาด
ระบบรักษาความปลอดภัยภายในบ้าน: 5 ขั้นตอน
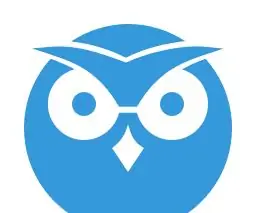
ระบบรักษาความปลอดภัยภายในบ้าน: สร้างระบบรักษาความปลอดภัยภายในบ้านของคุณเองโดยใช้ Raspberry pi
ขาตั้งกล้องขนาดเล็กสำรองสำหรับกล้อง DSC 7 Sony: 17 ขั้นตอน

ขาตั้งกล้องขนาดเล็กสำรองสำหรับกล้อง DSC 7 Sony: กล้อง Sony DSC 7 ของฉันบางมาก ประเด็นคือมันบางมากจนคุณไม่สามารถขันขาตั้งกล้องธรรมดาเข้าไปได้ คุณต้องใช้อะแดปเตอร์ที่ดูเหมือนช่องเสียบขนาดใหญ่สำหรับกล้อง และต้องใช้สกรูสำหรับขาตั้งกล้องแบบปกติ เลยตัดสินใจสร้างแอร์เอง
การเปลี่ยน LCD Sony Cybershot DSC-W50: 6 ขั้นตอน

การเปลี่ยน LCD ของ Sony Cybershot DSC-W50: ขณะเดินป่าใน Moab ฉันค้นพบความเปราะบางของ LCD ของกล้องดิจิตอลเช่นเดียวกับคนอื่นๆ อีกหลายคนก่อนหน้าฉัน ไม่ต้องการนำเสนอกล้องที่ 'สมบูรณ์แบบ' หรือจ่ายค่าซ่อมแพงเกินไปที่ศูนย์บริการของ Sony ซึ่งจะเกินราคากล้องใหม่
