
สารบัญ:
- ผู้เขียน John Day [email protected].
- Public 2024-01-30 13:06.
- แก้ไขล่าสุด 2025-01-23 15:12.


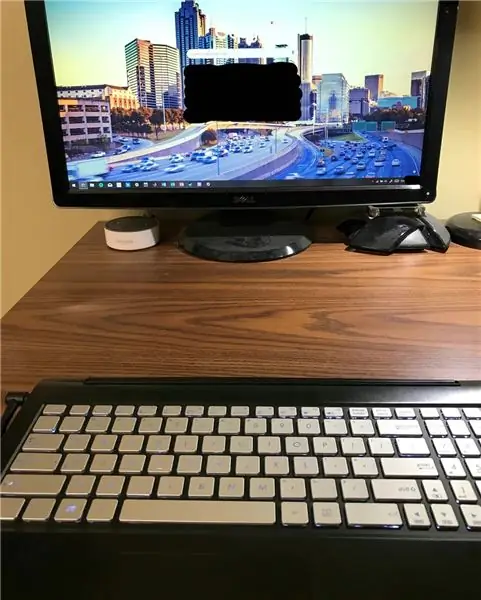
เมื่อเร็ว ๆ นี้จอภาพบนโน้ตบุ๊ก ASUS Q551LN 2-in-1 ของฉันหยุดแสดงสีแดง หลังจากพยายามแก้ไขมาหลายเดือนโดยไม่มีความคืบหน้า ฉันตัดสินใจเปลี่ยนให้เป็นเดสก์ท็อปถาวรและต่อเข้ากับจอภาพ อย่างไรก็ตาม ฉันรู้ว่าถ้าฉัน "แปลง" แล็ปท็อปเป็นแท็บเล็ต แป้นพิมพ์และแทร็กแพดจะปิดลง คุณลักษณะนี้สมเหตุสมผลมากเมื่อฉันใช้เป็นแท็บเล็ต แต่ตอนนี้ฉันต้องการให้เป็นเดสก์ท็อปแบบถาวร และใช้แป้นพิมพ์ในตัว มันค่อนข้างน่ารำคาญ
หลังจากค้นคว้ามาหลายสัปดาห์ ฉันไม่พบสิ่งใดทางออนไลน์ที่เป็นประโยชน์เลย ดังนั้นฉันจึงเปิดแล็ปท็อปด้วยตัวเองเพื่อค้นหาว่าเซ็นเซอร์ตัวใดเป็นสาเหตุของการล็อค โดยสงสัยว่ามันเป็นกลไกหรือไม่ ฉันพบคำตอบในการเปิดใช้งานแป้นพิมพ์และแทร็กแพด (และป้องกันการเปลี่ยนเป็นโหมดแท็บเล็ต) โดยไม่ทำให้พีซีเสียหายถาวร! (ย้อนกลับได้ด้วย)
ความต้องการ:
- ASUS 2 in 1 แล็ปท็อป
- ไขควงที่ถูกต้องสำหรับสกรูของคอมพิวเตอร์ของคุณ (ของฉันคือ Torx ตัวเล็ก ใช้จากชุดไขควงคอมพิวเตอร์ราคาถูก)
ขั้นตอนที่ 1: ค้นหาและถอด Torx Screws
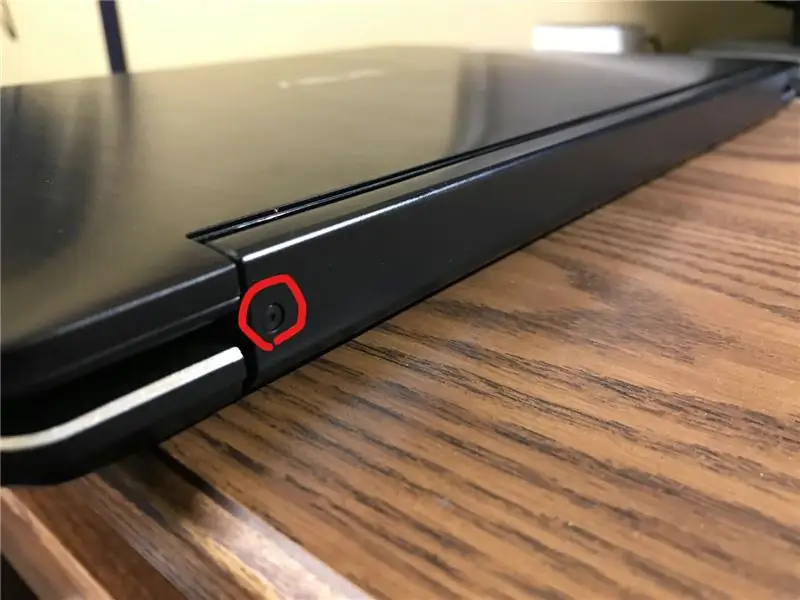
สำหรับคอมพิวเตอร์ ASUS 2 in 1 รุ่นของฉัน สกรูอยู่ที่ด้านหลังของบานพับขนาดใหญ่ที่เชื่อมต่อหน้าจอและตัวเครื่องคอมพิวเตอร์ ถอดสกรูออกและเก็บไว้ให้ปลอดภัย
ขั้นตอนที่ 2: ถอดแผงด้านหน้าของบานพับ
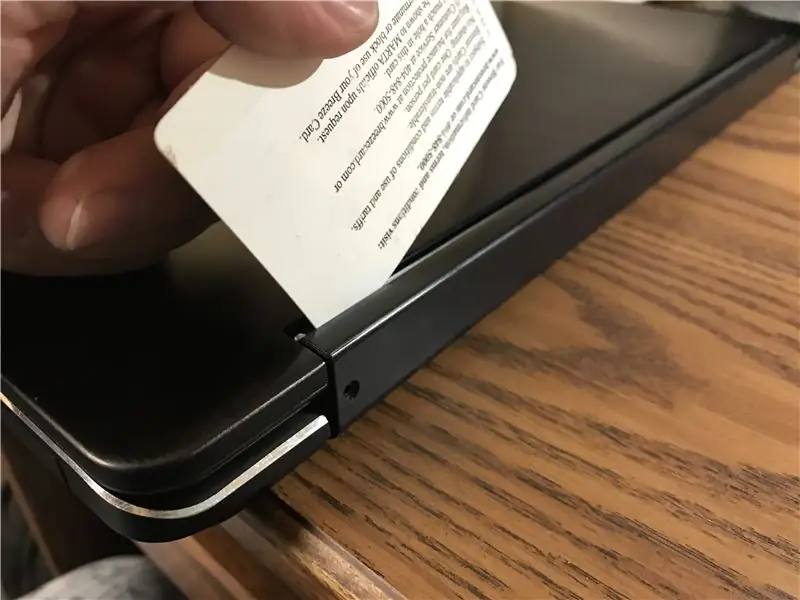

ตอนนี้สกรูหายไปแล้ว ค่อยๆ แงะฝาพลาสติกที่บานพับออกด้วยบางอย่าง เช่น บัตรเครดิต (ฉันใช้บัตรรถไฟใต้ดินแบบเก่า) เมื่อพลาสติกหลวม ให้เปิดแล็ปท็อปของคุณที่ 180 องศาโดยหงายหน้าจอขึ้น ตอนนี้สามารถถอดฝาครอบออกได้อย่างง่ายดาย (อ่อนโยนเสมอ!)
ขั้นตอนที่ 3: ค้นหาและลบ Magnet

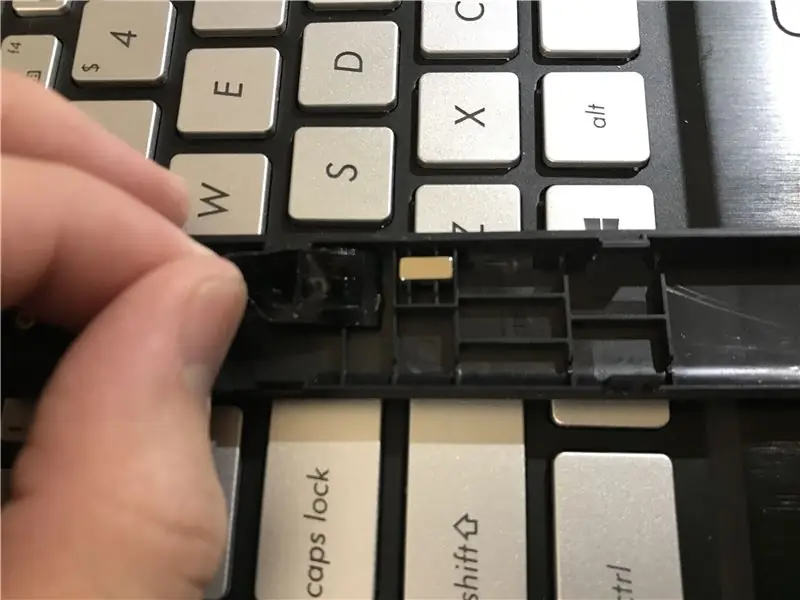
เมื่อฉันแยกคอมพิวเตอร์ออกจากกัน ฉันสังเกตเห็นแม่เหล็กนี้ซ่อนอยู่ใต้เทปสีดำ แม่เหล็กนี้เข้าใกล้คอมพิวเตอร์มากขึ้นผ่านกระบวนการแปลง (จากแล็ปท็อปเป็นแท็บเล็ต) เซ็นเซอร์ที่ด้านหลังของคอมพิวเตอร์จะจับแม่เหล็กและปิดแป้นพิมพ์และแทร็กแพด เพียงดึงแม่เหล็กออกเพื่อป้องกันไม่ให้แป้นพิมพ์และแทร็คแพดถูกปิดใช้งาน!
ฉันเก็บแม่เหล็กไว้ที่ไหนสักแห่งที่ปลอดภัยในกรณีที่ฉันต้องการนำคุณลักษณะนี้กลับมา
ทำซ้ำขั้นตอนทั้งหมดย้อนกลับเพื่อประกอบคอมพิวเตอร์กลับเข้าที่
ขั้นตอนที่ 4: เพลิดเพลินกับคอมพิวเตอร์เดสก์ท็อปเครื่องใหม่ของคุณ
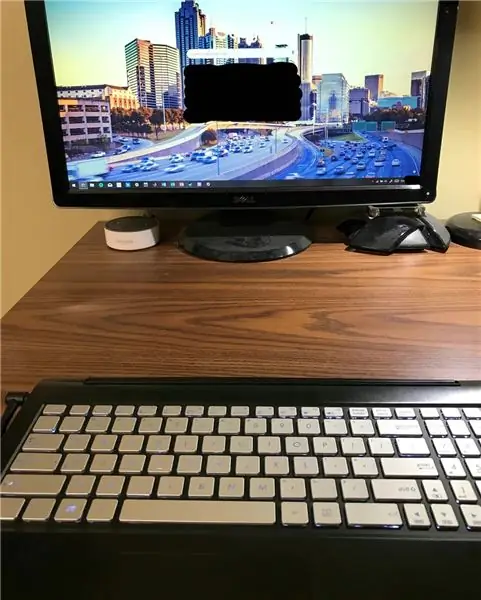
ยึดแม่เหล็กไว้เพื่อให้โน้ตบุ๊กกลับสู่สถานะเดิม
แนะนำ:
การอัปเกรด RAM แล็ปท็อป Asus X550C และ CA Series: 7 ขั้นตอน

การอัพเกรด Asus X550C และ CA Series Laptop RAM: เวลาทั้งหมดที่ต้องการ: ประมาณ 15 นาที
วิธีการเปลี่ยนฮาร์ดไดรฟ์ของคุณบนพีซีโน้ตบุ๊ก Asus: 4 ขั้นตอน

วิธีการเปลี่ยนฮาร์ดไดรฟ์ของคุณบนโน้ตบุ๊ก Asus PC ของคุณ: คุณเคยมีฮาร์ดไดรฟ์ของคุณหยุดทำงานหรือเนื้อที่บนฮาร์ดไดรฟ์ของคุณหมดหรือไม่? ฉันมีทางออกสำหรับคุณ ฉันจะแสดงวิธีการเปลี่ยนฮาร์ดไดรฟ์ของคุณบน Asus Notebook PC
"Ready Maker" - ควบคุมโครงการ "Lego Power Functions": 9 ขั้นตอน

"Ready Maker" - ควบคุมโครงการ "Lego Power Functions": เรียนรู้วิธีควบคุม Lego "ฟังก์ชั่นพลังงาน" ส่วนประกอบด้วยบอร์ด Arduino และสร้างโครงการของคุณใน "Ready Maker" ตัวแก้ไข (ไม่ต้องใช้รหัส) เพื่อควบคุมโมเดลของคุณจากระยะไกล
ติดตั้ง Django บน ASUS Tinker Board: 3 ขั้นตอน
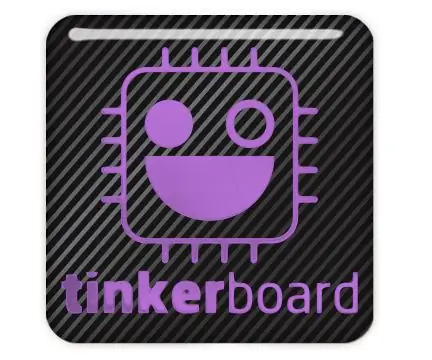
ติดตั้ง Django บน ASUS Tinker Board: ในคำแนะนำนี้ฉันจะใช้ python3.5 และ django 1.11.5
HC - 06 (Slave Module) การเปลี่ยน " NAME " โดยไม่ต้องใช้ " Monitor Serial Arduino " ที่ " ใช้งานได้ง่าย ": Faultless Way !: 3 ขั้นตอน

HC - 06 (Slave Module) การเปลี่ยน " NAME " โดยไม่ต้องใช้ " Monitor Serial Arduino "… ที่ " ใช้งานได้ง่าย ": Faultless Way !: After " นาน " ลองเปลี่ยนชื่อเป็น HC - 06 (โมดูลทาส) โดยใช้ " จอภาพอนุกรมของ Arduino โดยไม่มี " สำเร็จ " ฉันพบวิธีง่ายๆ อีกวิธีหนึ่งแล้ว ฉันกำลังแบ่งปันตอนนี้ ! ขอให้สนุกนะเพื่อน
