
สารบัญ:
- ผู้เขียน John Day [email protected].
- Public 2024-01-30 13:04.
- แก้ไขล่าสุด 2025-01-23 15:12.
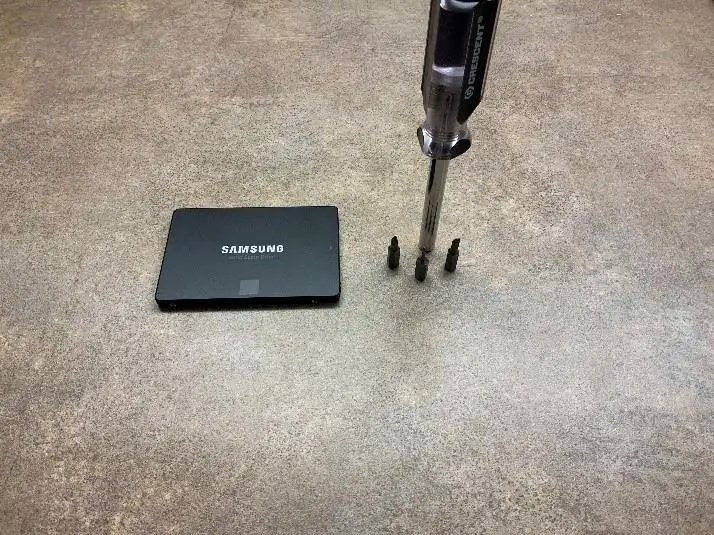

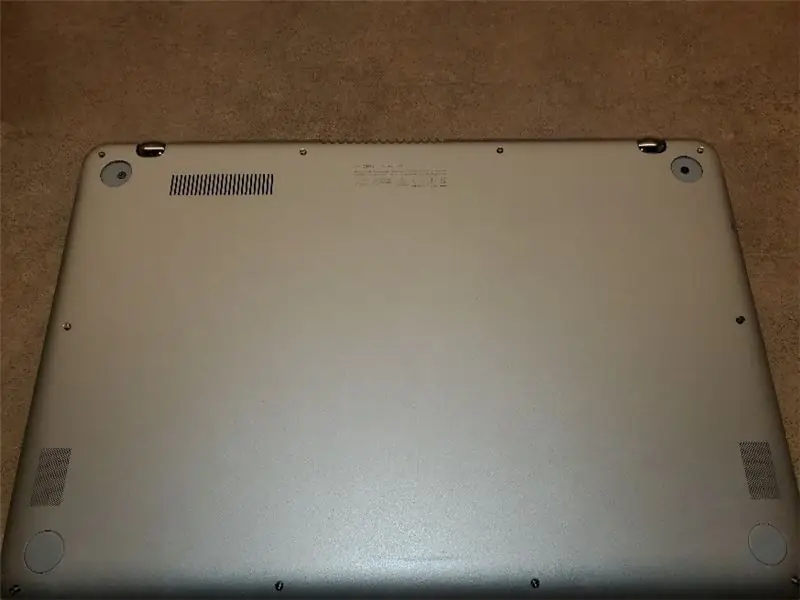
คุณเคยมีฮาร์ดไดรฟ์ของคุณหยุดทำงานหรือเนื้อที่บนฮาร์ดไดรฟ์ของคุณหมดหรือไม่? ฉันมีทางออกสำหรับคุณ ฉันจะแสดงวิธีการเปลี่ยนฮาร์ดไดรฟ์ของคุณบน Asus Notebook PC ของคุณ
เสบียง
ขั้นแรกคุณจะต้องปิดคอมพิวเตอร์ของคุณโดยสมบูรณ์ อุปกรณ์ของคุณคือฮาร์ดไดรฟ์เสริมภายใน ไขควง T5 Torx ไขควงปากแฉก และบางอย่างที่จะแงะเปลือกคอมพิวเตอร์ของคุณ ฉันใช้ไขควงปากแบน
ขั้นตอนที่ 1: คลายเกลียวสกรูด้านนอก
คุณต้องคลายเกลียวสกรูด้านนอกทั้งหมดที่ยึดคอมพิวเตอร์ไว้ด้วยกัน สกรู Torx อยู่รอบปริมณฑลของเปลือกนอก นอกจากนี้ยังมีสกรู Philips สองตัวที่ใต้แผ่นกันกระแทกด้านหลังสองตัว คุณสามารถถอดแผ่นกันกระแทกออกได้เพราะมีคราบเหนียวติดอยู่ แล้วแงะเปิดเปลือกออก
ขั้นตอนที่ 2: ถอดฮาร์ดไดรฟ์


ก่อนอื่นคุณต้องค้นหาฮาร์ดไดรฟ์ซึ่งอยู่ในภาพแรก ในภาพนั้นมีสกรูฟิลลิปส์แปดตัวที่คุณต้องคลายเกลียว สกรูสี่ตัวยึดเปลือกของฮาร์ดไดรฟ์เข้ากับฮาร์ดไดรฟ์ และอีกสี่ตัวยึดเปลือกเข้ากับฟิกซ์เจอร์ด้านในเพื่อยึดสิ่งของทั้งหมดเข้าที่ หลังจากที่คุณคลายเกลียวสกรูทั้งแปดตัวแล้ว คุณต้องถอดเปลือกออกจากฮาร์ดไดรฟ์และตรวจดูให้แน่ใจว่าฮาร์ดไดรฟ์ไม่อยู่กับเปลือกเพราะคุณต้องแน่ใจว่าคุณไม่ได้ตัดการเชื่อมต่อจากฮาร์ดไดรฟ์ไปยัง เมนบอร์ด หลังจากที่คุณถอดเปลือกออกแล้ว คุณต้องถอดฮาร์ดไดรฟ์ออกจากเมนบอร์ด โปรดระวัง คุณไม่ต้องการตัดการเชื่อมต่อ
ขั้นตอนที่ 3: แนบฮาร์ดไดรฟ์ใหม่

รับฮาร์ดไดรฟ์ใหม่และเชื่อมต่อกับการเชื่อมต่อตามที่แสดงในภาพ จากนั้นขันเปลือกเข้ากับฮาร์ดไดรฟ์ใหม่ จากนั้นขันเปลือกเข้ากับฟิกซ์เจอร์เพื่อให้แน่ใจว่าจะเข้าที่
ขั้นตอนที่ 4: สแน็ปเชลล์กลับเข้าที่แล้วขันสกรูใหม่
จัดตำแหน่งเปลือกให้เข้าที่ จากนั้นสแน็ปเปลือกกลับเข้าที่ หลังจากที่ยึดกลับเข้าที่เรียบร้อยแล้ว คุณจะต้องขันสกรูทั้งหมดกลับเข้าที่และขันให้แน่น แล้วใส่แผ่นกันกระแทกกลับเข้าไป
แนะนำ:
การอัปเกรด RAM แล็ปท็อป Asus X550C และ CA Series: 7 ขั้นตอน

การอัพเกรด Asus X550C และ CA Series Laptop RAM: เวลาทั้งหมดที่ต้องการ: ประมาณ 15 นาที
ติดตั้ง Django บน ASUS Tinker Board: 3 ขั้นตอน
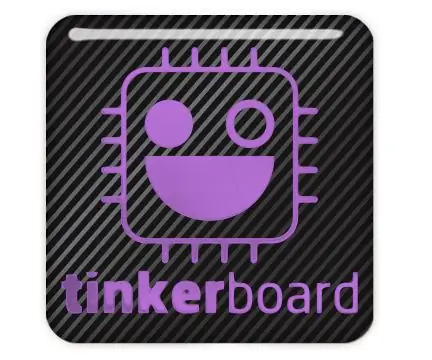
ติดตั้ง Django บน ASUS Tinker Board: ในคำแนะนำนี้ฉันจะใช้ python3.5 และ django 1.11.5
"ถาวร" เปิดใช้งานแป้นพิมพ์ในโหมดแท็บเล็ต (2-in-1 ASUS Notebook): 4 ขั้นตอน

"ถาวร" เปิดใช้งานแป้นพิมพ์ในโหมดแท็บเล็ต (2-in-1 ASUS Notebook): ล่าสุด จอภาพบนโน้ตบุ๊ก ASUS Q551LN 2-in-1 ของฉันหยุดแสดงสีแดง หลังจากพยายามแก้ไขมาหลายเดือนโดยไม่มีความคืบหน้า ฉันตัดสินใจเปลี่ยนให้เป็นเดสก์ท็อปถาวรและต่อเข้ากับจอภาพ อย่างไรก็ตาม ฉันตระหนักว่าถ้าฉัน "
วิธีทำกระเป๋าพกพาง่ายๆ สำหรับ Asus Eee: 7 ขั้นตอน

วิธีทำกระเป๋าพกพาแบบง่ายสำหรับ Asus Eee: ฉันอยากได้ Asus Eee มาระยะหนึ่งแล้วและในที่สุดก็ซื้อมันมา เพราะมันเล็กมาก ฉันจึงไม่ต้องการ (และไม่จำเป็น) พกติดตัวไปในเคสแล็ปท็อปแบบเดิมๆ ปลอกแขนที่มาพร้อมกับ Eee นั้นดีถ้าคุณใส่เข้าไป
การติดตั้งหน่วยความจำลงในโน้ตบุ๊ก Asus A2000D: 6 ขั้นตอน

การติดตั้งหน่วยความจำลงในโน้ตบุ๊ก Asus A2000D: แสดงวิธีการอัพเกรดโน้ตบุ๊กรุ่น Asus A2000D และติดตั้งหน่วยความจำเพิ่มเติม ก่อนที่จะดำเนินการดังกล่าว ให้ตรวจสอบคู่มือและค้นหาประเภท RAM ที่ถูกต้องและหน่วยความจำสูงสุดที่คุณได้รับอนุญาตให้ติดตั้ง ในกรณีนี้คือ 1Gb เครื่องมือที่จำเป็น
