
สารบัญ:
- ขั้นตอนที่ 1: ขั้นตอนที่ 1: รวบรวมชิ้นส่วนที่จำเป็น
- ขั้นตอนที่ 2: ขั้นตอนที่ 2: การถอดแบตเตอรี่
- ขั้นตอนที่ 3: ขั้นตอนที่ 3: การลบแผงการเข้าถึงของผู้ใช้
- ขั้นตอนที่ 4: ขั้นตอนที่ 4: ระบุสล็อต RAM
- ขั้นตอนที่ 5: ขั้นตอนที่ 5: ติดตั้ง RAM
- ขั้นตอนที่ 6: ขั้นตอนที่ 6: ประกอบใหม่
- ขั้นตอนที่ 7: ขั้นตอนที่ 7: เปิดแล็ปท็อป
- ผู้เขียน John Day [email protected].
- Public 2024-01-30 13:04.
- แก้ไขล่าสุด 2025-01-23 15:12.

ใช้เวลาทั้งหมด: ประมาณ 15 นาที
ขั้นตอนที่ 1: ขั้นตอนที่ 1: รวบรวมชิ้นส่วนที่จำเป็น



ก่อนที่เราจะเริ่มต้น การปฏิเสธความรับผิดชอบอย่างรวดเร็ว: การอัปเกรดนี้ขึ้นอยู่กับดุลยพินิจและความเสี่ยงของคุณเอง ฉันไม่รับผิดชอบต่อความล้มเหลวของระบบหรือความไม่ลงรอยกันขณะอัพเกรดแล็ปท็อปเครื่องนี้! (ก็บอกไปแล้วว่าถ้าทำตามคู่มือนี้ดีก็ไม่น่าจะมีปัญหาอะไร)
ชิ้นส่วนและเครื่องมือที่จำเป็นสำหรับคำแนะนำนี้มีดังนี้:
แล็ปท็อป ASUS X550C Series (ชัด)
ไขควงปากแฉก PZ.0 Philips
และ 4GB ของ DDR3L-1600 SODIMM RAM
ตอนนี้เป็นบันทึกสำคัญ ฉันใช้ RAM ของ Crucial ตามที่โฆษณาว่าเข้ากันได้กับคอมพิวเตอร์เครื่องนี้ แต่คุณสามารถใช้ยี่ห้ออื่นได้ (โดยเสี่ยงที่จะเข้ากันไม่ได้) มันไม่ควรจะสร้างความแตกต่างใดๆ เลย อย่างไรก็ตาม คุณไม่ควรระมัดระวังมากเกินไป
เมื่อซื้อ RAM คุณต้องซื้อ DDR3L SODIMM เนื่องจากคอมพิวเตอร์เครื่องนี้ทำงานบนหน่วยความจำพลังงานต่ำ ดังนั้น DDR3 SODIMM มาตรฐานจึงไม่ทำงาน!
แต่สำหรับผู้ที่ชอบเล่นอย่างปลอดภัย นี่คือ RAM ที่ฉันใช้:
CT51264BF160B สำคัญ 4 GB (DDR3L, 1600 MT/s, PC3L-12800, SODIMM, 204 พิน)
www.amazon.co.uk/gp/product/B005LDLV6S/ref…
ตอนนี้ความสนุกเริ่มต้นขึ้น:)
ขั้นตอนที่ 2: ขั้นตอนที่ 2: การถอดแบตเตอรี่

กดสวิตช์ด้านขวาไปทางขวาจนแถบสีแดงปรากฏขึ้น (ในภาพ) จากนั้นกดสวิตช์ด้านซ้ายค้างไว้จนสุด จากนั้นดันแบตเตอรี่ออกจากตัวคุณจนแบตเตอรี่เลื่อนออกจากคอมพิวเตอร์ (ในภาพ)
จากนั้นถอดแบตเตอรี่ออกให้หมดและวางไว้ที่ด้านใดด้านหนึ่งในตอนนี้
ขั้นตอนที่ 3: ขั้นตอนที่ 3: การลบแผงการเข้าถึงของผู้ใช้



1: ใช้ไขควงฟิลิปส์จากรุ่นก่อนหน้า ถอดสกรูสองตัว (ที่วงกลมอยู่ในรูปที่ 1) ออกจากแผงแล้ววางในที่ที่ปลอดภัย
2: ดันแผงการเข้าถึงของผู้ใช้เข้าหาคุณจนสุด และมีช่องว่างที่มองเห็นได้ระหว่างด้านบนของแผงควบคุมกับแล็ปท็อป
3: จับด้านล่างของแผงแล้วดึงขึ้น 90 องศาแล้วยกออกจากแล็ปท็อป ไปที่ไหนสักแห่งที่ปลอดภัยในตอนนี้
ขั้นตอนที่ 4: ขั้นตอนที่ 4: ระบุสล็อต RAM


1: ค้นหาสล็อต RAM และนำ RAM ของคุณออกจากบรรจุภัณฑ์
ขั้นตอนที่ 5: ขั้นตอนที่ 5: ติดตั้ง RAM



1: ระบุคีย์ใน DIMM และคีย์ในซ็อกเก็ต และจัดทิศทางทั้งสองเข้าด้วยกัน
2: ใส่ DIMM ลงในช่องเสียบที่ 45 องศา ควรอยู่ที่ 45 องศาถ้าคุณปล่อย
3: กดลงบนแรมจนกระทั่งแขนทั้งสองข้างที่ด้านข้างของสล็อตคลิก และคุณจะเห็นว่าติดตั้ง RAM อย่างแน่นหนา (หรือดูเหมือนภาพรวม)
ขั้นตอนที่ 6: ขั้นตอนที่ 6: ประกอบใหม่
ละเว้นขั้นตอนที่ 4 และ 5 ให้ประกอบแล็ปท็อปอีกครั้งโดยทำตามขั้นตอนที่ 3, 2, 1 - แต่ในทางกลับกัน
ขั้นตอนที่ 7: ขั้นตอนที่ 7: เปิดแล็ปท็อป


แล็ปท็อปควรบู๊ตเป็นหน้าจอล็อกตามปกติโดยไม่มีการเปลี่ยนแปลง
สุดท้าย หากต้องการตรวจสอบอีกครั้งว่าทุกอย่างสำเร็จ ให้เปิดแผงควบคุม (คลิกขวาที่ส่วนที่ว่างของแถบงาน) และไปที่ประสิทธิภาพ คลิกที่ช่อง "Memory" และควรระบุว่า " 8.0GB DDR3 " ที่มุมบนขวา (รวมรูปภาพสำหรับการอ้างอิง) หากปรากฏว่า…
ยินดีด้วย! คุณเพิ่งอัพเกรดแล็ปท็อป ASUS ของคุณ
หวังว่าคุณจะชอบบทช่วยสอนนี้ มันเป็นครั้งแรกของฉัน!
แนะนำ:
แล็ปท็อป Raspberry Pi ที่ขับเคลื่อนด้วย Super Capacitor: 5 ขั้นตอน
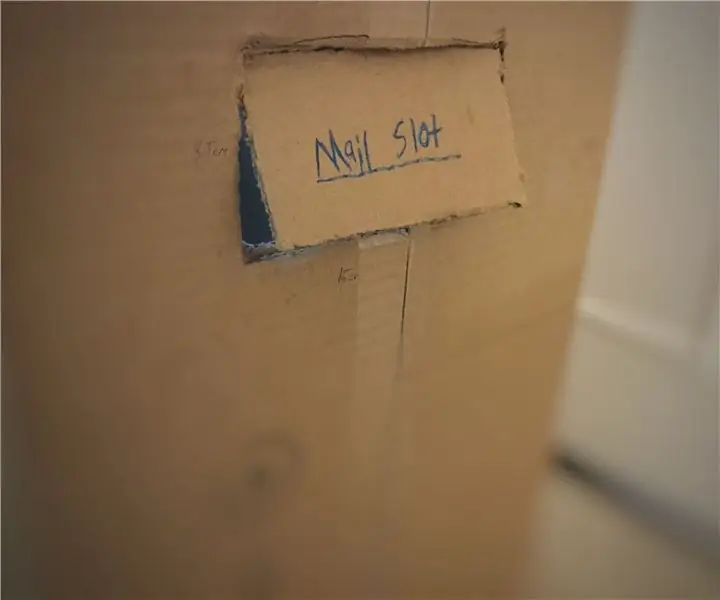
แล็ปท็อป Raspberry Pi ที่ขับเคลื่อนด้วย Super Capacitor: ฉันสามารถเพิ่มขั้นตอนเพิ่มเติม ฯลฯ ได้ ขึ้นอยู่กับความสนใจทั่วไปของโปรเจ็กต์นี้ ฉันเคยรู้สึกทึ่งกับเทคโนโลยีตัวเก็บประจุแบบใหม่ที่เกิดขึ้นตลอดหลายปีที่ผ่านมาและคิดว่ามันน่าจะเป็นอย่างนั้น สนุกที่จะเ
แล็ปท็อป Lego Webcam/gadget Mount: 5 ขั้นตอน

แล็ปท็อป Lego Webcam/gadget Mount: นี่คือวิธีการติดตั้งเว็บแคมหรือในกรณีของฉันคือลำโพงกับแล็ปท็อป การออกแบบสามารถปรับเปลี่ยนได้อย่างง่ายดายเพื่อให้พอดีที่สุด
แล็ปท็อป 3 มิติที่ฉันเลิกใช้มาตลอด 6 เดือนที่ผ่านมา: 3 ขั้นตอน

แล็ปท็อป 3 มิติที่ฉันเลิกใช้มาเป็นเวลา 6 เดือนที่ผ่านมา: นี่คือการออกแบบแล็ปท็อป 3 มิติที่ฉันหยุดทำงานเมื่อประมาณ 6 เดือนที่แล้ว แล้วฉันก็เริ่มทำเสร็จเมื่อประมาณหนึ่งสัปดาห์ก่อน ฉันหวังว่าคุณจะสนุกกับมัน!:D
แล็ปท็อป Pi-Berry - แล็ปท็อป DIY สุดคลาสสิก: 21 ขั้นตอน (พร้อมรูปภาพ)

แล็ปท็อป Pi-Berry-- แล็ปท็อป DIY แบบคลาสสิก: แล็ปท็อปที่ฉันสร้าง "แล็ปท็อป Pi-Berry" สร้างขึ้นโดยใช้ Raspberry Pi 2 มี RAM 1GB, CPU Quad core, พอร์ต USB 4 พอร์ต และพอร์ตอีเธอร์เน็ตหนึ่งพอร์ต แล็ปท็อปตอบสนองความต้องการในชีวิตประจำวันและรันโปรแกรมต่างๆ ได้อย่างราบรื่น เช่น VLC media player, Mozilla Firefox, Ardu
แล็ปท็อป Mini Raspberry Pi!: 10 ขั้นตอน

แล็ปท็อป Mini Raspberry Pi!: ยินดีต้อนรับสู่บทช่วยสอนเกี่ยวกับวิธีสร้างแล็ปท็อป Raspberry Pi ขนาดเล็ก
