
สารบัญ:
- ขั้นตอนที่ 1: ไดอะแกรมบล็อกระบบ
- ขั้นตอนที่ 2: ส่วนประกอบสำหรับโครงการนี้
- ขั้นตอนที่ 3: ขั้นตอนที่ 2: แผนภาพวงจรและการเชื่อมต่อ
- ขั้นตอนที่ 4: ติดตั้งระบบปฏิบัติการบน DragonBoards
- ขั้นตอนที่ 5: อินเทอร์เฟซการเชื่อมต่อ
- ขั้นตอนที่ 6: การติดตั้งโมดูลซอฟต์แวร์ที่จำเป็น
- ขั้นตอนที่ 7: การสาธิต
- ขั้นตอนที่ 8: ขอบคุณ
2025 ผู้เขียน: John Day | [email protected]. แก้ไขล่าสุด: 2025-06-01 06:10

นี่เป็นโครงการที่เน้นบริบทเมืองอัจฉริยะ ในเรื่องนี้มีสามปัญหาใหญ่ที่เรากำลังแก้ไข:
1 - การประหยัดพลังงานในแสงสว่างสาธารณะ 2 - ปรับปรุงการรักษาความปลอดภัยของเมือง; 3 - ปรับปรุงการไหลของการจราจร
1 - ด้วยการใช้ไฟ LED บนถนน ประหยัดได้ถึง 50% และด้วยการเพิ่มการจัดการทางไกล เราสามารถประหยัดได้มากขึ้น 30%
2 - ด้วยการใช้กล้องอัจฉริยะ เราสามารถควบคุมไฟให้หรี่ลงในที่ที่ผู้คนไม่อยู่ และทำให้ส่วนถนนสว่างขึ้นในจุดที่ผู้คนกำลังเดิน นอกจากจะประหยัดพลังงานแล้ว ยังให้ความรู้สึกเหมือนมีคนจับตามองอีกด้วย ทำให้ข่มขู่คนคิดร้ายได้ นอกจากนี้ อาจใช้สัญญาณเตือนภาพ (เช่น ไฟกะพริบ) ได้ในกรณีที่มีพฤติกรรมที่น่าสงสัย
3 - กล้องอัจฉริยะจะคอยดูการจราจร ประมวลผลสภาพในพื้นที่ และควบคุมสัญญาณไฟเพื่อจัดการการจราจรได้ดีที่สุด ด้วยวิธีนี้สามารถหลีกเลี่ยงรถติดได้ รถยนต์ไม่ต้องรอสัญญาณสีแดงเป็นเวลานานเมื่อไม่มีน้ำไหลผ่าน เป็นต้น เกี่ยวกับปัญหาทางเทคโนโลยี เรากำลังแก้ไขปัญหาทั่วไปใน IoT เช่น การเชื่อมต่อที่แข็งแกร่งในระดับเมืองและการรวมกล้องสำหรับเครือข่าย IoT โดยใช้การประมวลผลแบบขอบเพื่อส่งข้อมูลที่เกี่ยวข้องเท่านั้น
ดูสิ่งพิมพ์ของเราเกี่ยวกับ Embarcados และ GitHub
บน YouTube ด้วย
ทีมงานของเรา:
มิลตัน เฟลิเป้ ซูซ่า ซานโตส
Gustavo Retuci Pinheiro
เอดูอาร์โด กัลดัส คาร์โดโซ
โจนาธาส เบเกอร์
(ข้อมูลติดต่อด้านล่าง)
ขั้นตอนที่ 1: ไดอะแกรมบล็อกระบบ
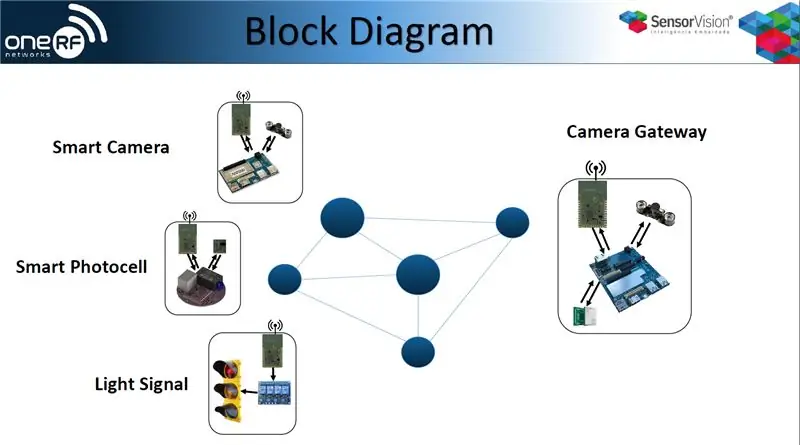
นี่คือภาพรวมของสถาปัตยกรรมโซลูชัน
ระบบประกอบด้วย Camera-Gateway ที่ใช้ RFmesh บนอินเทอร์เฟซ FAN, WiFi บน LAN และ CAT-M สำหรับการเชื่อมต่อ WAN นอกจากนี้ยังมีโฟโตเซลล์อัจฉริยะ กล้องอัจฉริยะ และสัญญาณไฟ
อุปกรณ์ทั้งหมดในเครือข่ายซึ่งส่วนใหญ่เป็นกล้องอัจฉริยะกำลังส่งข้อมูลผ่าน 6lowpan ไปยังเกตเวย์อัจฉริยะ จึงสามารถตัดสินใจเกี่ยวกับการควบคุมไฟสาธารณะและสัญญาณไฟได้
เกตเวย์ยังเชื่อมต่อกับเซิร์ฟเวอร์ของเราผ่าน VPN ในลักษณะนี้ เราสามารถเข้าถึง FAN และ LAN บอทสำหรับตรวจสอบสถานะหรือควบคุมอุปกรณ์ได้
ขั้นตอนที่ 2: ส่วนประกอบสำหรับโครงการนี้



สมาร์ทแคม
- DragonBoard410C/DragonBoard820C
- กล้อง USB
- OneRF NIC
เกตเวย์กล้อง
- DragonBoard410C/DragonBoard820C
- กล้อง USB
- OneRF NIC
- โมเด็ม Cat-M/3G
สัญญาณไฟอัจฉริยะ
ขั้นตอนที่ 3: ขั้นตอนที่ 2: แผนภาพวงจรและการเชื่อมต่อ
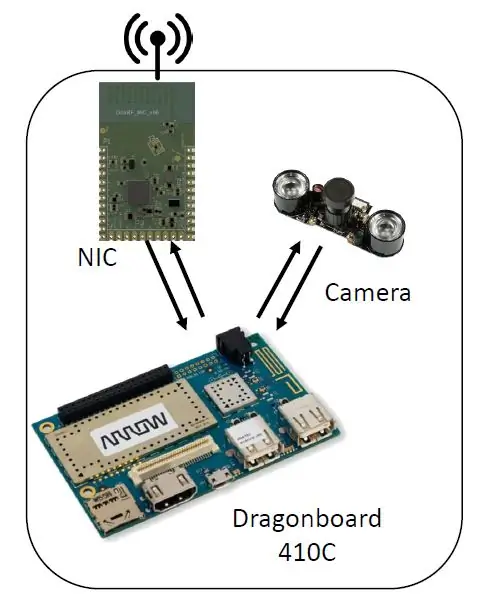
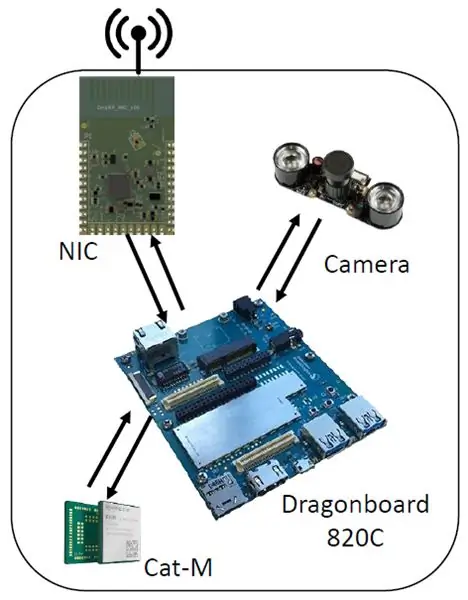
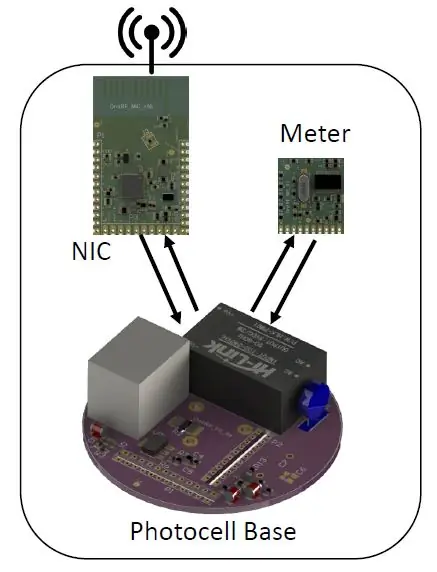
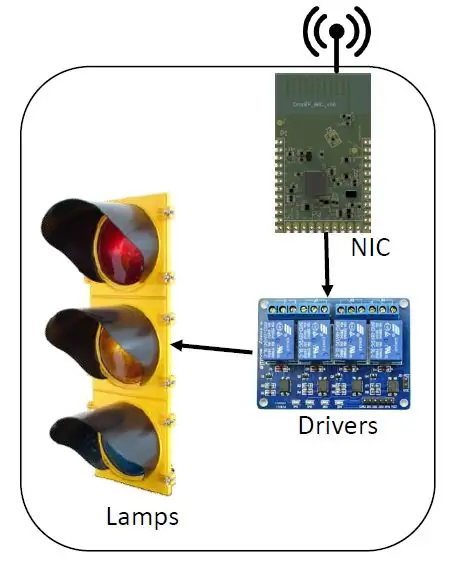
สมาร์ทแคม
- กล้องบนพอร์ต USB
- OneRF NIC ที่พอร์ต UART
เกตเวย์กล้อง
- กล้องบนพอร์ต USB
- OneRF NIC ที่พอร์ต UART
- โมเด็ม 3G/Cat-M ที่พอร์ต USB
(ทั้งหมดเชื่อมต่อกันด้วย IoT Mezzanine)
สมาร์ท สตรีท ไลท์
- ไฟถนนธรรมดา
- แผงรีเลย์ (3 ช่อง)
- OneRF NIC
ตาแมวอัจฉริยะ
- OneRF NIC
- เครื่องวัดพลังงาน
ขั้นตอนที่ 4: ติดตั้งระบบปฏิบัติการบน DragonBoards
การติดตั้ง Debian บน Dragonboard820C (วิธี Fastboot)
ใช้ระบบปฏิบัติการ Linux ติดตั้งแพ็คเกจที่ระบุไว้ใน:
บนกระดานมังกร:
ทำให้ s4 ปิด, ปิด, ปิด, ปิด
เปิดการกด vol (-)
หากคุณใช้จอภาพแบบอนุกรม (แนะนำเป็นอย่างยิ่ง) คุณจะได้รับข้อความ “fastboot: processing commands” (การตรวจสอบซีเรียลที่ 115200) เชื่อมต่อ micro-usb (J4) บนพีซี
บนโฮสต์พีซี:ดาวน์โหลด (และเปิดเครื่องรูด) จาก
$ sudo อุปกรณ์ fastboot
452bb893 fastboot (ตัวอย่าง)
$ sudo fastboot บูตแฟลช boot-linaro-buster-dragonboard-820c-BUILD.img
$ sudo fastboot แฟลช rootfs linaro-buster-alip-dragonboard-820c-BUILD.img
การติดตั้ง Debian บน Dragonboard410C
ขั้นตอนบนคอมพิวเตอร์ (Linux)
1 - ดาวน์โหลดรูปภาพ
$ cd ~
$ mkdir Debian_SD_Card_Install_image
$ cd Debian_SD_Card_Install_image
$ wget
2 - เปิดเครื่องรูดไฟล์
$ cd ~/Debian_SD_Card_Install_image
$ unzip dragonboard410c_sdcard_install_debian-233.zip
3 - ใส่ microSD บนคอมพิวเตอร์ของคุณและตรวจสอบว่าติดตั้งอยู่หรือไม่
$ df -h
/dev/sdb1 7.4G 32K 7.4G 1% /สื่อ/3533-3737
4 - เลิกเมานท์ microSD และเบิร์นอิมเมจ
$ umount /dev/sdb1
$ sudo dd if=db410c_sd_install_debian.img of=/dev/sdb bs=4M oflag=สถานะการซิงค์=noxfer
5 - ถอด microSD ออกจากพีซีของคุณ
ขั้นตอนบนคอมพิวเตอร์ (Windows)ดาวน์โหลด - อิมเมจการ์ด SD - (ตัวเลือก 1) อิมเมจการ์ด SD - ติดตั้งและบู๊ตจาก eMMC
www.96boards.org/documentation/consumer/dr…
เปิดเครื่องรูดการ์ด SD ติดตั้งอิมเมจ
ดาวน์โหลดและติดตั้งเครื่องมือ Win32DiskImager
sourceforge.net/projects/win32diskimager/f…
เปิดเครื่องมือ Win32DiskImager
ใส่การ์ด SD ในคอมพิวเตอร์
ค้นหาไฟล์.img ที่แยกออกมา
คลิกที่เขียน
ขั้นตอนบน Dragonboard ตรวจสอบให้แน่ใจว่าได้ถอดปลั๊ก DragonBoard™ 410c ออกจากแหล่งจ่ายไฟแล้ว
ตั้งค่าสวิตช์ S6 บน DragonBoard™ 410c เป็น 0-1-0-0 ควรตั้งค่า "SD Boot switch" เป็น "ON"
เชื่อมต่อ HDMI
เสียบแป้นพิมพ์ USB
ใส่ microSD
ปลั๊กอะแดปเตอร์
เลือกภาพที่จะติดตั้งและคลิก "ติดตั้ง"
รอให้การติดตั้งเสร็จสิ้น
ถอดอะแดปเตอร์ไฟ
ถอด microSD
ตั้งสวิตช์ S6 เป็น 0-0-0-0
เสร็จแล้ว
ขั้นตอนที่ 5: อินเทอร์เฟซการเชื่อมต่อ
การติดตั้ง Cat-m และ 3G
ใช้คำสั่ง AT ต่อไปนี้โดยใช้เครื่องโฮสต์:
ที่#SIMDET? // ตรวจสอบสถานะซิม#SIMDET: 2, 0 // ไม่ได้ใส่ซิม
#SIMDET: 2, 1 // ใส่ซิมแล้ว
AT+CREG? //ตรวจสอบว่าลงทะเบียนแล้วหรือไม่
+CREG: 0, 1 //(ปิดการใช้งานการลงทะเบียนเครือข่ายรหัสผลลัพธ์ที่ไม่พึงประสงค์ (ค่าเริ่มต้นจากโรงงาน), เครือข่ายในบ้านที่ลงทะเบียน)
AT + ตำรวจ?
+COPS: 0, 0,”VIVO”, 2 // (mode = ตัวเลือกอัตโนมัติ, รูปแบบ = ตัวอักษรและตัวเลข, oper, ?)
AT+CPAS //สถานะกิจกรรมโทรศัพท์
+CPAS: 0 //พร้อม
AT+CSQ // ตรวจสอบคุณภาพการบริการ
+CSQ: 16, 3 //(rssi อัตราความผิดพลาดบิต)
AT+CGATT? //สถานะของไฟล์แนบ GPRS
+CGATT: 1 // แนบ
AT+CGDCONT=1,”IP”,”zap.vivo.com.br”,, 0, 0 // กำหนดค่าบริบท
ตกลง
AT+CGDCONT? // ตรวจสอบบริบท
+CGDCONT: 1,”IP”,”zap.vivo.com.br”,””, 0, 0
AT#SGACT=1, 1 //การเปิดใช้งานบริบท
#SGACT: 100.108.48.30
ตกลง
ตั้งค่าอินเทอร์เฟซ
การใช้สภาพแวดล้อมแบบกราฟิก
เชื่อมต่อโมเด็ม (oneRF_Modem_v04 - HE910)
เปิดการเชื่อมต่อเครือข่าย
คลิกที่ + เพื่อเพิ่มการเชื่อมต่อใหม่
เลือกบรอดแบนด์มือถือ
เลือกอุปกรณ์ที่ถูกต้อง
เลือกประเทศ
เลือกผู้ให้บริการ
เลือกแผนและบันทึก
ถอดโมเด็ม
เชื่อมต่อโมเด็มอีกครั้ง
การใช้ terminalapt-get install pppconfig
pppconfig
ผู้ให้บริการ = vivo
dinamico
CHAP
ร่างกาย
ร่างกาย
115200
โทน
*99#
ไม่ (ด้วยตนเอง)
/dev/ttyUSB0
บันทึก
cat /etc/ppp/peers/vivo
cat /etc/chatscripts/vivo
ปอน วีโว่
หากคุณกำลังใช้โมดูล Cat-M เพียงใช้คำสั่งต่อไปนี้ก่อน:
echo 1bc7 1101 > /sys/bus/usb-serial/drivers/option1/new_id
apt-get ติดตั้ง comgt
comgt -d /dev/ttyUSB0 comgt info -d /dev/ttyUSB0
ขั้นตอนที่ 6: การติดตั้งโมดูลซอฟต์แวร์ที่จำเป็น
ในการพัฒนาคอมพิวเตอร์
โปรดทราบว่าบางขั้นตอนขึ้นอยู่กับฮาร์ดแวร์และควรปรับให้ตรงตามข้อกำหนดคอมพิวเตอร์จริงของคุณ ไลบรารีสามารถติดตั้งได้ด้วยคำสั่งเดียว
sudo apt ติดตั้ง build-essential git libatlas libgoogle-glog-dev libiomp-dev libleveldb-dev liblmdb-dev libopencv-dev libopenmpi-dev libsnappy-dev libprotobuf-dev libatlas libboost libgflags2 hdf5 openmpi-buf คอมไพล์ pro python-pip python-numpy python-scipy python-matplotlib python-future python-protobuf python-typing python-hypotesis python-yaml
OpenCV
เฟรมเวิร์กนี้ใช้ในการพัฒนาอัลกอริธึมทางสถิติตามรูปภาพบนเครื่องพัฒนา เนื่องจากโค้ดของเราส่วนใหญ่เขียนด้วย Python วิธีการติดตั้งที่ง่ายที่สุดคือเพียงแค่
pip ติดตั้ง opencv-python
อย่างไรก็ตาม โปรดทราบว่าวงล้อเหล่านี้จะไม่ใช้สิ่งใดนอกจาก CPU ของคุณ และอาจไม่ได้ใช้แกนประมวลผลทั้งหมด ดังนั้นคุณอาจต้องการคอมไพล์จากแหล่งที่มาเพื่อให้ได้ประสิทธิภาพสูงสุด ตัวอย่างเช่น ในการสร้างแพ็คเกจใน Linux คุณดาวน์โหลดไฟล์ zip จากหน้า OpenCV Releases แล้วคลายซิป จากโฟลเดอร์ที่คลายซิป:
mkdir build && cd buildcmake.. ทำทั้งหมด -j4
sudo ทำการติดตั้ง
คำสั่ง -j4 สั่งให้ make ใช้สี่เธรด ใช้มากที่สุดเท่าที่ CPU ของคุณมี!
คาเฟ่
ในการตั้งค่าเฟรมเวิร์ก Caffe จากแหล่งที่มา:
โคลน git https://github.com/BVLC/caffe.git && cd caffemkdir build
ซีเมค..
ทำทุกอย่าง
ทำการทดสอบ ทำ runtest
หากการทดสอบทั้งหมดทำงานสำเร็จ แสดงว่าคุณพร้อมแล้ว
TensorFlow
Google ไม่อนุญาตให้คุณรวบรวม TensorFlow ด้วยเครื่องมือทั่วไป มันต้องใช้ Bazel สำหรับมันและมีโอกาสที่มันจะไม่ทำงาน ดังนั้นหลีกเลี่ยงการคอมไพล์มันและเพียงแค่คว้าโมดูลที่คอมไพล์ไว้ล่วงหน้าด้วย:
pip ติดตั้งเทนเซอร์โฟลว์
หากคอมพิวเตอร์ของคุณค่อนข้างเก่าและไม่มีคำสั่ง AVX ให้รับเทนเซอร์โฟลว์ที่ไม่ใช่ AVX ล่าสุดด้วย
pip ติดตั้งเทนเซอร์โฟลว์==1.5
และคุณทำเสร็จแล้ว
SNPE - เอ็นจิ้นประมวลผลประสาท Snapdragon™
การตั้งค่า Snappy ตามที่เพื่อน Qualcomm เรียก SNPE นั้นไม่ยาก แต่ควรปฏิบัติตามขั้นตอนอย่างใกล้ชิด โครงร่างการติดตั้งคือ:
โคลนที่เก็บ git ของเฟรมเวิร์กโครงข่ายประสาทเทียม
CaffeCaffe2
TensorFlow
ONNX
เรียกใช้สคริปต์เพื่อตรวจสอบการพึ่งพาsnpe/bin/dependencies.sh
snpe/bin/check_python_depends.sh
สำหรับแต่ละเฟรมเวิร์กที่ติดตั้ง ให้รัน snpe/bin/envsetup.sh
แหล่งที่มา $SNPE/bin/envsetup.sh -c $CAFFE_GIT
แหล่งที่มา $SNPE/bin/envsetup.sh -f $CAFFE2_GIT
แหล่งที่มา $SNPE/bin/envsetup.sh -t $TENSORFLOW_GIT
แหล่งที่มา $SNPE/bin/envsetup.sh -o $ONNX_GIT
หากต้องการซอร์ส SNPE ในทุกอินสแตนซ์ของเทอร์มินัลที่คุณเปิด ให้ต่อท้ายสี่บรรทัดของขั้นตอนที่ 3 ต่อท้ายไฟล์ ~/.bashrc ของคุณ
บนกระดานเป้าหมาย
การย้ายไปยัง arm64 จาก amd64 นั้นไม่ใช่เรื่องง่าย เนื่องจากไลบรารีจำนวนมากจะใช้ประโยชน์จากคำสั่ง x86 เพื่อเพิ่มประสิทธิภาพการทำงาน โชคดีที่คุณสามารถรวบรวมทรัพยากรที่จำเป็นส่วนใหญ่ไว้บนบอร์ดได้ ไลบรารีที่จำเป็นสามารถติดตั้งได้ด้วยคำสั่งเดียว
sudo apt ติดตั้ง build-essential git libatlas libgoogle-glog-dev libiomp-dev libleveldb-dev liblmdb-dev libopencv-dev libopenmpi-dev libsnappy-dev libprotobuf-dev libatlas libboost libgflags2 hdf5 openmpi-buf คอมไพล์ pro python-pip python-numpy python-scipy python-matplotlib python-future python-protobuf python-typing python-hypotesis python-yaml
ติดตั้งด้วย apt และไปต่อ โปรดทราบว่าขั้นตอนนี้อาจใช้เวลาสักครู่ เนื่องจากการเรียกใช้ apt เพื่อสร้างโค้ดที่ไม่ได้คอมไพล์ล่วงหน้า
OpenCV
ดาวน์โหลดรีลีสจากที่เก็บ OpenCV แตกไฟล์จากที่ไหนสักแห่งและจากโฟลเดอร์ที่คลายซิป:
mkdir build && cd buildcmake..
ทำให้ทั้งหมด -j3
sudo ทำการติดตั้ง
โปรดทราบว่าเราใช้ตัวเลือก -j3 หากคุณเข้าถึงบอร์ดผ่าน ssh การมีคอร์ที่โหลดจนเต็มอาจเพียงพอที่จะทำให้การเชื่อมต่อหลุด ที่ไม่พึงปรารถนา ด้วยการจำกัดการใช้เธรดเป็นสาม เราจะมีเธรดว่างอย่างน้อยหนึ่งเธรดเสมอเพื่อจัดการกับการเชื่อมต่อ ssh และการดูแลระบบทั่วไป
สำหรับ Dragonboard 820 และ Inforce 6640 ที่มีชิป APQ8096 บน Dragonboard 410 คุณจะต้องมีหน่วยความจำเสมือนว่างบางส่วนหรือจำกัดการคอมไพล์เธรดให้เป็นหนึ่งเดียว เนื่องจากมี RAM ที่มีอยู่จริงน้อยกว่า
นอกจากนี้ ยังควรทราบด้วยว่าการระบายความร้อนของชิปจะช่วยเพิ่มประสิทธิภาพโดยจำกัดการควบคุมความร้อน ฮีทซิงค์ใช้เคล็ดลับในการโหลดขนาดเล็ก แต่คุณจะต้องการพัดลมที่เหมาะสมสำหรับการคอมไพล์และการโหลดที่ใช้ CPU มาก
ทำไมไม่ติดตั้ง OpenCV ด้วย apt หรือ pip? เนื่องจากการคอมไพล์ในเครื่องเป้าหมายทำให้คอมไพเลอร์สามารถเห็นคำสั่งโปรเซสเซอร์ทั้งหมดที่มีอยู่ ซึ่งช่วยปรับปรุงประสิทธิภาพการดำเนินการ
SNPE - เอ็นจิ้นประมวลผลประสาท Snapdragon™
เราติดตั้ง Snappy เหมือนกับบนคอมพิวเตอร์เดสก์ท็อป แม้ว่าจะไม่ได้ติดตั้งเฟรมเวิร์กโครงข่ายประสาทเทียมจริง (SNPE ต้องการเพียง git repos ไม่ใช่ไบนารีจริง)
อย่างไรก็ตาม เนื่องจากทั้งหมดที่เราต้องการคือไบนารีและส่วนหัวสำหรับคำสั่ง snpe-net-run จึงมีความเป็นไปได้ที่เพียงแค่มีไฟล์ต่อไปนี้ในโฟลเดอร์และเพิ่มโฟลเดอร์นี้ลงใน PATH ก็ใช้งานได้:
โครงข่ายประสาทเทียม binarysnpe/bin/aarch64-linux-gcc4.9/snpe-net-run
ไลบรารีซีพียู
snpe/lib/aarch64-linux-gcc4.9/libSNPE.so
snpe/lib/aarch64-linux-gcc4.9/libsymphony-cpu.so
/usr/lib/aarch64-linux-gnu/libatomic.so.1
ไลบรารี DSP
snpe/lib/dsp/libsnpe_dsp_skel.so
snpe/lib/aarch64-linux-gcc4.9/libsnpe_adsp.so
โปรแกรมดูผลลัพธ์
snpe/models/alexnet/scripts/show_alexnet_classifications.py
ไอเท็มตัวหนา /usr/lib/aarch64-linux-gnu/libatomic.so.1 มาพร้อมกับ Linaro บนพาธนี้ และต้องคัดลอกไปยังโฟลเดอร์ขั้นต่ำสุดสมมตินี้
แพ็คเกจสำคัญอื่นๆ:
sudo apt-get install net-toolssudo apt-get ติดตั้ง gedit
sudo apt ติดตั้ง nodejs
sudo apt ติดตั้ง openvpn
ขั้นตอนที่ 7: การสาธิต

ชมการสาธิตสั้นๆ ของ Smart IoT Vision สำหรับการทำงานของ Smart-City!!
www.youtube.com/watch?v=qlk0APDGqcE&feature=youtu.be
ขั้นตอนที่ 8: ขอบคุณ
เราขอขอบคุณทีมงาน Qualcomm และ Embarcados สำหรับการสร้างและสนับสนุนการแข่งขัน
อย่าลังเลที่จะติดต่อเราได้ที่:
อ้างอิง
คู่มือการติดตั้ง Dragonboard 410c สำหรับ Linux และ Android
github.com/96boards/documentation/wiki/Dr….
DragonBoard 410c
caffe.berkeleyvision.org/install_apt.htmlhttps://caffe.berkeleyvision.org/installation.html#… https://developer.qualcomm.com/docs/snpe/setup.ht…https://caffe.berkeleyvision.org/installation.html#… https://github.com/BVLC/caffe https://caffe.berkeleyvision.org/installation.html#… https://github.com/tensorflow/tensorflow http:/ /caffe.berkeleyvision.org/installation.html#… https://www.tensorflow.org/install/ https://caffe.berkeleyvision.org/installation.html#… https://caffe.berkeleyvision.org/ https://caffe.berkeleyvision.org/ https://caffe.berkeleyvision.org/://caffe.berkeleyvision.org/installation.html#…
แนะนำ:
IOT Smart Infrared Thermometer (COVID-19): 3 ขั้นตอน

IOT Smart Infrared Thermometer (COVID-19): เนื่องจากการจลาจลของ COVID-19 ในปี 2019 เราจึงตัดสินใจสร้าง IOT Smart Infrared Thermometer ที่เชื่อมต่อกับอุปกรณ์อัจฉริยะเพื่อแสดงอุณหภูมิที่บันทึกไว้ ซึ่งไม่เพียงเป็นทางเลือกที่ถูกกว่า แต่ยังเป็นตัวเลือกที่ยอดเยี่ยมอีกด้วย โมดูลการสอนสำหรับเทคโนโลยีและ IOT ที่
Smart IoT Garden: 10 ขั้นตอน (พร้อมรูปภาพ)

Smart IoT Garden: หากคุณเป็นเหมือนฉัน คุณชอบผักและผลไม้สดในจาน แต่คุณไม่มีเวลาพอที่จะดูแลสวนที่ดี คำแนะนำนี้จะแสดงให้คุณเห็นถึงวิธีสร้างสวน IoT ที่ชาญฉลาด (ฉันเรียกมันว่า Green Guard) ที่รดน้ำ pl
IoT Smart Clock Dot Matrix ใช้ Wemos ESP8266 - ESP Matrix: 12 ขั้นตอน (พร้อมรูปภาพ)

IoT Smart Clock Dot Matrix ใช้ Wemos ESP8266 - ESP Matrix: สร้าง IoT Smart Clock ของคุณเองที่สามารถ: แสดงนาฬิกาพร้อมไอคอนแอนิเมชั่นที่สวยงาม Display Reminder-1 to Reminder-5 แสดงปฏิทิน แสดงเวลาละหมาดของชาวมุสลิม แสดงข้อมูลสภาพอากาศ แสดงข่าว แสดงคำแนะนำ อัตรา Bitcoin แสดง
บทช่วยสอน Do Projeto Final Do Curso IoT Aplicada a Smart Home Inatel / Novembro 2017: 4 ขั้นตอน (พร้อมรูปภาพ)

Tutorial Do Projeto Final Do Curso IoT Aplicada a Smart Home Inatel / Novembro 2017: No desenvolvimento desse projeto foi utilizada uma plataforma hibrida, sem a necessidade de acessar os recursos de plataformas nativas do Android ou do IOS. Foi utilizado um computador tipo notebook com windows 10. Essa plataforma chama-se Ionic, q
RPi IoT Smart Light โดยใช้ Firebase: 4 ขั้นตอน (พร้อมรูปภาพ)

RPi IoT Smart Light โดยใช้ Firebase: คู่มือนี้จะแสดงวิธีสร้างและตั้งค่าแอปเพื่อควบคุม Raspberry Pi ผ่าน Firebase (ฐานข้อมูลออนไลน์) จากนั้นพิมพ์ 3D เคสสำหรับ Pi Zero W, Powerboost 1000C, แบตเตอรี่ และ Blinkt! เพื่อให้ทำตามได้ง่ายที่สุด ฉันขอ
