
สารบัญ:
- ขั้นตอนที่ 1: ขั้นตอนที่ 1: วัสดุ (หรืออุปกรณ์ในกรณีนี้)
- ขั้นตอนที่ 2: ขั้นตอนที่ 2: ปรับสมดุลโทนอาร์มบนเครื่องเล่นแผ่นเสียง
- ขั้นตอนที่ 3: ขั้นตอนที่ 3: ปรับเทียบตลับหมึกของคุณ
- ขั้นตอนที่ 4: ขั้นตอนที่ 4: การเชื่อมต่ออุปกรณ์
- ขั้นตอนที่ 5: ขั้นตอนที่ 5: การตั้งค่า DVS (ระบบไวนิลดิจิทัล)
- ขั้นตอนที่ 6: ขั้นตอนที่ 6: การปรับ Anti-Skate
- ขั้นตอนที่ 7: ขั้นตอนที่ 7: เพลิดเพลินกับเสียงเพลง
- ขั้นตอนที่ 8: สรุป
- ผู้เขียน John Day [email protected].
- Public 2024-01-30 13:06.
- แก้ไขล่าสุด 2025-01-23 15:12.
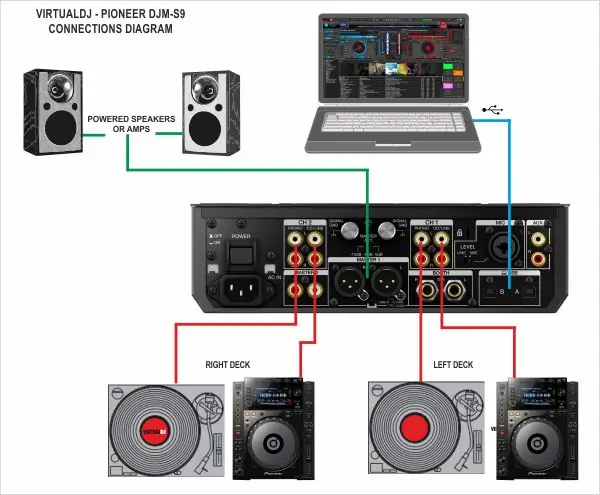
จุดประสงค์ของคำแนะนำนี้คือแสดงให้คุณเห็น ผู้อ่าน วิธีการตั้งค่าเครื่องเล่นแผ่นเสียง และวิธีเชื่อมต่ออุปกรณ์ DJ ของคุณ
ขั้นตอนที่ 1: ขั้นตอนที่ 1: วัสดุ (หรืออุปกรณ์ในกรณีนี้)

- เทคนิค SL-1200 (จานเสียง)
- ไพโอเนียร์ DJM-S9 (มิกเซอร์)
- สายไฟสำหรับมิกเซอร์และลำโพง (ช่าง SL-1200 มีสายไฟแนบมาให้แล้ว)
- ตลับ
- ลำโพงที่ใช้งาน
- แจ็คควอเตอร์นิ้วเป็นแจ็คควอเตอร์นิ้ว
- USB 2.0 ชนิด B
- Serato DJ (หรือระบบไวนิลดิจิทัลใดๆ เช่น Rekordbox, Traktor, Virtual DJ ฯลฯ) บนแล็ปท็อป
ขั้นตอนที่ 2: ขั้นตอนที่ 2: ปรับสมดุลโทนอาร์มบนเครื่องเล่นแผ่นเสียง

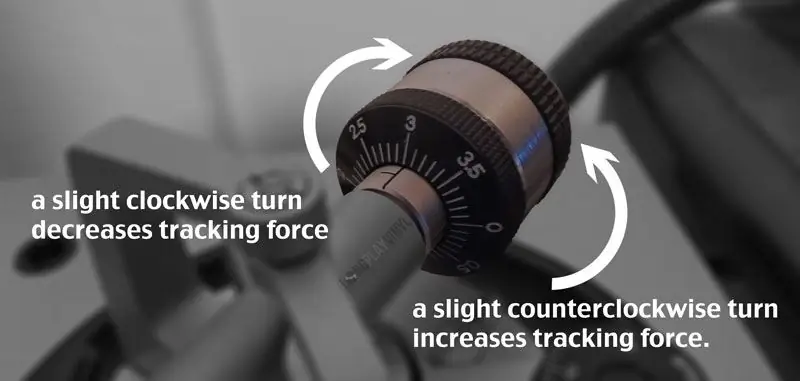

- ก่อนที่เราจะเริ่มตรวจสอบให้แน่ใจว่าได้ถอดปลั๊กทุกอย่างแล้ว
- ติดคาร์ทริดจ์เข้ากับเปลือกส่วนหัวแล้วติดเข้ากับโทนอาร์ม ขันสกรูเข้าไป อย่าวางใจหากมีการติดตั้งไว้ล่วงหน้า
- ตอนนี้เราต้องปรับสมดุลโทนอาร์ม
- ในการทำเช่นนี้ เราต้องปรับน้ำหนักของโทนอาร์ม แต่ก่อนจะทำเช่นนี้ นี่คือสิ่งที่คุณต้องรู้เกี่ยวกับน้ำหนัก
- ตุ้มน้ำหนักมีสองส่วน: ตุ้มน้ำหนักสามารถปรับได้ด้วยการปรับด้านหลัง และการปรับด้านหน้าใช้เพื่อสอบเทียบโทนอาร์ม เราต้องปรับสมดุลโทนอาร์ม พยายามสร้างแรงติดตามเป็นศูนย์ โทนอาร์มต้องมีความสมดุลอย่างสมบูรณ์
4. หมุนตัวปรับน้ำหนักตามเข็มนาฬิกาจนกว่าสไตลัสจะปรับระดับด้วยจานหมุน (ดูรูป)
ขั้นตอนที่ 3: ขั้นตอนที่ 3: ปรับเทียบตลับหมึกของคุณ
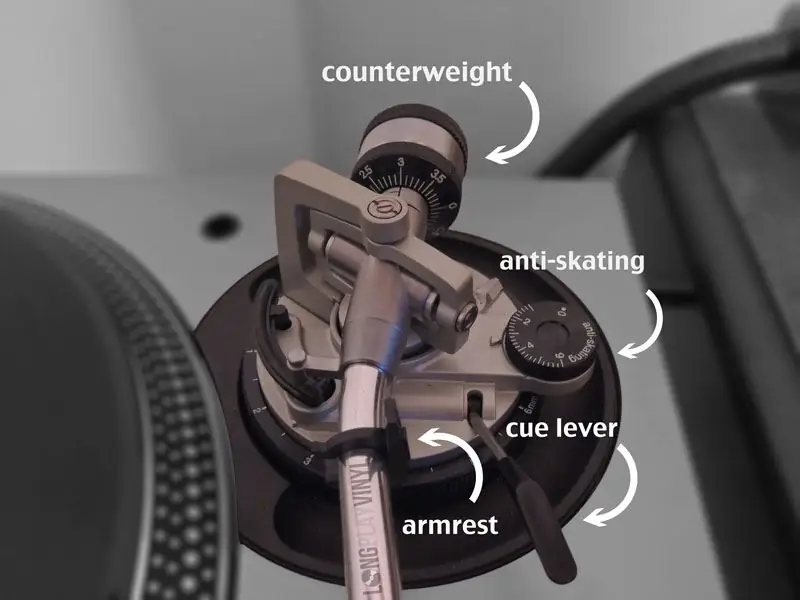
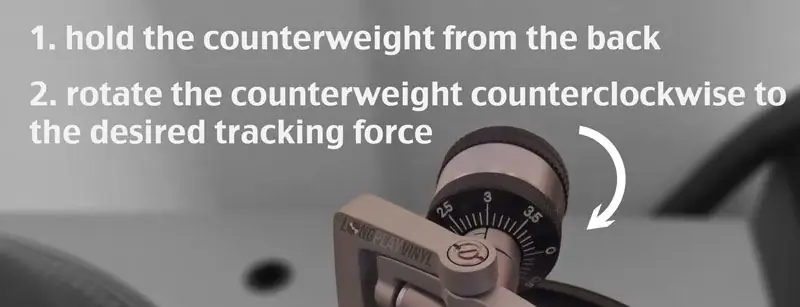

- ยึดโทนอาร์มไว้เพราะสมดุล
- หมุนการปรับด้านหน้า (ที่คุณเห็นตัวเลข) เพื่อปรับเทียบเป็น ZERO โดยไม่ต้องเปลี่ยนน้ำหนักจริง (ส่วนหลัง)
หมายเหตุ: น้ำหนักไม่ควรขยับเพียงการปรับด้านหน้าเท่านั้น
3. เมื่อการปรับเทียบเป็นศูนย์แล้ว ให้ศึกษาว่าแนะนำให้ใช้แรงในการติดตาม (แรงดัน) สำหรับตลับหมึกของคุณมากน้อยเพียงใด สำหรับส่วนนี้เราจะหมุนตุ้มน้ำหนักทั้งหมด (ส่วนหลัง) ซึ่งจะหมุนการปรับเทียบด้วยจนกว่าจะปรับเป็นน้ำหนักที่แนะนำ สำหรับสไตลัส M447 จะมีน้ำหนัก 2.5 กรัม
4. เปลี่ยนน้ำหนักเป็น 2.5 กรัม
ขั้นตอนที่ 4: ขั้นตอนที่ 4: การเชื่อมต่ออุปกรณ์

หลังจากที่คุณได้ปรับเทียบแรงติดตามของคุณแล้ว ให้เชื่อมต่อเครื่องเล่นแผ่นเสียงและลำโพงของคุณเข้ากับเครื่องผสม ในตัวอย่างนี้ ฉันใช้ DJM-S9
- เชื่อมต่อแหล่งพลังงานของคุณเข้ากับลำโพงแล้วต่อกับเต้ารับ
- ต่อแจ็คขนาด 1/4 นิ้วเข้ากับมิกเซอร์ที่มีข้อความว่า BOOTH และปลายอีกด้านหนึ่งเข้ากับลำโพง
- ต่อสาย RCA ของคุณจากเครื่องเล่นแผ่นเสียงกับมิกเซอร์ที่เขียนว่า CH1 PHONO
- ต่อสายกราวด์ของคุณจากเครื่องเล่นแผ่นเสียงกับมิกเซอร์ (รูปถ่าย)
- ต่อ USB เข้ากับมิกเซอร์
- เชื่อมต่อแหล่งพลังงานสำหรับมิกเซอร์ของคุณ
- เชื่อมต่อแหล่งพลังงานจากเครื่องเล่นแผ่นเสียงและเครื่องผสมเข้ากับเต้ารับ (รูปถ่าย)
- เปิดเครื่องเล่นแผ่นเสียง มิกเซอร์ ลำโพง และแล็ปท็อปของคุณ
- เชื่อมต่อ USB เข้ากับแล็ปท็อปของคุณ
ขั้นตอนที่ 5: ขั้นตอนที่ 5: การตั้งค่า DVS (ระบบไวนิลดิจิทัล)
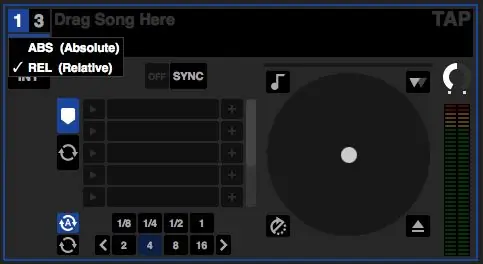
- เรียกใช้ Serato DJ หรือระบบ DVS อื่น (Rekordbox, Traktor, Virtual DJ ฯลฯ) บนแล็ปท็อปของคุณ
- ตรวจสอบให้แน่ใจว่าอยู่ในโหมดสัมบูรณ์ (กด F1 หากใช้ Serato DJ) และไม่ใช่โหมดภายในหรือโหมดญาติ โหมดแอบโซลูทคือวิธีการเล่นเพลงดิจิตอลที่แม่นยำราวกับเป็นแผ่นเสียงจริง
- ลากเพลงจากห้องสมุดของคุณไปยังสำรับเสมือนทางซ้ายหรือขวา
ขั้นตอนที่ 6: ขั้นตอนที่ 6: การปรับ Anti-Skate
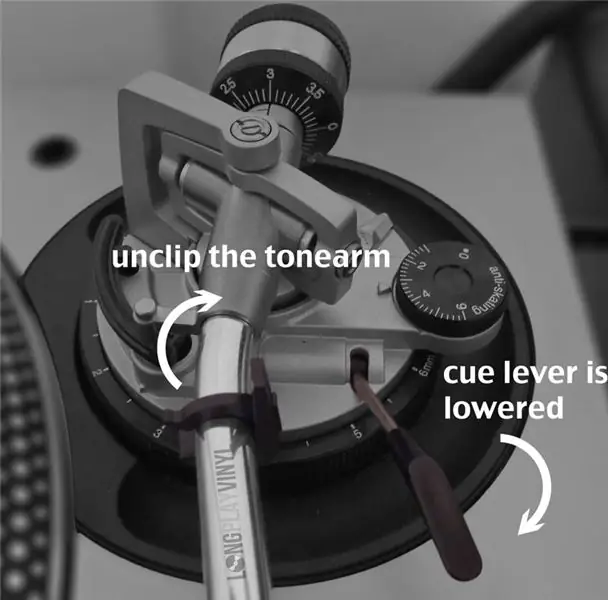

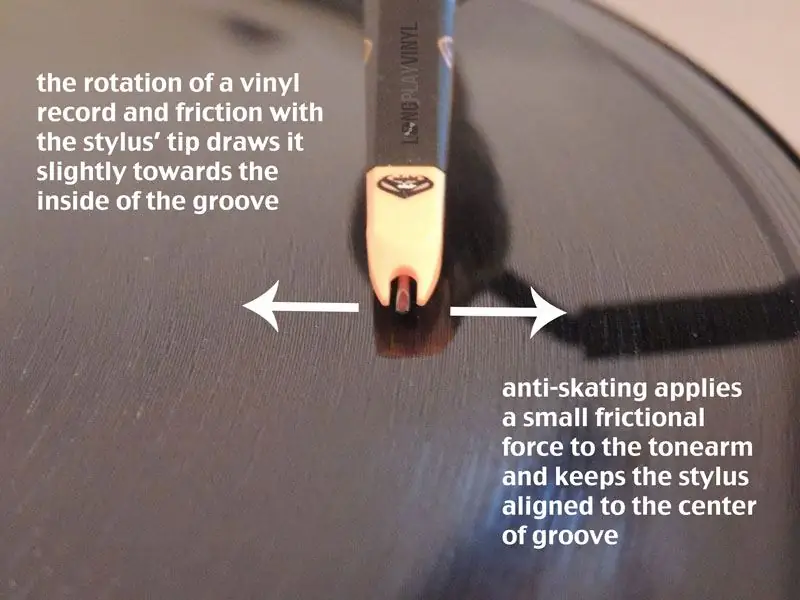
- ค่อยๆ วางสไตลัสลงบนไวนิลแล้วกดเล่นบนเครื่องเล่นแผ่นเสียง
- หากคุณได้ยินเสียง "S" หรือการบิดเบือนในบันทึกของคุณ ให้ปรับการป้องกันการสเก็ตช์เพื่อให้เสียงเพลงชัดเจนขึ้น
หมายเหตุ: ข้ามขั้นตอนนี้หากเสียงดนตรีชัดเจน
การป้องกันการเล่นสเก็ตยังเป็นการปรับที่สามารถหมุนตามเข็มนาฬิกาหรือทวนเข็มนาฬิกาได้ มันตั้งอยู่ติดกับน้ำหนัก (ภาพเล่นสเก็ต) เมื่อสไตลัสเคลื่อนตามร่องของบันทึกและจานหมุนอยู่ มีแนวโน้มตามธรรมชาติที่สไตลัสจะต้องการไปที่กึ่งกลาง แนวโน้มที่จะเข้าด้านใน (ไปที่ศูนย์) การปรับป้องกันการเล่นสเก็ตเป็นการตอบโต้ มันจะให้เราปรับมันให้ไปในทางตรงข้าม
หลักการง่ายๆ: ตั้งค่าการป้องกันการเล่นสเก็ตให้เหมือนกับแรงกดของสไตลัส สำหรับตัวอย่างนี้ การป้องกันการเล่นสเก็ตจะถูกตั้งค่าเป็น 2.5 อย่างไรก็ตาม ระบบป้องกันการเล่นสเก็ตบนเครื่องเล่นแผ่นเสียงไม่เหมือนกันทั้งหมด
ขั้นตอนที่ 7: ขั้นตอนที่ 7: เพลิดเพลินกับเสียงเพลง
เล่นเพลงที่ดีและสนุกกับมัน!
ขั้นตอนที่ 8: สรุป
ฉันหวังว่านี่จะเป็นประโยชน์ไม่ทางใดก็ทางหนึ่ง หากมีข้อสงสัยหรือต้องการทราบข้อมูลเพิ่มเติม สามารถติดต่อได้ที่นี่ ขอขอบคุณ
แนะนำ:
การออกแบบเกมในการสะบัดใน 5 ขั้นตอน: 5 ขั้นตอน

การออกแบบเกมในการสะบัดใน 5 ขั้นตอน: การตวัดเป็นวิธีง่ายๆ ในการสร้างเกม โดยเฉพาะอย่างยิ่งเกมปริศนา นิยายภาพ หรือเกมผจญภัย
การตรวจจับใบหน้าบน Raspberry Pi 4B ใน 3 ขั้นตอน: 3 ขั้นตอน

การตรวจจับใบหน้าบน Raspberry Pi 4B ใน 3 ขั้นตอน: ในคำแนะนำนี้ เราจะทำการตรวจจับใบหน้าบน Raspberry Pi 4 ด้วย Shunya O/S โดยใช้ Shunyaface Library Shunyaface เป็นห้องสมุดจดจำใบหน้า/ตรวจจับใบหน้า โปรเจ็กต์นี้มีจุดมุ่งหมายเพื่อให้เกิดความเร็วในการตรวจจับและจดจำได้เร็วที่สุดด้วย
วิธีการติดตั้งปลั๊กอินใน WordPress ใน 3 ขั้นตอน: 3 ขั้นตอน

วิธีการติดตั้งปลั๊กอินใน WordPress ใน 3 ขั้นตอน: ในบทช่วยสอนนี้ ฉันจะแสดงขั้นตอนสำคัญในการติดตั้งปลั๊กอิน WordPress ให้กับเว็บไซต์ของคุณ โดยทั่วไป คุณสามารถติดตั้งปลั๊กอินได้สองวิธี วิธีแรกคือผ่าน ftp หรือผ่าน cpanel แต่ฉันจะไม่แสดงมันเพราะมันสอดคล้องกับ
การลอยแบบอะคูสติกด้วย Arduino Uno ทีละขั้นตอน (8 ขั้นตอน): 8 ขั้นตอน

การลอยแบบอะคูสติกด้วย Arduino Uno ทีละขั้นตอน (8 ขั้นตอน): ตัวแปลงสัญญาณเสียงล้ำเสียง L298N Dc ตัวเมียอะแดปเตอร์จ่ายไฟพร้อมขา DC ตัวผู้ Arduino UNOBreadboardวิธีการทำงาน: ก่อนอื่น คุณอัปโหลดรหัสไปยัง Arduino Uno (เป็นไมโครคอนโทรลเลอร์ที่ติดตั้งดิจิตอล และพอร์ตแอนะล็อกเพื่อแปลงรหัส (C++)
เครื่อง Rube Goldberg 11 ขั้นตอน: 8 ขั้นตอน

เครื่อง 11 Step Rube Goldberg: โครงการนี้เป็นเครื่อง 11 Step Rube Goldberg ซึ่งออกแบบมาเพื่อสร้างงานง่ายๆ ในรูปแบบที่ซับซ้อน งานของโครงการนี้คือการจับสบู่ก้อนหนึ่ง
