
สารบัญ:
- ผู้เขียน John Day [email protected].
- Public 2024-01-30 13:06.
- แก้ไขล่าสุด 2025-01-23 15:12.
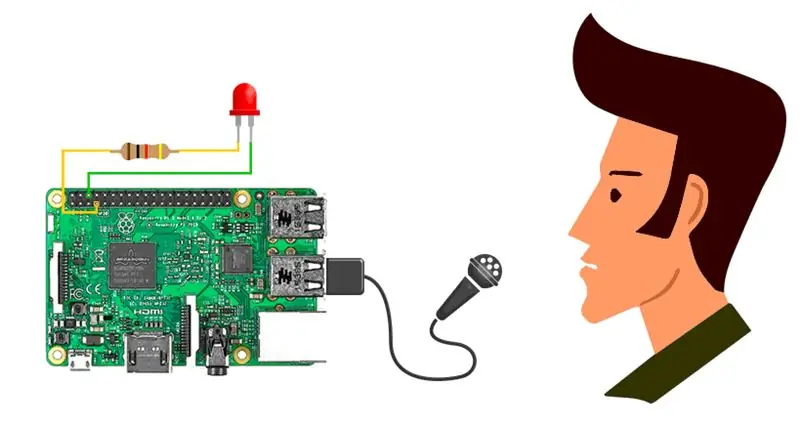
วัตถุประสงค์ของคำแนะนำนี้คือเพื่อให้การสอนทีละขั้นตอนเกี่ยวกับวิธีการตั้งค่า Raspberry Pi ที่สามารถทำให้ไฟ / ไฟ LED ทำงานอัตโนมัติด้วยคำสั่งเสียงของคุณ
ขั้นตอนที่ 1: ขั้นตอนที่ 1: สิ่งของ / อุปกรณ์ที่คุณต้องการ
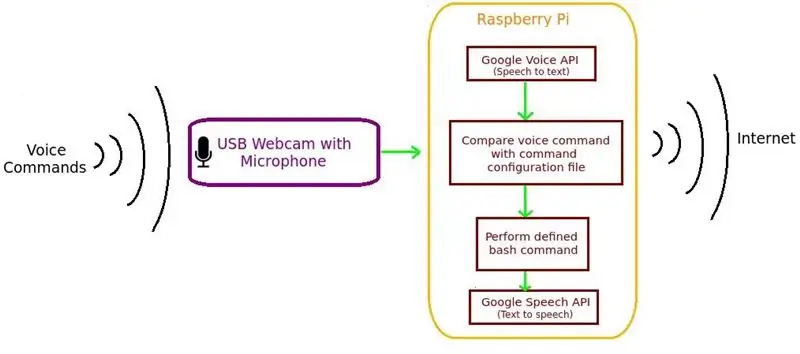
1. Raspberry Pi 3 พร้อม Noobs / Raspbian Os
2.เว็บแคม USB พร้อมไมโครโฟน / ไมโครโฟน USB
3. windows / linux pc เพื่อเข้าถึง Raspberry pi
ขั้นตอนที่ 2: การตั้งค่าไมค์เพื่อตรวจจับเสียง
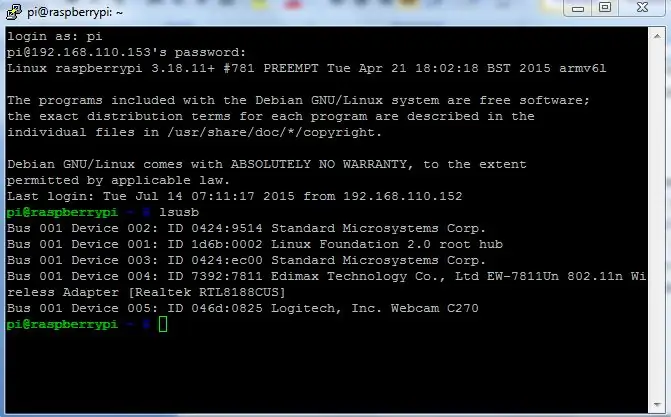
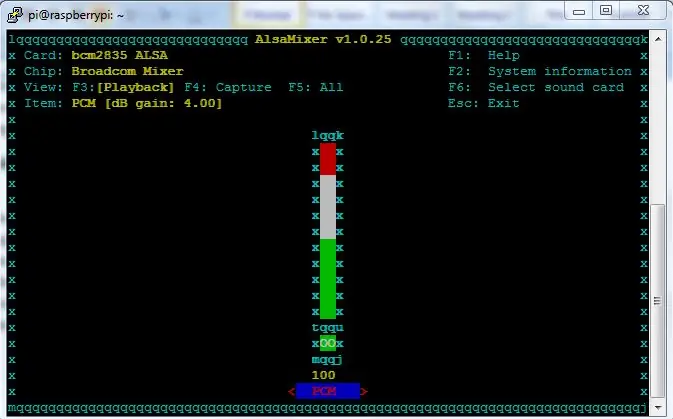
ก่อนอื่นเราต้องตรวจสอบว่า Raspberry Pi ตรวจพบไมโครโฟนหรือเว็บแคมของคุณหรือไม่และระดับเสียงของไมโครโฟนสูง ขั้นตอนแรกคือการตรวจสอบเว็บแคมหรือไมโครโฟนของคุณอยู่ในรายการโดยใช้คำสั่ง “lsusb“
รูปที่ 1: การตรวจสอบเว็บแคมหรือไมโครโฟนที่ตรวจพบโดย Raspberry Pi
ขั้นตอนต่อไปคือการตั้งค่าระดับเสียงการบันทึกไมโครโฟนให้สูง ในการดำเนินการนี้ ให้ป้อนคำสั่ง "alsamixer" ในเทอร์มินัล หน้าจออินเทอร์เฟซแบบกราฟิกที่เรียบร้อยปรากฏขึ้น ให้กดปุ่มลูกศรขึ้นหรือลงเพื่อตั้งค่าระดับเสียง กด F6 (ทั้งหมด) จากนั้นเลือกเว็บแคมหรือไมโครโฟนจากรายการ ใช้ปุ่มลูกศรขึ้นอีกครั้งเพื่อตั้งระดับเสียงที่บันทึกเป็นสูง
รูปที่ 2: การตั้งค่าระดับเสียงไมโครโฟนให้สูง
ขั้นตอนที่ 3: การตั้งค่า Gpio Pins
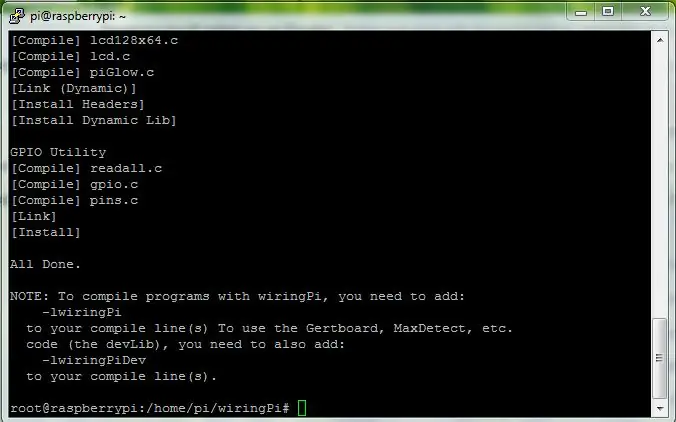
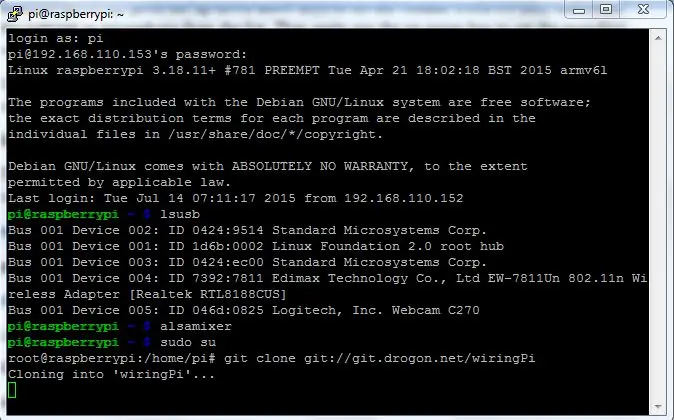
ในการเข้าถึง GPIO Pins คุณต้องติดตั้ง Wiring Pi บน Raspberry Pi. ของคุณ
sudo apt-get ติดตั้ง git-core
โคลน git git://git.drogon.net/wiringPi
cdสายไฟPi
./สร้าง
สำหรับคำแนะนำเพิ่มเติมคุณสามารถดูที่ภาพหน้าจอ
ขั้นตอนที่ 4: การเขียนสคริปต์
สร้างสคริปต์ต่อไปนี้เป็นไฟล์ชื่อ 'led':
#!/bin/bash
ถ้า [$# > 1]
แล้ว
/usr/local/bin/gpio โหมด 4 ออก
ถ้า
แล้ว
/usr/local/bin/gpio เขียน 4 บน
fi
ถ้า
แล้ว
/usr/local/bin/gpio เขียน 4 ออก
fi
fi
ตั้งค่าสคริปต์ให้ปฏิบัติการได้ด้วยคำสั่งต่อไปนี้:
chmod u+x led
ตอนนี้คำสั่งนี้ควรเปิด LED ที่เชื่อมต่อกับพิน (คำอธิบายหมายเลขพินสามารถพบได้ในหน้า Wiring Pi)
./นำบน
สำหรับการปิดเครื่องสามารถใช้คำสั่งนี้ได้
./นำออก
ขั้นตอนที่ 5: การติดตั้งซอฟต์แวร์จดจำเสียงสำหรับ Raspberry Pi:
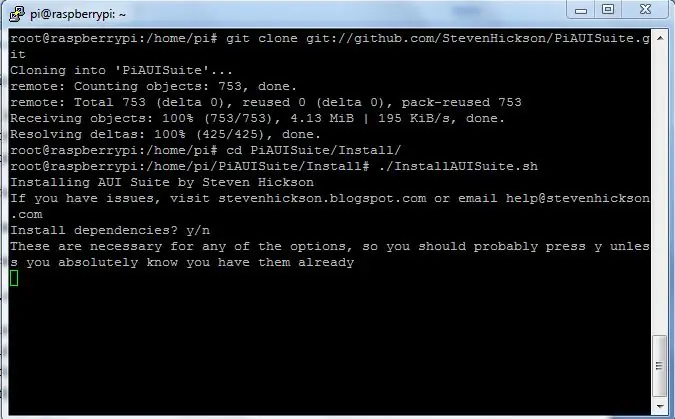
คำสั่งเสียงจะติดตั้งเป็นส่วนหนึ่งของชุดของแพ็คเกจ เราต้องการเพียงการพึ่งพาและส่วนประกอบคำสั่งเสียงสำหรับบทช่วยสอนนี้ เมื่อสคริปต์การตั้งค่าทำงาน สคริปต์จะขอให้คุณติดตั้งหลายแพ็คเกจ คุณสามารถตอบได้เฉพาะการขึ้นต่อกันและคำสั่งเสียงเท่านั้น
ดำเนินการคำสั่งด้านล่าง:
โคลน git git://github.com/StevenHickson/PiAUISuite.git
cd PiAUISuite/ติดตั้ง/
./InstallAUISuite.sh
หลังจากติดตั้งคำสั่งเสียงแล้ว ระบบจะแจ้งให้คุณตั้งค่า เลือกใช่เพื่ออนุญาตให้สคริปต์การติดตั้งตั้งค่าอัตโนมัติ เมื่อการตั้งค่าเสร็จสิ้น ระบบจะแจ้งให้คุณแก้ไขไฟล์กำหนดค่า กด Enter เพื่อแก้ไขไฟล์และดูส่วนถัดไปสำหรับการกำหนดค่า เพิ่มบรรทัดต่อไปนี้ในไฟล์ปรับแต่ง บันทึก และออก
light==/home/pi/scripts/led …
บรรทัดด้านบนหมายความว่าเมื่อคุณพูดว่าเปิดหรือปิดคำสั่งเสียงจะดำเนินการสคริปต์ /home/pi/led โดยส่งอาร์กิวเมนต์เปิดหรือปิด ซึ่งคล้ายกับผลลัพธ์เมื่อคุณรันสคริปต์ด้วยตนเอง
ใช้คำสั่งด้านล่างเพื่อเปิดคำสั่งเสียง -c หมายถึงการทำงานอย่างต่อเนื่อง -k pi ตั้งชื่อพร้อมท์ที่คุณจะพูดเพื่อเรียกความสนใจจาก Raspberry Pi -v ทำให้โปรแกรมตรวจสอบข้อความแจ้งก่อนที่จะเข้าสู่โหมดการจดจำเสียง -i ทำให้คำสั่งเสียงประมวลผลเฉพาะคำสั่งที่ชัดเจนซึ่งระบุไว้ในไฟล์ปรับแต่ง สุดท้าย อาร์กิวเมนต์ -b0 บังคับให้คำสั่งเสียงไม่ใช้ข้อความเติมก่อนตอบกลับ
คำสั่งเสียง -c -k pi -v -b0 -i
ดำเนินการคำสั่งข้างต้นพูดอย่างชัดเจน PI และรอการตอบกลับ "ใช่ครับ"
พูดเปิดไฟชัดๆ. LED ควรเปิดขึ้น
พูดปิดไฟชัดๆ ไฟ LED ควรดับลง
แค่นั้นแหละ…….
แนะนำ:
การตรวจจับใบหน้าบน Raspberry Pi 4B ใน 3 ขั้นตอน: 3 ขั้นตอน

การตรวจจับใบหน้าบน Raspberry Pi 4B ใน 3 ขั้นตอน: ในคำแนะนำนี้ เราจะทำการตรวจจับใบหน้าบน Raspberry Pi 4 ด้วย Shunya O/S โดยใช้ Shunyaface Library Shunyaface เป็นห้องสมุดจดจำใบหน้า/ตรวจจับใบหน้า โปรเจ็กต์นี้มีจุดมุ่งหมายเพื่อให้เกิดความเร็วในการตรวจจับและจดจำได้เร็วที่สุดด้วย
อินเทอร์เฟซ ADXL335 Sensor บน Raspberry Pi 4B ใน 4 ขั้นตอน: 4 ขั้นตอน

อินเทอร์เฟซ ADXL335 Sensor บน Raspberry Pi 4B ใน 4 ขั้นตอน: ในคำแนะนำนี้ เราจะเชื่อมต่อเซ็นเซอร์ ADXL335 (accelerometer) บน Raspberry Pi 4 กับ Shunya O/S
การติดตั้ง Raspbian ใน Raspberry Pi 3 B โดยไม่ต้องใช้ HDMI - เริ่มต้นใช้งาน Raspberry Pi 3B - การตั้งค่า Raspberry Pi ของคุณ 3: 6 ขั้นตอน

การติดตั้ง Raspbian ใน Raspberry Pi 3 B โดยไม่ต้องใช้ HDMI | เริ่มต้นใช้งาน Raspberry Pi 3B | การตั้งค่า Raspberry Pi ของคุณ 3: อย่างที่พวกคุณบางคนรู้ว่าคอมพิวเตอร์ Raspberry Pi นั้นยอดเยี่ยมมากและคุณสามารถรับคอมพิวเตอร์ทั้งหมดได้บนบอร์ดเล็ก ๆ ตัวเดียว Raspberry Pi 3 Model B มี ARM Cortex A53 แบบ 64 บิตแบบ quad-core โอเวอร์คล็อกที่ 1.2 GHz ทำให้ Pi 3 ประมาณ 50
ระบบอัตโนมัติภายในบ้านที่ควบคุมด้วยเสียง (เช่น Alexa หรือ Google Home ไม่จำเป็นต้องใช้ Wifi หรืออีเธอร์เน็ต): 4 ขั้นตอน

ระบบอัตโนมัติภายในบ้านที่ควบคุมด้วยเสียง (เช่น Alexa หรือ Google Home ไม่จำเป็นต้องใช้ Wifi หรืออีเธอร์เน็ต): โดยทั่วไปแล้วจะเป็นรีเลย์ควบคุม Arduino ที่ใช้ SMS พร้อมการตั้งค่าผู้ช่วยของ Google เพื่อส่งข้อความตามคำสั่งเสียง มันง่ายมากและราคาถูกและทำงานเหมือนโฆษณาของ Alexa กับคุณ เครื่องใช้ไฟฟ้าที่มีอยู่ (ถ้าคุณมี Moto -X smartp
ระบบอัตโนมัติภายในบ้านที่ควบคุมด้วยเสียง: 8 ขั้นตอน (พร้อมรูปภาพ)

ระบบอัตโนมัติภายในบ้านที่ควบคุมด้วยเสียง: สวัสดี ในคำแนะนำนี้ ฉันจะสอนให้คุณสร้าง Home Automation ที่ควบคุมด้วยเสียง เราจะใช้มือถือของเราและควบคุมอุปกรณ์ด้วยเสียงของเรา เชื่อฉันสิว่ามันไม่ยากอย่างที่คิด เพียงทำตามขั้นตอนและ
