
สารบัญ:
2025 ผู้เขียน: John Day | [email protected]. แก้ไขล่าสุด: 2025-01-23 15:12

นี่คือนาฬิกาอัจฉริยะที่ฉันสร้างขึ้นสำหรับการแข่งขันนาฬิกา ฉันหวังว่าคุณจะชอบมัน!
มี Raspberry Pi อยู่ในนั้นซึ่งใช้งานโปรแกรมการประมวลผลและ Python เพื่อเข้าถึงข้อมูล Google ปฏิทินของฉันและพิมพ์ในอีก 10 วันข้างหน้าซึ่งคุณมีบางอย่างบนหน้าจอ
โปรแกรมหลามเข้าถึงข้อมูลปฏิทิน บันทึกลงในไฟล์บน Raspberry Pi ซึ่งการประมวลผลจะอ่านและวางบนหน้าจอ
ขั้นตอนที่ 1: ทุกสิ่งที่จำเป็น
ราสเบอร์รี่ Pi:
www.amazon.com/Raspberry-Pi-MS-004-0000002…
(หากต้องการ ได้ 3 B+ ซึ่งอาจเร็วกว่า)
หน้าจอ:
www.amazon.com/Elecrow-RPA05010R-800x480-D…
และหากคุณไม่มีพาวเวอร์ซัพพลาย คุณสามารถหาได้ที่นี่:
www.amazon.com/CanaKit-Raspberry-Supply-Ad…
คุณจะต้องใช้เมาส์และคีย์บอร์ด USB (ไม่ว่าจะยี่ห้ออะไรก็ตาม)
ขั้นตอนที่ 2: การเขียนโปรแกรม
หากคุณมีจอภาพที่ใหญ่กว่า ฉันขอแนะนำให้ใช้ขั้นตอนนี้สำหรับขั้นตอนนี้ เนื่องจากหน้าจอมีขนาดเล็กมากและมองเห็นข้อความได้ยาก
ขั้นแรก คุณจะต้องติดตั้งการประมวลผล:
processing.org/download/
เลือก (Running on a Pi?) ในรายการ Linux จากนั้นคลิก Download และปฏิบัติตามคู่มือการตั้งค่า
เมื่อคุณมีการประมวลผลแล้ว คุณสามารถดาวน์โหลดโปรแกรมซึ่งอยู่ท้ายขั้นตอนนี้ คุณยังสามารถดาวน์โหลดโปรแกรม python จากนั้นย้ายไปยังโฟลเดอร์หลัก
คุณจะต้องใช้ Python 2.7 เนื่องจาก Python 3 ไม่ได้รับการสนับสนุนโดย Python Calendar API ของ Google
ไปที่นี่และทำตามคำแนะนำในการตั้งค่า API (ฉันจะบอกวิธีการทำ แต่ Google เท่านั้นที่ตั้งค่า API ได้)
developers.google.com/calendar/quickstart/…
หากคุณทำทุกอย่างเสร็จแล้ว คุณจะสามารถเรียกใช้โปรแกรม python ได้โดยไม่มีข้อผิดพลาด
คุณจะต้องใส่สิ่งนี้ใน ~/.config/lxsession/LXDE-pi/autostart ไฟล์:
/usr/local/bin/processing-java --sketch=/home/pi/Clock.pde --run
และสิ่งนี้ในไฟล์ /etc/rc.local:
หลาม /home/pi/Clock.py &
และนั่นคือทั้งหมดสำหรับขั้นตอนนี้!
ขั้นตอนที่ 3: ทดสอบออก
ขั้นตอนนี้ค่อนข้างง่าย เพียงแค่เสียบ Pi เข้ากับหน้าจอ เปิดเครื่อง (อาจมีสวิตช์ที่ด้านข้างของหน้าจอเพื่อเปิดและปิดไฟแบ็คไลท์) และ TADA! คุณมีนาฬิกา Google ปฏิทิน!
หากไม่ได้ผล แค่ถาม ฉันยินดีช่วย!
ขั้นตอนที่ 4: การสรุป

นั้นคือทั้งหมด! โปรดอย่าลังเลที่จะถามคำถาม และหากคุณสงสัยเกี่ยวกับกรณีนี้ ฉันเพิ่งตัดของฉันออกจากกระดาษแข็ง (ป.ล. อย่าลืมโหวตในการประกวดนาฬิกา!)
แนะนำ:
Raspberry Pi Alexa+Google Smart Speaker: 6 ขั้นตอน
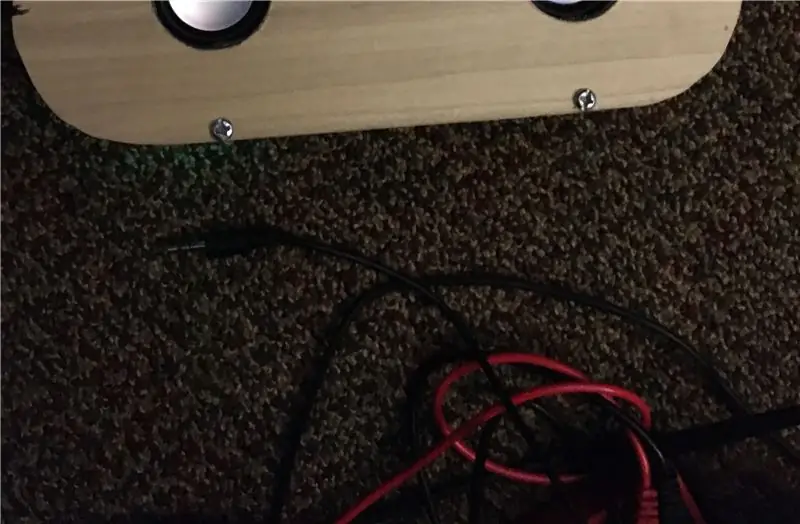
Raspberry Pi Alexa+Google Smart Speaker: ในโครงการนี้ ฉันจะสอนวิธีสร้างลำโพงอัจฉริยะราคาประหยัด ค่าใช้จ่ายสำหรับโครงการนี้ควรจะอยู่ที่ประมาณ 30-50 เหรียญเท่านั้น ขึ้นอยู่กับวัสดุและชิ้นส่วนเพิ่มเติม
DIY Smart Home ด้วย Google Assistant และ Arduino: 6 ขั้นตอน

DIY Smart Home ด้วย Google Assistant และ Arduino ใครไม่อยากมีบ้านอัจฉริยะ ? สิ่งที่ดีที่สุดที่คุณสามารถทำได้คือเปลี่ยนไฟหรืออุปกรณ์อื่นๆ ในบ้านด้วยการควบคุมด้วยเสียง ด้วยความช่วยเหลือของแอป Google Home และผู้ช่วยของ Google นี่เป็นเรื่องง่ายๆ ……คุณทำไม่ได้
Wifi Smart Switch ESP8266 ทำงานร่วมกับ Alexa และ Google Home Automation: 7 ขั้นตอน

Wifi Smart Switch ESP8266 ทำงานร่วมกับ Alexa และ Google Home Automation: ในโลกของโลกาภิวัตน์ ทุกคนต่างต้องการเทคโนโลยีล่าสุดและอัจฉริยะ WiFi Smart Switch ทำให้ชีวิตของคุณฉลาดและสะดวกยิ่งขึ้น
SONOFF เพิ่ม Alexa และ Google Home Voice Control ให้กับ ZigBee Smart Devices: 3 ขั้นตอน

SONOFF เพิ่ม Alexa และ Google Home Voice Control ให้กับ ZigBee Smart Devices: ตั้งแต่สวิตช์และปลั๊กอัจฉริยะ Wi-Fi ไปจนถึงสวิตช์และปลั๊กอัจฉริยะ ZigBee การควบคุมด้วยเสียงเป็นจุดเริ่มต้นการควบคุมแบบแฮนด์ฟรียอดนิยม ปลั๊กอัจฉริยะช่วยให้คุณควบคุมบ้านที่เชื่อมต่อได้โดยตรงผ่านการทำงานร่วมกับ Amazon Alexa หรือ Google Home
ผู้ใช้หลายคน Smart Mirror พร้อม Google ปฏิทิน: 10 ขั้นตอน

สมาร์ทมิเรอร์สำหรับผู้ใช้หลายคนพร้อม Google ปฏิทิน: ในคำแนะนำนี้ เราจะสร้างมิเรอร์อัจฉริยะที่รวมเข้ากับ Google ปฏิทิน ฉันทำโปรเจ็กต์นี้ขึ้นมาเพราะฉันพบว่ากระจกอัจฉริยะนั้นเจ๋งมาก มันเป็นสวรรค์ในตอนเช้า แต่ฉันตัดสินใจที่จะสร้างตัวเองจากศูนย์เพราะคนอื่นทั้งหมด
