
สารบัญ:
2025 ผู้เขียน: John Day | [email protected]. แก้ไขล่าสุด: 2025-01-23 15:12



ใครไม่ต้องการบ้านอัจฉริยะ? สิ่งที่ดีที่สุดที่คุณสามารถทำได้คือเปลี่ยนไฟหรืออุปกรณ์อื่นๆ ในบ้านด้วยการควบคุมด้วยเสียง ด้วยความช่วยเหลือจากแอป Google Home และ Google Assistant นี่ไม่ใช่เรื่องยากเลย ……
คุณไม่จำเป็นต้องมีชิ้นส่วนมากมาย และมันเป็นการทดลองที่ดีที่จะสร้างการควบคุมด้วยเสียงด้วยตัวเองด้วยลำโพงอัจฉริยะ มินิคอมพิวเตอร์ Arduino และรีเลย์สวิตช์สองสามตัว คุณยังสามารถซื้อหลอดไฟอัจฉริยะและปลั๊กไฟราคาถูกๆ ได้มากมาย แต่การทำด้วยตัวเองสนุกกว่ามาก ฉันจะอธิบายทีละขั้นตอนว่าคุณจะทำสิ่งนี้ได้อย่างไร คุณจะต้องมีส่วนประกอบต่อไปนี้:
เสบียง
1 ลำโพงอัจฉริยะ เช่น Google Nest Mini
2 คอมพิวเตอร์ Arduino MKR1000 เพื่อแปลงคำสั่งเสียงเป็นคำสั่งสลับ
3 รีเลย์สวิตช์ 5 โวลต์หนึ่งตัวขึ้นไป หนึ่งตัวสำหรับหลอดไฟแต่ละดวงที่คุณต้องการควบคุม
4 แหล่งจ่ายไฟ USB สำหรับ Arduino MKR1000 พร้อมปลั๊ก micro-USB
5 สายไฟหลัก (1.5 ตร.ม.) และเต้ารับสำหรับการเชื่อมต่อไฟและเครื่องใช้อื่นๆ อย่างปลอดภัย
6 สมาร์ทโฟน Android สำหรับแอป Google Home
ขั้นตอนที่ 1: ขั้นตอนคำสั่งผ่านอินเทอร์เน็ต

ในภาพนี้ คุณจะเห็นทีละขั้นตอนว่ากระบวนการทั้งหมดทำงานอย่างไร
การเปิดและปิดด้วยคำสั่งเสียงทำงานผ่านอินเทอร์เน็ตได้อย่างสมบูรณ์ จำเป็นต้องมีบริการคลาวด์สาม (!) เพื่อดำเนินการนี้… คุณต้องสร้างบัญชีสำหรับทุกบริการคลาวด์… ค่อนข้างยุ่งยาก แต่ก็ใช้งานได้!
ก่อนอื่นคุณต้องมีแอป Google Home ดาวน์โหลดจาก Playstore บนโทรศัพท์ Android และติดตั้งแอป การทำความเข้าใจคำสั่งเสียงของคุณเองด้วย Google Home จะใช้ได้กับภาษาอังกฤษเท่านั้น ดังนั้นให้ตั้งค่าภาษาเป็นภาษาอังกฤษผ่านการตั้งค่า / การตั้งค่าเพิ่มเติม / ผู้ช่วย / ภาษา จากนั้นเลือกภาษาอังกฤษ (สหรัฐอเมริกา)
Google Nest Mini ได้ยินคำสั่งเสียง เช่น "Ok Google เปิดไฟหมายเลขหนึ่ง" สัญญาณเสียงแอนะล็อกนี้จะถูกแปลงเป็นดิจิทัลและส่งไปยัง Google Assistant cloud จากนั้นจะถูกส่งต่อไปยังคลาวด์ IFTTT ที่ซึ่งคำตอบนั้นถูกสร้างขึ้น IFTTT (ถ้ามากกว่านั้นหรือ "ถ้าคุณทำสิ่งหนึ่งสิ่งอื่นจะเกิดขึ้น") เป็นสถานีกลางชนิดหนึ่งที่วิเคราะห์คำสั่ง ให้คำตอบและส่งต่อการดำเนินการไปยังคลาวด์ถัดไป Adafruit IO หากเข้าใจคำสั่งอย่างสมบูรณ์ คำตอบจาก IFTTT จะถูกส่งคืนแบบดิจิทัลไปยัง Google Nest Mini และคำสั่งนั้นจะถูกแปลงเป็นสัญญาณเสียง หากไม่เข้าใจคำสั่ง Google Assistant จะส่งคืนคำตอบอื่นเพื่อให้ชัดเจนว่าจะไม่มีการดำเนินการเปลี่ยน IFTTT จะส่งคำสั่งที่เข้าใจเป็นอย่างดีไปยังเว็บไซต์ Adafruit Adafruit เป็นผู้จัดหาอุปกรณ์อิเล็กทรอนิกส์ที่ดูแลเว็บไซต์เพื่อจัดเก็บข้อมูลสวิตช์อัจฉริยะ พวกเขาเรียกมันว่า "อาหาร" IFTTT ส่งรหัสที่เกี่ยวข้องกับคำสั่ง (ในกรณีของเราคือ "one_on") ไปยังฟีดนี้ Arduino MKR1000 ได้รับการตั้งโปรแกรมให้ตรวจสอบเว็บไซต์นี้เป็นประจำ โดยอ่านข้อมูลในฟีด จากนั้นจึงเปิดหรือปิดรีเลย์สวิตช์ที่เกี่ยวข้อง ฟีด Adafruit ได้รับการคุ้มครองด้วยเหตุผลด้านความปลอดภัยด้วยชื่อบัญชีและ Adafruit IOKEY เฉพาะที่เจ้าของบัญชีรู้จักเท่านั้น
ขั้นตอนที่ 2: การเขียนโปรแกรม Arduino MKR1000


ใช้ IDE มาตรฐานจากเว็บไซต์ Arduino วางไลบรารีต่อไปนี้ใน IDE (ผ่าน: เครื่องมือ / จัดการไลบรารี): ArduinoJson และ WiFi101
หากคุณยังไม่เคยตั้งโปรแกรม MKR1000 มาก่อน คุณต้องทำให้บอร์ดนี้สามารถเข้าถึงได้ใน IDE ก่อน ดาวน์โหลดไฟล์บอร์ด "บอร์ด Arduino SAMD" ผ่านเครื่องมือเมนู / บอร์ด / ผู้จัดการบอร์ด หลังจากนั้นคุณสามารถเลือกบอร์ด MKR1000 ได้
ภาพร่างยังใช้ไฟล์พิเศษ arduino_secrets.h.
นี่คือไฟล์ข้อความที่คุณสามารถสร้างด้วยแผ่นจดบันทึก ไฟล์นี้มีรหัสการเข้าถึงที่ใช้สำหรับเครือข่าย Wi-Fi (เครือข่าย SSID และรหัสผ่าน) และรหัสเข้าสู่ระบบหน้าเว็บ Adafruit IO (ชื่อบัญชีและรหัส IOKEY) บันทึกไฟล์นี้ในไดเร็กทอรีไลบรารี arduino บนพีซีของคุณด้วยชื่อ arduino_secrets.h ในไดเร็กทอรีแยกต่างหาก ก่อนบันทึก ให้แทนที่ “xxx” ทั้งหมดด้วยเครือข่ายและข้อมูล Adafruit ของคุณเอง สิ่งนี้ควรอยู่ในไฟล์ arduino_secrets.h:
#define SECRET_SSID “xxx”
#define SECRET_PASS “xxx”
#define IO_USERNAME “xxx”
#define IO_KEY “xxx”
คัดลอกร่าง Arduino ด้านล่างและโหลดลงใน MKR1000 ผ่านโปรแกรม Arduino IDE
ขั้นตอนที่ 3: Adafruit Feed

สร้างบัญชีที่ www.io.adafruit.com Adafruit เป็นผู้จัดหาอุปกรณ์อิเล็กทรอนิกส์ที่ดูแลเว็บไซต์เพื่อจัดเก็บข้อมูลสวิตช์อัจฉริยะ
สร้างฟีด ON_OFF ซึ่งคำสั่งจะถูกบันทึกในภายหลัง Adafruit มีบทช่วยสอนมากมายที่แสดงวิธีการทำเช่นนี้:
learn.adafruit.com/adafruit-io-basics-feeds/creating-a-feed
เป็นการดีที่สุดที่จะตั้งค่า "ฟีด" ในประวัติฟีดเป็น OFF ไม่จำเป็นต้องจำคำสั่งการสลับ (การตั้งค่าอยู่ด้านขวาของหน้า)
ขั้นตอนที่ 4: การตั้งค่า IFTTT




สร้างบัญชีที่ www. IFTTT.com ไปที่ "สำรวจ" (บนขวา) จากนั้นเลือก "สร้างแอปเพล็ตของคุณเองตั้งแต่เริ่มต้น" คลิกที่ "นี่" และค้นหา Google เลือกผู้ช่วยของ Google จากนั้นเลือกตัวเลือกแรก "พูดวลีง่ายๆ" จากนั้นป้อนคำอธิบายคำสั่งที่ต้องการและคำตอบที่จะได้รับ
(ในกรณีของเรา "เปิดไฟทั้งหมด" และ "ตกลง ฉันจะเปิดไฟทั้งหมด ระวัง!") จากนั้นกด "สร้างทริกเกอร์" และในหน้าจอถัดไปให้กด "นั่น" จากนั้นเลือก Adafruit แล้วคลิก “ส่งข้อมูลไปยัง adafruit IO” ฟีด ON-OFF จะปรากฏในฟิลด์แรก จากนั้นป้อนรหัสที่ต้องการในฟิลด์ที่สอง (ในที่นี้ เป็นตัวอย่าง "all-on")
สุดท้ายให้คลิกที่ "สร้างการกระทำ" จากนั้นคลิก "เสร็จสิ้น"
คุณยังสามารถรับข้อความบนโทรศัพท์เพื่อตรวจสอบทุกครั้งที่มีการใช้งานแอปเพล็ต ซึ่งเป็นประโยชน์สำหรับการแก้ไขปัญหา แต่เมื่อทุกอย่างทำงาน คุณสามารถปิดการทำงานนี้ได้
หากคุณต้องการควบคุมไฟหลายดวงหรือเครื่องใช้ในบ้านอื่นๆ คุณต้องสร้างแอปเพล็ต IFTTT สำหรับแต่ละคำสั่ง และรหัสที่จัดเก็บไว้ในฟีด Adafruit จะต้องสอดคล้องกับรหัสในแบบร่าง Arduino
ขั้นตอนที่ 5: ทดสอบการเชื่อมต่อและซอฟต์แวร์

ในการทดสอบระบบ คุณสามารถทำการตั้งค่าการทดสอบด้วย LED แทนรีเลย์:
ขั้นตอนที่ 6: การเชื่อมต่อเครื่องใช้ในบ้าน


ในการสลับเครื่องใช้ในบ้าน คุณต้องเชื่อมต่อรีเลย์สวิตชิ่งกับพอร์ตของ Arduino MKR1000 แทนไฟ LED ทดสอบ ใช้สายไฟขนาด 1.5 มม.2 ที่ด้านจ่ายแรงดันไฟหลักเพื่อเชื่อมต่ออุปกรณ์กับหน้าสัมผัสรีเลย์อย่างปลอดภัย
แนะนำ:
ควบคุมประตูบานเลื่อนอัตโนมัติของคุณด้วย Home Assistant และ ESPHome: 5 ขั้นตอน (พร้อมรูปภาพ)

ควบคุมประตูบานเลื่อนอัตโนมัติของคุณด้วย Home Assistant และ ESPHome: บทความต่อไปนี้เป็นข้อเสนอแนะบางส่วนเกี่ยวกับประสบการณ์ส่วนตัวของฉันในการควบคุมประตูบานเลื่อนอัตโนมัติที่ฉันติดตั้งไว้ที่บ้าน ประตูนี้มีชื่อว่า "V2 Alfariss" มีรีโมท Phox V2 สองสามตัวเพื่อควบคุม ฉันยังมี
Blinds Control ด้วย ESP8266, Google Home และ Openhab Integration และ Webcontrol: 5 ขั้นตอน (พร้อมรูปภาพ)

การควบคุมมู่ลี่ด้วย ESP8266, Google Home และ Openhab Integration และ Webcontrol: ในคำแนะนำนี้ ฉันจะแสดงให้คุณเห็นว่าฉันเพิ่มระบบอัตโนมัติให้กับมู่ลี่ของฉันอย่างไร ฉันต้องการเพิ่มและลบระบบอัตโนมัติได้ ดังนั้นการติดตั้งทั้งหมดจึงเป็นแบบหนีบ ส่วนหลักคือ: สเต็ปเปอร์มอเตอร์ ตัวขับสเต็ปควบคุม bij ESP-01 เกียร์และการติดตั้ง
DIY IBeacon และ Beacon Scanner ด้วย Raspberry Pi และ HM13: 3 ขั้นตอน

DIY IBeacon และ Beacon Scanner ด้วย Raspberry Pi และ HM13: Story A beacon จะส่งสัญญาณอย่างต่อเนื่องเพื่อให้อุปกรณ์บลูทู ธ อื่น ๆ รู้ว่ามีอยู่ และฉันอยากได้บีคอนบลูทูธเพื่อติดตามกุญแจมาตลอด เพราะฉันลืมเอามันมาเหมือน 10 ครั้งในปีที่แล้ว และฉันก็เกิดขึ้น
วิธีสร้าง CubeSat ด้วย Arduino ด้วย Arducam: 9 ขั้นตอน

วิธีสร้าง CubeSat ด้วย Arduino ด้วย Arducam: ในรูปแรก เรามี Arduino และเรียกว่า "Arduino Uno"ในรูปที่สอง เรามี Arducam และเรียกว่า "Arducam OV2640 มินิ 2MP"พร้อมกับภาพที่สอง มีวัสดุที่คุณต้อง
SMART INSTALL Dumpvdl2 Receiver บน WINDOWS WORKSTATION และ VMWARE ด้วย RTL SDR: 4 ขั้นตอน
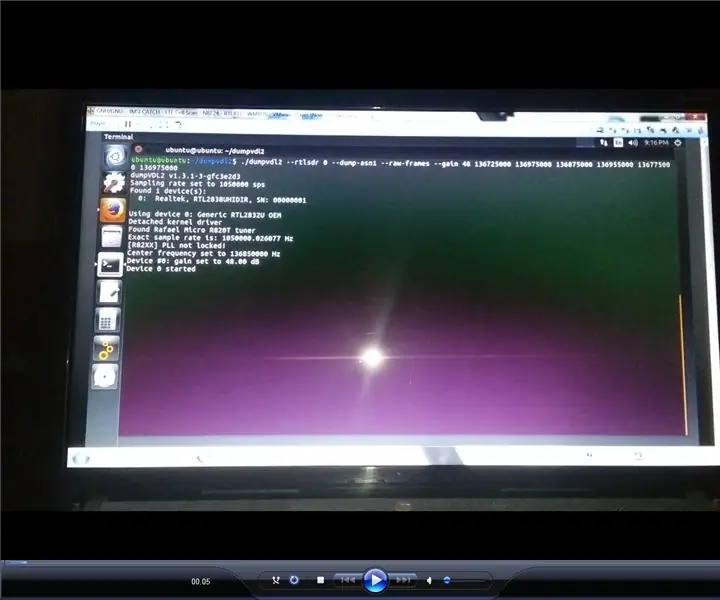
ติดตั้งอย่างชาญฉลาด ตัวรับ Dumpvdl2 บน WINDOWS WORKSTATION และ VMWARE พร้อม RTL SDR: dumpvdl2 เปลี่ยนดองเกิล DVB ของ Realtek RTL2832 ของคุณให้เป็นเครื่องรับข้อความ vdl2 VDL Mode 2 ตัวถอดรหัสข้อความและตัววิเคราะห์โปรโตคอล ตัวรับข้อมูลทั่วไป ติดตั้งง่ายและรวดเร็ว
