
สารบัญ:
- ขั้นตอนที่ 1: PARTS
- ขั้นตอนที่ 2: เครื่องมือ
- ขั้นตอนที่ 3: มันทำงานอย่างไร
- ขั้นตอนที่ 4: ต้นแบบเขียงหั่นขนม
- ขั้นตอนที่ 5: เชื่อมต่อ PIEZO
- ขั้นตอนที่ 6: เชื่อมต่อตัวต้านทาน
- ขั้นตอนที่ 7: เชื่อมต่อการแสดงผล CLK PIN
- ขั้นตอนที่ 8: เชื่อมต่อ DISPLAY DIO PIN
- ขั้นตอนที่ 9: เชื่อมต่อ DISPLAY VCC PIN
- ขั้นตอนที่ 10: เชื่อมต่อจอแสดงผล GND PIN
- ขั้นตอนที่ 11: ดาวน์โหลดไดรเวอร์ CH340 (ไม่บังคับ)
- ขั้นตอนที่ 12: ดาวน์โหลด DIGITAL DISPLAY LIBRARY (TM1637)
- ขั้นตอนที่ 13: ติดตั้ง DIGITAL DISPLAY LIBRARY
- ขั้นตอนที่ 14: เลือกบอร์ด ARDUINO และพอร์ต
- ขั้นตอนที่ 15: SKETCH: BACKGROUND
- ขั้นตอนที่ 16: SKETCH: PRE-SETUP
- ขั้นตอนที่ 17: SKETCH: SETUP FUNCTION
- ขั้นตอนที่ 18: SKETCH BODY: THE LOGIC
- ขั้นตอนที่ 19: SKETCH: คำนวณจังหวะต่อนาที
- ขั้นตอนที่ 20: บันทึกและอัปโหลด
- ขั้นตอนที่ 21: เชื่อมต่อแบตเตอรี่และทดสอบต้นแบบ
- ขั้นตอนที่ 22: SOLDER EXTENSION WIRES ไปยัง PIEZO
- ขั้นตอนที่ 23: ย้ายส่วนประกอบไปยังบอร์ดที่สมบูรณ์แบบ
- ขั้นตอนที่ 24: TRIM PERF BOARD
- ขั้นตอนที่ 25: สิ่งที่แนบมากับโครงการ: การปรับเปลี่ยนการแสดงผลดิจิทัล
- ขั้นตอนที่ 26: โครงการสิ่งที่แนบมา: การแก้ไข USB
- ขั้นตอนที่ 27: สิ่งที่แนบมากับโครงการ: รอยสำหรับ PIEZO WIRES
- ขั้นตอนที่ 28: ประกอบหน่วยสุดท้าย
- ขั้นตอนที่ 29: ยึดโครงการสกรูเข้าด้วยกัน
- ขั้นตอนที่ 30: MOUNT PIEZO และ TEST
2025 ผู้เขียน: John Day | [email protected]. แก้ไขล่าสุด: 2025-01-23 15:12


งานที่สำคัญที่สุดของมือกลองคือการรักษาเวลา นั่นหมายถึงการทำให้แน่ใจว่าจังหวะจะคงที่สำหรับแต่ละเพลง
Tempo Keeper ของ Drummer เป็นอุปกรณ์ที่ช่วยให้มือกลองรักษาเวลาได้ดียิ่งขึ้น ประกอบด้วยแผ่นเพียโซขนาดเล็กที่ยึดติดกับหัวกลองสแนร์ แต่ละครั้งที่มือกลองตีกลองสแนร์ อุปกรณ์จะแสดงจังหวะต่อนาทีตามเวลาระหว่างจังหวะ หากวงดนตรีเริ่มเร็วขึ้นหรือช้าลงโดยไม่ได้ตั้งใจ มือกลองจะรับรู้ได้ทันทีและสามารถแก้ไขเล็กน้อยเพื่อรักษาจังหวะให้สม่ำเสมอ
ในการแสดงเมื่อเร็วๆ นี้กับวงดนตรีที่ฉันเล่นกลองให้ มือกลองอีกคนหนึ่งในกลุ่มผู้ชมคิดว่าวงดนตรีของฉันกำลังเล่นเป็นแทร็กคลิก ซึ่งเป็นเครื่องเมตรอนอมที่คลิกแต่ละจังหวะเข้าไปในหูฟังที่สมาชิกในวงใส่ เพราะจังหวะนั้นนิ่งมาก ตลอดทุกเพลง ช่างเป็นคำชมเชยและยกย่องผู้รักษาจังหวะของ Drummer!
ขั้นตอนที่ 1: PARTS
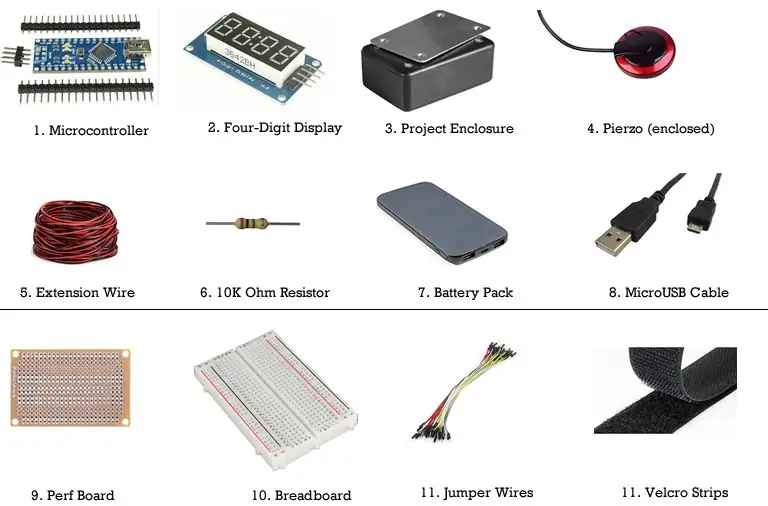
ต่อไปนี้คือรายการชิ้นส่วนทั้งหมดที่คุณต้องใช้ในการสร้าง Drum Temp Keeper ค่าใช้จ่ายโดยประมาณและหมายเหตุเกี่ยวกับสิ่งที่ฉันใช้ในการสร้างของฉัน คุณสามารถรับชิ้นส่วนเหล่านี้ได้จากเว็บไซต์เช่น Amazon, eBay, Adafruit และ SparkFun ชิ้นส่วนที่ราคาถูกที่สุดมักจะขายบนอีเบย์และมาจากจีน ดังนั้นอาจใช้เวลาสองสามสัปดาห์กว่าจะมาถึง คุณต้องใช้ไดรเวอร์ที่แตกต่างกันหากคุณได้รับไมโครคอนโทรลเลอร์ราคาถูกจากประเทศจีน (เหมือนที่ฉันทำ) มากกว่าถ้าคุณซื้อ Arduino แบรนด์เนมจากสหรัฐอเมริกา ฉันสังเกตเห็นสิ่งที่คุณต้องทำเพื่อดาวน์โหลดและติดตั้งไดรเวอร์อื่นๆ
1. ไมโครคอนโทรลเลอร์ ฉันใช้โคลน Arduino Nano จากประเทศจีนที่มาพร้อมกับส่วนหัวที่บัดกรีแล้ว ($4.50)
2. จอแสดงผลสี่หลัก ตรวจสอบให้แน่ใจว่าคุณได้จอแสดงผลสี่หลักที่ใช้หมุดสี่ตัว อย่าใช้จอแสดงผล 4 หลัก 7 ส่วนเพราะต้องใช้ 12 พิน ($3.50)
3. สิ่งที่ส่งมาด้วยโครงการ. ฉันใช้โครงสำหรับโปรเจ็กต์ RadioShack 3" x 2" x 1" ตรวจสอบให้แน่ใจว่าเป็นพลาสติกเพราะคุณต้องเจาะรูสำหรับจอแสดงผลสี่หลัก ($6.00)
4. Piezo เนื่องจากส่วนนี้อยู่บนกลองสแนร์และอาจมีการเคลื่อนไหวและแรงสั่นสะเทือนมาก คุณจึงควรใช้เพียโซที่มีปลอกหุ้มอยู่รอบๆ มีรุ่นราคาถูกพร้อมปลอกพลาสติก แต่ฉันเลือกรุ่นที่มีปลอกที่แข็งแรงกว่าซึ่งใช้สำหรับปิ๊กอัพกีตาร์ ($ 10.00)
5. สายต่อสำหรับเพียโซ ฉันใช้สาย 22 AWG ปกติ ($1.00)
6. ตัวต้านทาน 10K โอห์ม 10K เป็นสีน้ำตาล-ดำ-ส้ม-ทอง (0.25 เหรียญสหรัฐ)
7. ชุดแบตเตอรี่ นี่เป็นทางออกที่ง่ายที่สุดสำหรับฉันเพราะฉันไม่อยากยุ่งยากกับแบตเตอรี่อัลคาไลน์ มันทำหน้าที่เป็นฐานใต้กล่องโปรเจ็กต์และมันจะคงอยู่ตลอดไป! สำหรับบางอย่างที่เล็กกว่า คุณอาจใช้แบตเตอรี่เซลล์แบบเหรียญสองสามก้อน ($8.00)
8. สาย USB สายเคเบิลให้พลังงานแก่นาโนจากชุดแบตเตอรี่และมีส่วนต่อประสานระหว่างคอมพิวเตอร์ของคุณและนาโนสำหรับการอัปโหลดภาพร่าง ($0.00 - รวมอยู่ในไมโครคอนโทรลเลอร์)
9. คณะกรรมการผลงาน คุณจะประสานส่วนประกอบเข้ากับบอร์ดแล้วตัดเฉพาะส่วนที่คุณใช้อยู่ ($2.00)
10. เขียงหั่นขนม ครั้งแรกที่ฉันประกอบต้นแบบของโครงการนี้โดยใช้เขียงหั่นขนมพลาสติกและสายจัมเปอร์ เมื่อฉันทำงานอย่างถูกต้องแล้ว ฉันจึงบัดกรีเวอร์ชันสุดท้ายกับบอร์ดประสิทธิภาพ คุณไม่จำเป็นต้องทำเช่นนี้ แต่ขอแนะนำ ($2.00)
11. สายจัมเปอร์ คุณต้องใช้สายไฟตัวผู้ถึงตัวเมียสี่เส้นเพื่อประกอบ ทดสอบ และบัดกรี ($1.00)
12. แถบเวลโคร ใช้เวลโครเพื่อติดเซ็นเซอร์เพียโซกับดรัมบ่วง คุณยังสามารถใช้เพื่อเชื่อมต่อโครงของโปรเจ็กต์กับชุดแบตเตอรี่ (0.80 เหรียญสหรัฐ)
ค่าใช้จ่ายโดยประมาณทั้งหมด: 39.05 เหรียญสหรัฐ
ขั้นตอนที่ 2: เครื่องมือ

นี่คือเครื่องมือที่คุณจะต้องประกอบโครงการ
1. หัวแร้ง. เมื่อต้นแบบทำงาน คุณจะย้ายส่วนประกอบจากเขียงหั่นขนมไปยังบอร์ดที่สมบูรณ์แบบ
2. ประสาน เหมือนกับ #1
3. Dremel หรือเครื่องมือที่คล้ายกัน คุณจะใช้สิ่งนี้เพื่อตัดบอร์ดที่สมบูรณ์แบบและสร้างรูในโครงโปรเจ็กต์สำหรับจอแสดงผลและพอร์ต USB
4. เทปพันสายไฟ คุณจะบัดกรีสายต่อเข้ากับ piezo แล้ววางเทปพันสายไฟไว้รอบ ๆ ที่ที่คุณบัดกรี
5. ไขควง. คุณต้องใช้สิ่งนี้เพื่อเปิดและปิดโครงของโปรเจ็กต์
6. คอมพิวเตอร์. คุณจะเขียนสเก็ตช์ของคุณบนคอมพิวเตอร์และอัปโหลดไปยังไมโครคอนโทรลเลอร์
7. ซอฟต์แวร์ Arduino IDE (มีให้เป็นเครื่องมือบนเว็บด้วย)
ขั้นตอนที่ 3: มันทำงานอย่างไร
ก่อนที่คุณจะรวมเข้าด้วยกัน คุณควรทำความเข้าใจวิธีการทำงานก่อน
1. Piezo* เป็นส่วนประกอบที่วัดว่ามีการสั่นสะเทือนมากน้อยเพียงใด เราแนบ piezo เข้ากับกลองสแนร์ และต่อสายไฟของ piezo เข้ากับไมโครคอนโทรลเลอร์เพื่ออ่านว่ามีการสั่นสะเทือนมากเพียงใดบนกลองสแนร์
2. ภาพร่างไมโครคอนโทรลเลอร์จะอ่าน piezo เพื่อกำหนดเมื่อกลองถูกตี และบันทึกเวลา ครั้งต่อไปที่ตีกลอง จะบันทึกเวลานั้นและคำนวณการเต้นต่อนาทีตามการตีนี้และครั้งที่แล้ว
3. นอกจากนี้เรายังแนบจอแสดงผลดิจิตอลเข้ากับไมโครคอนโทรลเลอร์ หลังจากที่คำนวณจังหวะต่อนาทีแล้วจะแสดงผลลัพธ์บนจอแสดงผลดิจิตอล คุณสามารถวางส่วนนั้นของอุปกรณ์ไว้ที่ใดก็ได้ที่มองเห็นได้ในขณะที่คุณเล่น ฉันวางของฉันไว้ข้างไฮแฮทบนพื้น
หมายเหตุ: หากคุณไม่ได้เล่นโน้ตไตรมาสบนบ่วง การอ่านจะสะท้อนถึงสิ่งที่คุณกำลังเล่น รอจนกว่าคุณจะกลับไปเล่นเพลงเป็นจังหวะเพื่อกำหนดความเร็ว
* เราใช้ Piezo เป็นส่วนประกอบ INPUT ในโครงการนี้เพื่อวัดปริมาณการสั่นสะเทือน ในโครงการอื่นๆ เมื่อคุณใช้เป็นส่วนประกอบ OUTPUT จะทำให้เกิดการสั่นสะเทือนและกลายเป็นลำโพง!
ขั้นตอนที่ 4: ต้นแบบเขียงหั่นขนม
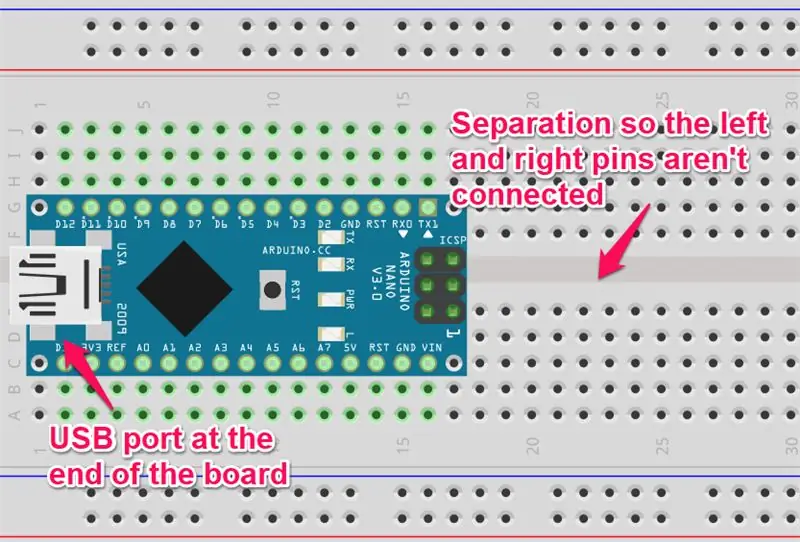
เนื่องจากการบัดกรีไม่ใช่ความสามารถที่ดีที่สุดของฉัน อันดับแรกฉันจึงนำอุปกรณ์ต้นแบบมารวมกันโดยใช้เขียงหั่นขนมพลาสติกและสายจัมเปอร์เพื่อให้แน่ใจว่าใช้งานได้ เมื่อมันใช้งานได้ ฉันย้ายมันไปยังบอร์ดที่สมบูรณ์แบบแล้วบัดกรีมัน หากคุณเป็นผู้ผลิตที่ช่ำชอง คุณสามารถข้ามส่วนนี้และประสานโดยตรงไปยังบอร์ดที่สมบูรณ์แบบแทน
1. วางไมโครคอนโทรลเลอร์ไว้ตรงกลางของเขียงหั่นขนมเพื่อให้มีเสาพลาสติกที่แยกหมุดที่ด้านซ้ายของบอร์ดและหมุดที่ด้านขวาของบอร์ด ตรวจสอบให้แน่ใจว่าพอร์ต USB อยู่ที่ขอบของเขียงหั่นขนมและไม่ได้อยู่ตรงกลางตามที่แสดงในภาพ
ขั้นตอนที่ 5: เชื่อมต่อ PIEZO
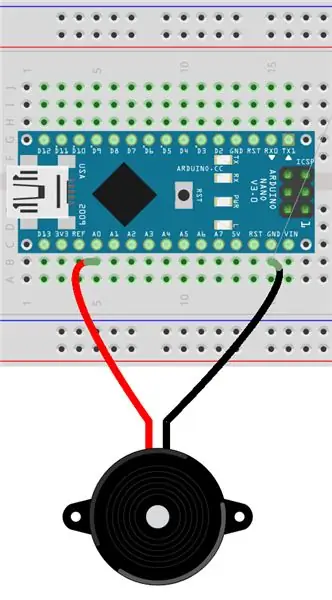
Piezo เป็นเซ็นเซอร์อะนาล็อกเนื่องจากรายงานค่าระหว่าง 0 ถึง 1024 ดังนั้นจึงจำเป็นต้องเชื่อมต่อกับพินอะนาล็อกบน Arduino ฉันใช้พินอะนาล็อกตัวแรก A0
1. ต่อสายบวก (สีแดง) ของ piezo เข้ากับขา A0 บน Arduino
2. เชื่อมต่อสายลบ (สีดำ) ของ piezo เข้ากับหมุดกราวด์ (GND) อันใดอันหนึ่งบน Arduino
ขั้นตอนที่ 6: เชื่อมต่อตัวต้านทาน
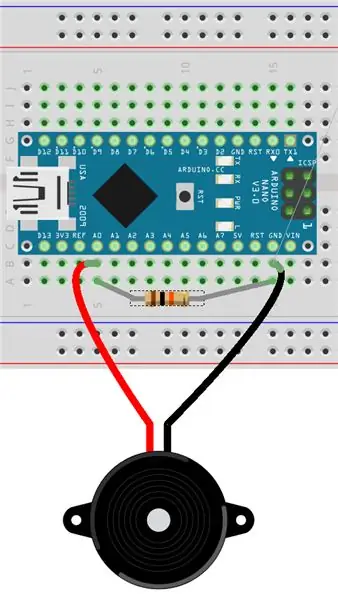
เชื่อมต่อตัวต้านทานกับพินเดียวกับที่เชื่อมต่อเพียโซ (A0 และ GND)
(ไม่สำคัญว่าตัวต้านทานด้านใดจะเชื่อมต่อกับพินใด พวกมันเหมือนกัน)
ขั้นตอนที่ 7: เชื่อมต่อการแสดงผล CLK PIN
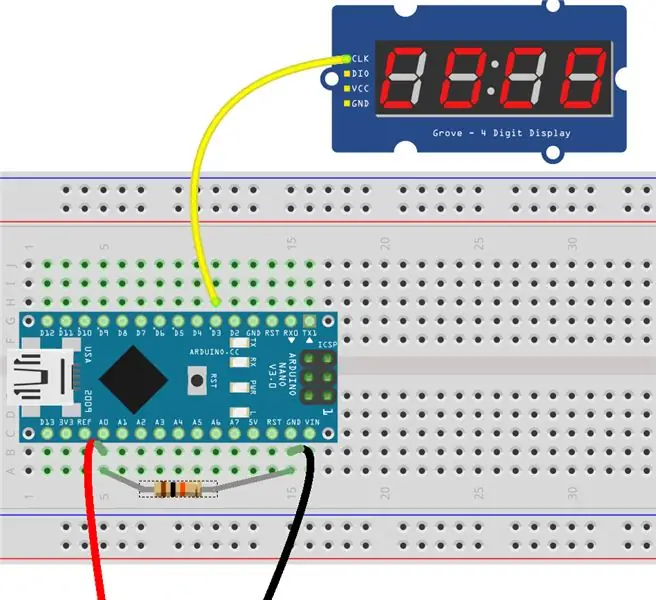
หน่วยแสดงผลสี่หลักเชื่อมต่อกับหมุดดิจิทัลสองตัวบน Arduino ฉันใช้หมุดดิจิทัลสองตัวแรกบนนาโน ซึ่งก็คือ D2 และ D3
เชื่อมต่อพิน CLK บนจอแสดงผลกับพิน D3 บน Arduino โดยใช้สายเคเบิลตัวเมียกับตัวผู้
ขั้นตอนที่ 8: เชื่อมต่อ DISPLAY DIO PIN
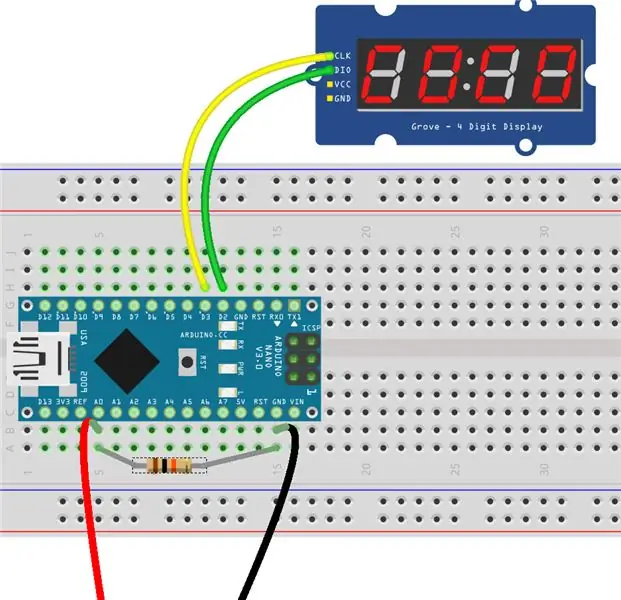
เชื่อมต่อพิน DIO บนจอแสดงผลกับพิน D2 บน Arduino โดยใช้สายเคเบิลตัวเมียกับตัวผู้
ขั้นตอนที่ 9: เชื่อมต่อ DISPLAY VCC PIN
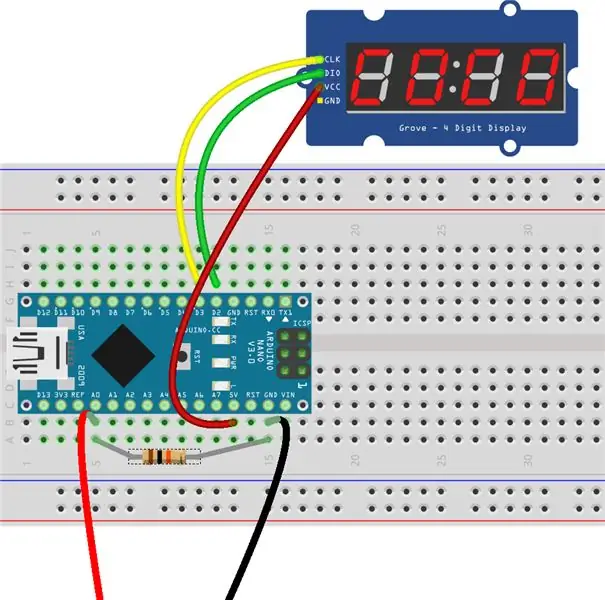
เชื่อมต่อพิน VCC บนจอแสดงผลกับพินไฟ 5V บน Arduino โดยใช้สายเคเบิลตัวเมียกับตัวผู้
ขั้นตอนที่ 10: เชื่อมต่อจอแสดงผล GND PIN
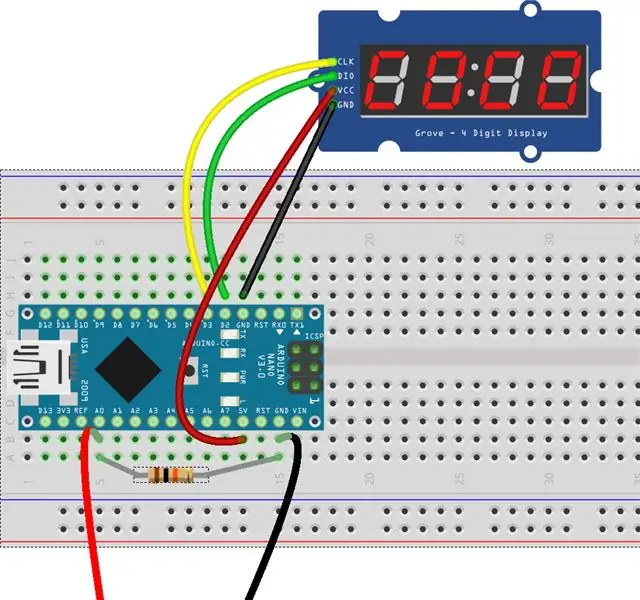
1. เชื่อมต่อพิน GND บนจอแสดงผลกับพิน GND บน Arduino โดยใช้สายเคเบิลตัวเมียกับตัวผู้
นั่นคือทั้งหมดที่มีสำหรับอุปกรณ์อิเล็กทรอนิกส์ต้นแบบ
ขั้นตอนที่ 11: ดาวน์โหลดไดรเวอร์ CH340 (ไม่บังคับ)
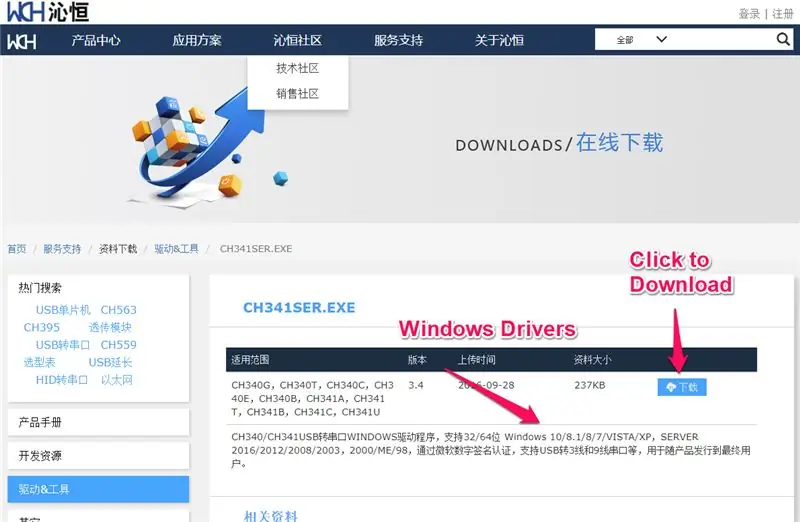
หากคุณใช้ Arduino ราคาถูกจากประเทศจีน มันอาจจะใช้ชิป CH340 เพื่อสื่อสารกับคอมพิวเตอร์ คุณต้องดาวน์โหลดและติดตั้งไดรเวอร์สำหรับชิปนั้น คุณสามารถดาวน์โหลดไดรเวอร์อย่างเป็นทางการได้จากเว็บไซต์นี้ (หากดูให้ดี หน้านี้จะเป็นภาษาอังกฤษและจีน) ติดตั้งไดรเวอร์บนพีซีของคุณโดยเรียกใช้ไฟล์ปฏิบัติการ
ขั้นตอนที่ 12: ดาวน์โหลด DIGITAL DISPLAY LIBRARY (TM1637)
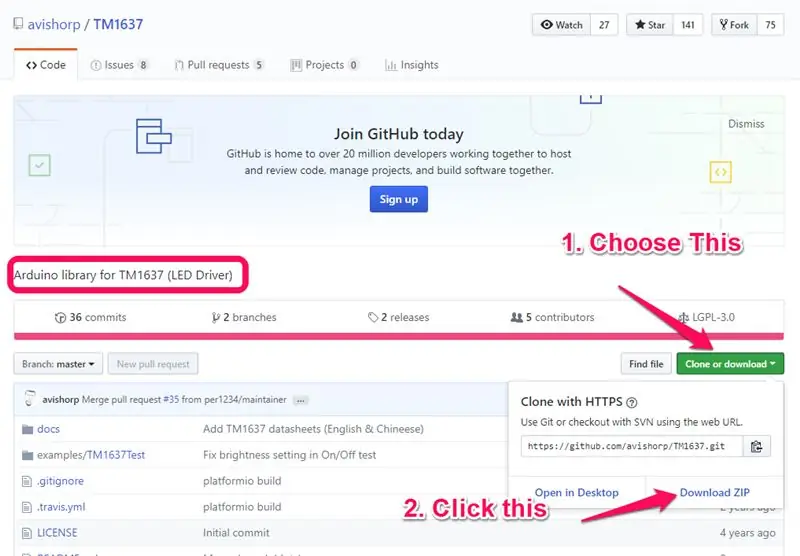
จอแสดงผลสี่หลักใช้ชิป TM1637 คุณต้องดาวน์โหลดห้องสมุดที่ช่วยให้แสดงตัวเลขบนจอแสดงผลดิจิทัลได้ง่าย ไปที่ https://github.com/avishorp/TM1637 เลือก Clone หรือ Download แล้วเลือก Download Zip บันทึกไฟล์บนคอมพิวเตอร์ของคุณ
ขั้นตอนที่ 13: ติดตั้ง DIGITAL DISPLAY LIBRARY
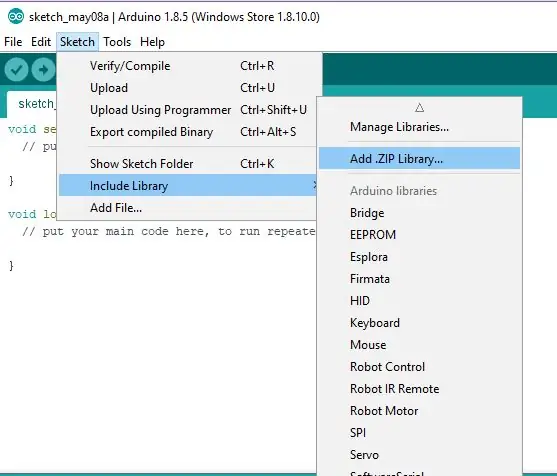
1. เรียกใช้ซอฟต์แวร์ Arduino IDE บนคอมพิวเตอร์ของคุณ มันจะนำเสนอโครงร่างสำหรับร่างเปล่า
2. เลือก Sketch | รวมห้องสมุด | เพิ่ม. ZIP Library… และเลือกไฟล์ที่คุณดาวน์โหลดจาก Github เพื่อติดตั้งไลบรารี
ขั้นตอนที่ 14: เลือกบอร์ด ARDUINO และพอร์ต
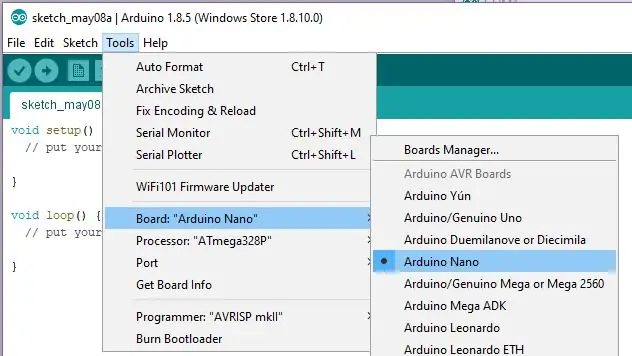
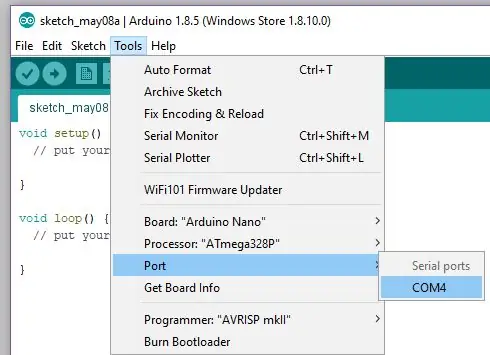
1. เชื่อมต่อ Arduino กับคอมพิวเตอร์ของคุณด้วยสาย USB จากนั้นเปลี่ยนเป็น Arduino IDE และร่างใหม่ที่เปิดอยู่
2. เลือกบอร์ดที่ถูกต้อง เช่น Arduino Nano
3. เลือกพอร์ตที่ Arduino ของคุณเชื่อมต่อบนคอมพิวเตอร์
ขั้นตอนที่ 15: SKETCH: BACKGROUND
1. เพื่อตรวจสอบว่ากลองถูกตีหรือไม่ เราอ่านพินเซ็นเซอร์เพียโซ A0 Piezo วัดปริมาณการสั่นสะเทือนบนกลองสแนร์และให้ค่าระหว่าง 0 (ไม่มีการสั่นสะเทือน) ถึง 1024 (การสั่นสะเทือนสูงสุด)
2. เนื่องจากอาจมีการสั่นเล็กน้อยจากดนตรีและเครื่องดนตรีอื่นๆ เราจึงไม่สามารถพูดได้ว่าค่าที่สูงกว่าศูนย์ใดๆ บ่งชี้ว่ามีการตีกลอง เราต้องอนุญาตให้มีเสียงรบกวนเมื่อเราตรวจสอบการอ่านจากเพียโซ ฉันเรียกค่านี้ว่า THRESHHOLD และฉันเลือก 100 ซึ่งหมายความว่าการอ่านค่าใดๆ ที่สูงกว่า 100 แสดงว่ามีการตีกลอง อะไรที่ 100 หรือต่ำกว่านั้นเป็นเพียงเสียงรบกวน คำแนะนำ: หากอุปกรณ์แสดงการอ่านเมื่อคุณไม่ได้ตีกลอง ให้เพิ่มค่านี้
3. เนื่องจากเรากำลังคำนวณจังหวะต่อนาที เราจึงต้องติดตามเวลาของแต่ละจังหวะไปยังกลอง ไมโครคอนโทรลเลอร์จะติดตามจำนวนมิลลิวินาทีที่ผ่านไปตั้งแต่เริ่มทำงาน ค่านี้ใช้ได้กับเราด้วยฟังก์ชัน millis () ซึ่งเป็นจำนวนเต็มแบบยาว (type long)
ขั้นตอนที่ 16: SKETCH: PRE-SETUP
พิมพ์ข้อความต่อไปนี้ที่ด้านบนของภาพร่าง เหนือฟังก์ชันการตั้งค่า (หากต้องการ คุณสามารถดาวน์โหลดภาพร่างสุดท้ายได้ที่ส่วนท้ายของคำอธิบาย)
1. ขั้นแรก รวมสองไลบรารีที่เราต้องการ: TM1637Display ที่คุณดาวน์โหลดและ math.h
2. ถัดไป กำหนดหมุดที่เราใช้ หากคุณจำได้จากการประกอบอุปกรณ์ พิน CLK คือพินดิจิทัล 2 พิน DIO คือพินดิจิทัล 3 และพิน Piezo คือ A0 (แอนะล็อก 0)
3. สำหรับตอนนี้ กำหนด THRESHHOLD เป็น 100
4. จากนั้น ให้สร้างตัวแปรสองตัวที่เราต้องการสำหรับภาพสเก็ตช์ที่เรียกว่า การอ่าน (การอ่านเซ็นเซอร์เพียโซปัจจุบัน) และจังหวะสุดท้าย (เวลาของจังหวะก่อนหน้า)
5. สุดท้าย เริ่มต้นไลบรารี TM1637 โดยส่งหมายเลขพินที่เราใช้ CLK และ DIO
// ห้องสมุด
#include #include // พิน #define CLK 2 #define DIO 3 #define PIEZO A0 #define THRESHHOLD 100 // การอ่านค่าตัวแปร LastBeat นาน; // ตั้งค่าไลบรารีการแสดงผล TM1637Display display (CLK, DIO);
ขั้นตอนที่ 17: SKETCH: SETUP FUNCTION
หากคุณกำลังสร้างภาพร่างทีละขั้นตอน ให้พิมพ์คำสั่งต่อไปนี้สำหรับฟังก์ชัน setup()
1. ใช้ฟังก์ชัน pinMode เพื่อประกาศพิน piezo เป็นพิน INPUT เนื่องจากเราจะอ่านจากมัน
2. ใช้ฟังก์ชัน setBrightness เพื่อตั้งค่าการแสดงผลดิจิตอลเป็นระดับที่สว่างที่สุด ใช้มาตราส่วนตั้งแต่ 0 (สว่างน้อยที่สุด) ถึง 7 (สว่างที่สุด)
3. เนื่องจากเราไม่มีจังหวะกลองก่อนหน้า ให้ตั้งค่าตัวแปรนั้นเป็นเวลาปัจจุบัน
การตั้งค่าเป็นโมฆะ () {
// ตั้งค่าพิน pinMode (PIEZO, INPUT); // ตั้งค่าความสว่างหน้าจอ display.setBrightness(7); // บันทึกการตีครั้งแรกเป็นตอนนี้ LastBeat = millis(); }
ขั้นตอนที่ 18: SKETCH BODY: THE LOGIC
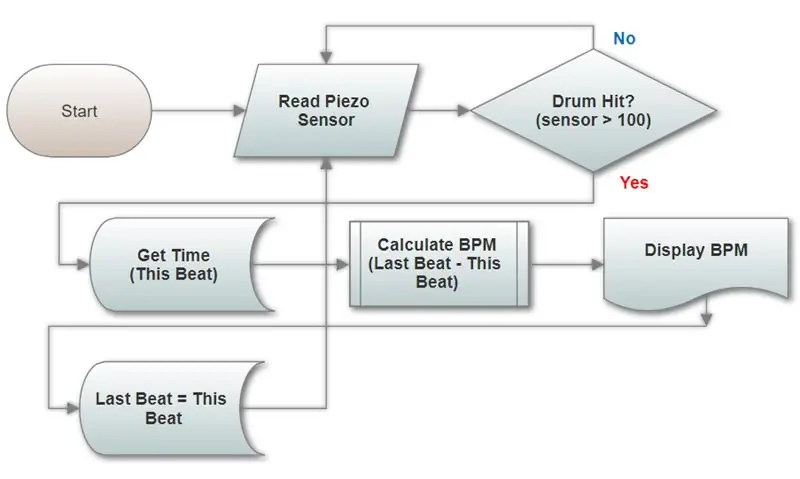
พิมพ์ข้อมูลต่อไปนี้สำหรับฟังก์ชัน main loop() หากคุณกำลังสร้างภาพร่างทีละขั้นตอน
1. อ่านค่าของเซ็นเซอร์ piezo จนกว่าเซ็นเซอร์จะอ่านค่าที่อยู่เหนือเกณฑ์ซึ่งบ่งชี้ว่ามีการตีบนกลองสแนร์ เก็บเวลาปัจจุบันของจังหวะเป็นจังหวะนี้
2. จากนั้น เรียกใช้ฟังก์ชัน CalculBPM เพื่อคำนวณการเต้นต่อนาที ส่งผ่านฟังก์ชันเวลาของจังหวะนี้และเวลาของจังหวะสุดท้ายสำหรับการคำนวณ (ขั้นตอนต่อไปจะมีเนื้อความของฟังก์ชัน) เก็บผลลัพธ์เป็น bpm
3. ถัดไป แสดงจังหวะต่อนาทีบนจอแสดงผล LED โดยส่งผลลัพธ์ไปยังฟังก์ชันจากไลบรารี TM1347 ชื่อ showNumberDec()
4. สุดท้าย ตั้งเวลาของจังหวะก่อนหน้า (lastbeat) เป็นเวลาของจังหวะนี้ (จังหวะนี้) และรอจังหวะถัดไปที่กลอง
วงเป็นโมฆะ () {
// เราโดนตีกลองเหรอ? int piezo = analogRead (PIEZO); if (piezo > THRESHHOLD) {// บันทึกเวลา คำนวณ bpm และแสดงผลแบบยาว thisBeat = millis(); int bpm = คำนวณ BPM (thisBeat, LastBeat); display.showNumberDec (bpm); // thisBeat ตอนนี้เป็น LastBeat สำหรับกลองถัดไปที่ตี lastBeat = thisBeat; } }
ขั้นตอนที่ 19: SKETCH: คำนวณจังหวะต่อนาที
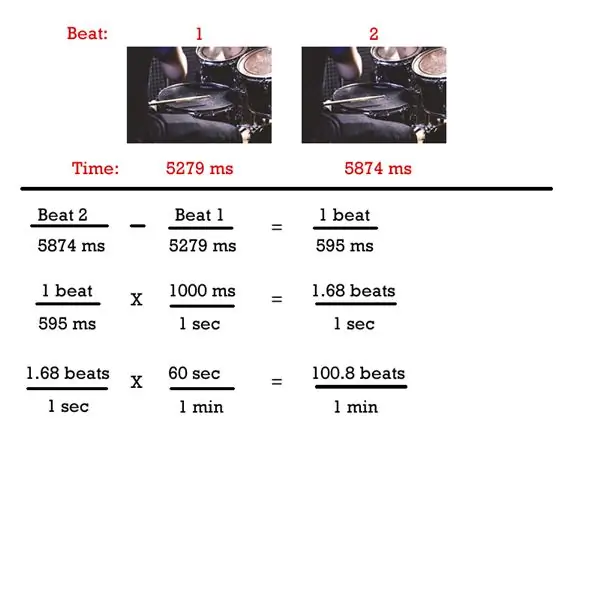
คำแนะนำ: วางฟังก์ชันนี้ไว้เหนือฟังก์ชันการตั้งค่าในโปรแกรม คุณจะได้ไม่ต้องประกาศสองครั้ง
อ้างถึงไดอะแกรมด้านบนสำหรับการคำนวณตัวอย่าง
1. สร้างฟังก์ชันเพื่อคำนวณการเต้นต่อนาที (bpm) ยอมรับเวลาของจังหวะกลองนี้ (เวลานี้) และเวลาของจังหวะกลองก่อนหน้า (เวลาสุดท้าย) เป็นพารามิเตอร์
2. ลบเวลาระหว่างตีกลองทั้งสองและเก็บไว้ที่ผ่านไป ความแตกต่างของเวลาแสดงจำนวนครั้ง (1) ต่อมิลลิวินาที (มิลลิวินาที)
3. แปลงจังหวะต่อมิลลิวินาทีเป็นจังหวะต่อนาที เนื่องจากมี 1,000 มิลลิวินาทีในหนึ่งวินาที ให้แบ่ง 1,000 ตามเวลาระหว่างสองจังหวะเพื่อให้ได้จังหวะ (1) ต่อวินาที เนื่องจากในหนึ่งนาทีมี 60 วินาที ให้คูณด้วย 60 เพื่อให้ได้จังหวะ (1) ต่อนาที ปัดเศษผลลัพธ์สุดท้ายเพื่อคืนค่าจำนวนเต็ม (จำนวนเต็ม)
หากต้องการ คุณสามารถดาวน์โหลดร่างสุดท้ายได้จากขั้นตอนนี้
int คำนวณBPM (นาน thisTime นาน LastTime) {
ผ่านไปนาน = thisTime - LastTime; bpm สองครั้ง = รอบ (1,000. / ที่ผ่านไป * 60.); ผลตอบแทน (int) bpm; }
ขั้นตอนที่ 20: บันทึกและอัปโหลด
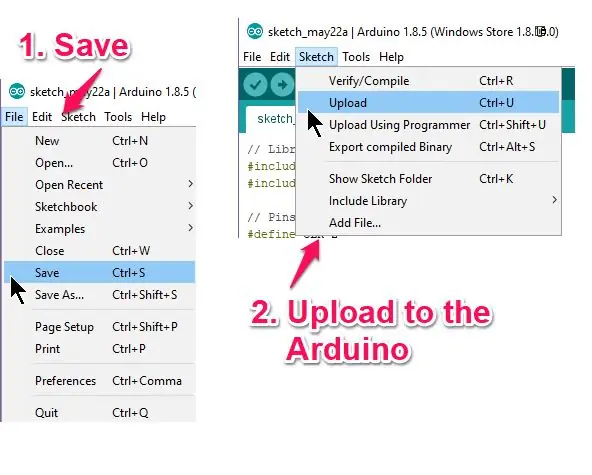
1. ใน Arduino IDE เลือกไฟล์และเลือกบันทึก พิมพ์ชื่อสำหรับภาพสเก็ตช์ของคุณแล้วคลิกบันทึกเพื่อบันทึกภาพร่าง (คุณจะต้องตั้งชื่อให้เมื่อบันทึกครั้งแรกเท่านั้น)
2. เลือก Sketch และเลือก Upload เพื่ออัปโหลดภาพสเก็ตช์ไปยัง Arduino และเตรียมพร้อมสำหรับการทดสอบ
ขั้นตอนที่ 21: เชื่อมต่อแบตเตอรี่และทดสอบต้นแบบ
ทดสอบอุปกรณ์ก่อนที่คุณจะรวบรวมเวอร์ชันสุดท้าย
1. เชื่อมต่อก้อนแบตเตอรี่เข้ากับไมโครคอนโทรลเลอร์ t
2. วางพายโซบนกลองบ่วงแล้วจับเข้าที่ด้วยนิ้วของคุณ
3. ตีกลองบ่วงสักสองสามครั้งและตรวจสอบว่าการอ่านให้จังหวะต่อนาทีตามจังหวะกลองของคุณ
3. เมื่อทำงานอย่างถูกต้องแล้ว คุณสามารถประสานเวอร์ชันสุดท้ายได้
ขั้นตอนที่ 22: SOLDER EXTENSION WIRES ไปยัง PIEZO

1. เนื่องจาก piezo จะอยู่บนกลองบ่วงและส่วนที่เหลือของเครื่องจะอยู่ที่อื่น คุณต้องขยายจำนวนลวดบน piezo ประสานปลาย piezo กับลวดประมาณสามฟุตเพื่อให้หย่อนเป็นพิเศษ
คำแนะนำ: หากสายต่อของคุณไม่มีสี ให้ทำเครื่องหมายว่าสายใดเป็นสีแดงและสายใดเป็นสายสีดำจากเพียโซ
ขั้นตอนที่ 23: ย้ายส่วนประกอบไปยังบอร์ดที่สมบูรณ์แบบ
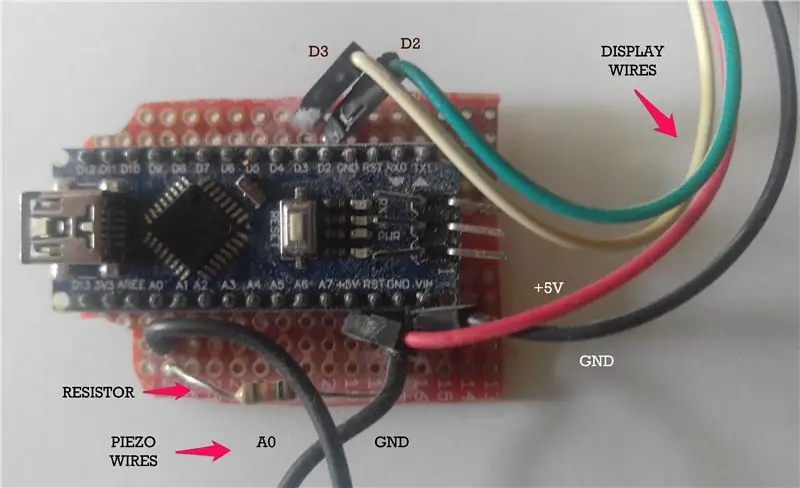

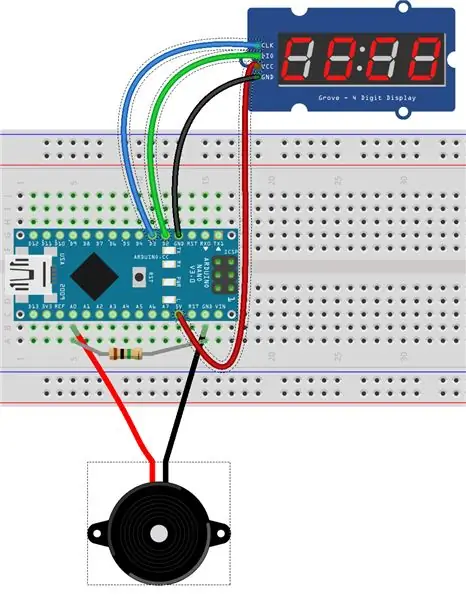
ถัดไป ย้ายวงจรจากเขียงหั่นขนมพลาสติกไปยังบอร์ด perf และประสานส่วนประกอบ รุ่นบัดกรีควรเหมือนกับรุ่นเขียงหั่นขนม
1. ย้ายไมโครคอนโทรลเลอร์จากเขียงหั่นขนมพลาสติกไปยังบอร์ดที่สมบูรณ์แบบ ตรวจสอบให้แน่ใจว่าไม่ได้เชื่อมต่อชุดพินด้านซ้ายและขวา และขั้วต่อ USB หันไปทางขวา ประสานแต่ละพินเข้ากับบอร์ดที่สมบูรณ์แบบ
2. บัดกรีสายพายโซยาวที่คุณต่อ (สายสีดำกับ GND และสายสีแดงกับ A0)
3. ประสานตัวต้านทานกับพินเดียวกับเพียโซ
4. ประสานหน่วยแสดงผลในขณะที่ต่อสายบนเขียงหั่นขนม (CLK ถึง D3; DIO ถึง D2; VCC ถึง +5V และ GND ถึง GND)
ขั้นตอนที่ 24: TRIM PERF BOARD

1. ตัดส่วนที่ไม่ได้ใช้ของบอร์ด perf อย่างระมัดระวังเพื่อให้ไมโครคอนโทรลเลอร์พอดีกับโครงของโปรเจ็กต์
ขั้นตอนที่ 25: สิ่งที่แนบมากับโครงการ: การปรับเปลี่ยนการแสดงผลดิจิทัล

1. ใช้ dremel หรือเครื่องมือที่คล้ายกันเพื่อตัดรูที่ด้านบนของโครงโปรเจ็กต์เพื่อให้พอดีกับจอแสดงผลดิจิตอล
ขั้นตอนที่ 26: โครงการสิ่งที่แนบมา: การแก้ไข USB
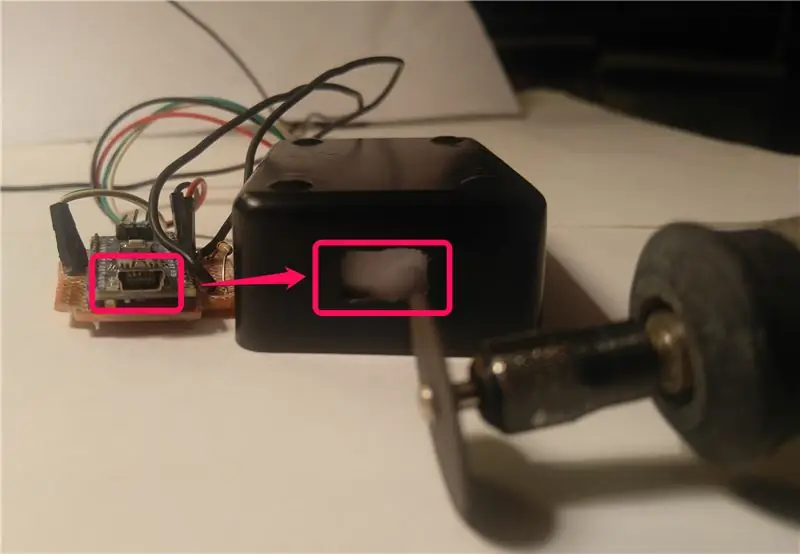
1. ตัดรูที่ด้านข้างของโครงสำหรับพอร์ต USB
ขั้นตอนที่ 27: สิ่งที่แนบมากับโครงการ: รอยสำหรับ PIEZO WIRES
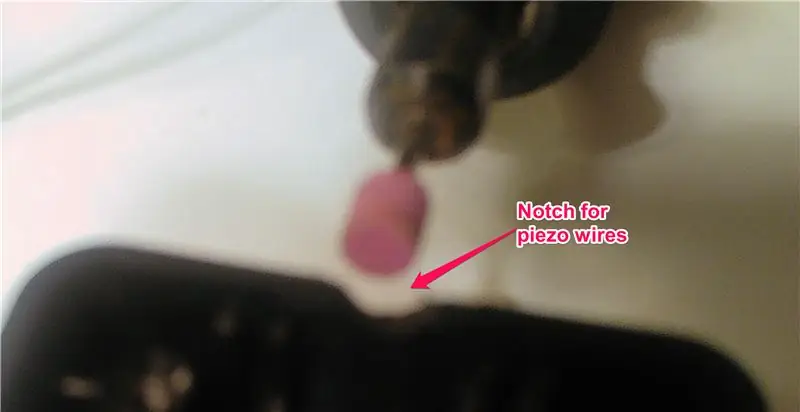
ฝั่งตรงข้ามกับจุดเชื่อมต่อ USB ของไมโครคอนโทรลเลอร์ ให้ตัดรอยบากเล็กๆ สำหรับสายพายโซ
ขั้นตอนที่ 28: ประกอบหน่วยสุดท้าย


1. ติดตั้งจอแสดงผลที่ด้านบนของโครงโปรเจ็กต์เพื่อให้พอดีกับรูที่คุณสร้างขึ้น
2. ติดตั้งบอร์ด perf ด้วยไมโครคอนโทรลเลอร์ที่ด้านล่างของโครงโปรเจ็กต์ เพื่อให้สามารถเข้าถึงพอร์ต USB ผ่านรูที่คุณสร้างขึ้น
คำแนะนำ: ฉันวางแผ่นไม้ก๊อกชิ้นเล็ก ๆ ไว้ระหว่างกระดานทั้งสองเพื่อไม่ให้สัมผัสกัน
ขั้นตอนที่ 29: ยึดโครงการสกรูเข้าด้วยกัน

ติดตั้งสายพายโซผ่านรอยบากที่คุณสร้างขึ้นและขันสกรูโครงโปรเจ็กต์เข้าด้วยกัน
ขั้นตอนที่ 30: MOUNT PIEZO และ TEST


1. ติดตั้ง piezo บนหัวกลองบ่วงโดยใช้แถบเวลโคร
2. โปรดวางอุปกรณ์ที่เหลือบนพื้นหรือในตำแหน่งอื่นที่มองเห็นได้ง่ายในขณะที่คุณกำลังเล่นกลอง
3. สร้างความประทับใจให้เพื่อนร่วมวงของคุณด้วยทักษะการจับเวลาที่ได้รับการปรับปรุง!
แนะนำ:
การออกแบบเกมในการสะบัดใน 5 ขั้นตอน: 5 ขั้นตอน

การออกแบบเกมในการสะบัดใน 5 ขั้นตอน: การตวัดเป็นวิธีง่ายๆ ในการสร้างเกม โดยเฉพาะอย่างยิ่งเกมปริศนา นิยายภาพ หรือเกมผจญภัย
การตรวจจับใบหน้าบน Raspberry Pi 4B ใน 3 ขั้นตอน: 3 ขั้นตอน

การตรวจจับใบหน้าบน Raspberry Pi 4B ใน 3 ขั้นตอน: ในคำแนะนำนี้ เราจะทำการตรวจจับใบหน้าบน Raspberry Pi 4 ด้วย Shunya O/S โดยใช้ Shunyaface Library Shunyaface เป็นห้องสมุดจดจำใบหน้า/ตรวจจับใบหน้า โปรเจ็กต์นี้มีจุดมุ่งหมายเพื่อให้เกิดความเร็วในการตรวจจับและจดจำได้เร็วที่สุดด้วย
วิธีการติดตั้งปลั๊กอินใน WordPress ใน 3 ขั้นตอน: 3 ขั้นตอน

วิธีการติดตั้งปลั๊กอินใน WordPress ใน 3 ขั้นตอน: ในบทช่วยสอนนี้ ฉันจะแสดงขั้นตอนสำคัญในการติดตั้งปลั๊กอิน WordPress ให้กับเว็บไซต์ของคุณ โดยทั่วไป คุณสามารถติดตั้งปลั๊กอินได้สองวิธี วิธีแรกคือผ่าน ftp หรือผ่าน cpanel แต่ฉันจะไม่แสดงมันเพราะมันสอดคล้องกับ
Tie Time Keeper: 6 ขั้นตอน (พร้อมรูปภาพ)

Tie Time Keeper: สิ่งสำคัญคือต้องสามารถบอกเวลาได้ แต่ใช่ว่าทุกคนจะชอบใส่นาฬิกาและใช้สมาร์ทโฟนของเราเพื่อตรวจสอบเวลาซึ่งดูเหมือนไม่จำเป็นเลยสักนิด ฉันชอบที่จะให้มือของฉันปลอดจากแหวน สร้อยข้อมือ และนาฬิกา เมื่อทำงานในอาชีพ
Gait Keeper: 7 ขั้นตอน

Gait Keeper: คำชี้แจงปัญหาในการศึกษาผู้ใหญ่ปกติ 87 คน การวัดรูปแบบการเดินและอารมณ์แสดงให้เห็นหลักฐานที่มีความสัมพันธ์ว่าการเดินสามารถให้ดัชนีระดับภาวะซึมเศร้าในประชากรทางคลินิกได้ [1] นอกจากนี้การปรับปรุงรูปแบบการเดิน
