
สารบัญ:
- ขั้นตอนที่ 1: ซอฟต์แวร์และไฟล์ที่ใช้
- ขั้นตอนที่ 2: คุณสมบัติของ VSCode Editor
- ขั้นตอนที่ 3: ดาวน์โหลด Visual Studio Code
- ขั้นตอนที่ 4: การติดตั้งโค้ด Visual Studio
- ขั้นตอนที่ 5: การติดตั้งส่วนขยาย PlatformIO
- ขั้นตอนที่ 6: คำอธิบายสั้น ๆ ของหน้าแรกของ PlatformIO
- ขั้นตอนที่ 7: การสร้างโครงการใหม่
- ขั้นตอนที่ 8: ไฟล์โครงการหลัก
- ขั้นตอนที่ 9: แถบเครื่องมือ PlatformIO
- ขั้นตอนที่ 10: การนำเข้าโครงการ Arduino (.ino) เข้าสู่ PlatformIO
- ขั้นตอนที่ 11: การนำเข้าโครงการ ESP32.ino ไปยัง PlatformIO
- ขั้นตอนที่ 12: รอจนกว่าหน้าแรกของแพลตฟอร์ม IO จะเปิดขึ้น
- ขั้นตอนที่ 13: เสร็จแล้ว
- ขั้นตอนที่ 14: หมายเหตุและคำเตือนเกี่ยวกับส่วนขยาย PlatformIO
- ขั้นตอนที่ 15: โครงการ LoRa ใช้เป็นตัวอย่างการนำเข้า
- ขั้นตอนที่ 16: ดาวน์โหลดไฟล์
- ผู้เขียน John Day [email protected].
- Public 2024-01-30 13:07.
- แก้ไขล่าสุด 2025-01-23 15:12.



วันนี้เราจะมาพูดถึง PlatformIO นี่เป็นเครื่องมือขั้นสูงที่มีคุณสมบัติหลายอย่างที่ "เชื่อมโยง" การใช้งานกับ Visual Studio Code ฉันถือว่าหัวข้อนี้ค่อนข้างสูง ดังนั้นฉันจึงแนะนำให้ใช้คู่นี้สำหรับรหัสที่มีมากกว่า 200 บรรทัด แต่นั่นเป็นเพียงความเห็นของฉัน เพื่ออธิบายสิ่งนี้ให้ดีขึ้น สำหรับการคอมไพล์ไมโครคอนโทรลเลอร์ ส่วนขยาย VSCode (PlatformIO) จะเข้าถึงกรอบงาน Arduino ที่ติดตั้งบนคอมพิวเตอร์ของคุณ
วันนี้เราจะมาพูดถึงคุณสมบัติของ VS Code การติดตั้ง และส่วนขยายของ VS Code นอกจากนี้ เราจะมีคำอธิบายสั้นๆ เกี่ยวกับอินเทอร์เฟซหน้าแรกของ PlatformIO เครื่องมือ และการสร้างโปรเจ็กต์ตั้งแต่เริ่มต้น เช่น การนำเข้าโปรเจ็กต์ Arduino (.ino) ไปยัง PlatformIO
ขั้นตอนที่ 1: ซอฟต์แวร์และไฟล์ที่ใช้
• ซอฟต์แวร์ Arduino IDE (ต้องติดตั้งไว้ก่อนหน้านี้)
• ซอฟต์แวร์โค้ด Visual Studio
• ส่วนขยาย PlatformIO สำหรับ VSCode
• ตัวอย่างไฟล์.ino.h และ.cpp สำหรับ ESP32หมายเหตุ: เราจะใช้โค้ด INO ของโปรเจ็กต์ที่สร้างด้วย ESP32 LoRa เพื่อให้ทำงานได้อย่างถูกต้อง แกน Arduino สำหรับ ESP32 จะต้องได้รับการติดตั้งไว้ล่วงหน้าสำหรับโครงการตัวอย่าง ESP32 ที่เรานำเข้า
กล่าวคือ หากคุณไม่มีไลบรารี่ ESP32 ติดตั้งอยู่ใน Arduino IDE และไม่สามารถคอมไพล์ภายใน Arduino IDE ได้เอง คุณจะไม่สามารถคอมไพล์โปรเจ็กต์ที่นำเข้ามาใน PlatformIO ได้
ขั้นตอนที่ 2: คุณสมบัติของ VSCode Editor
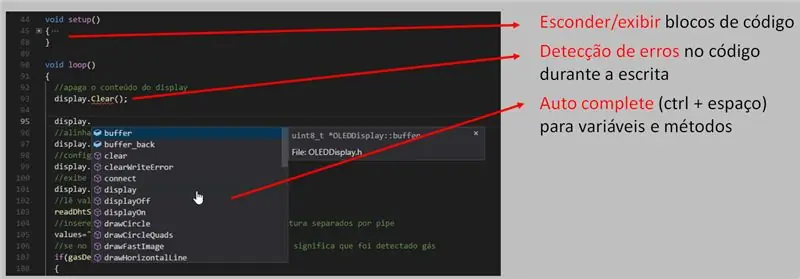
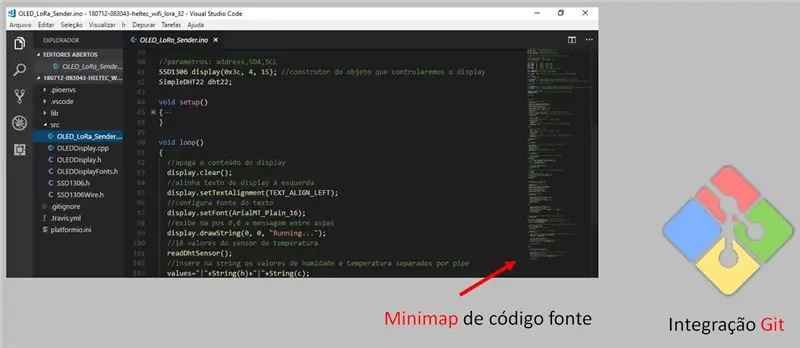
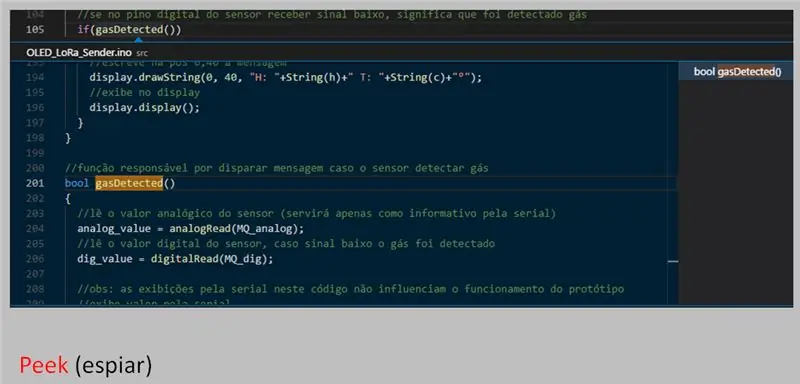
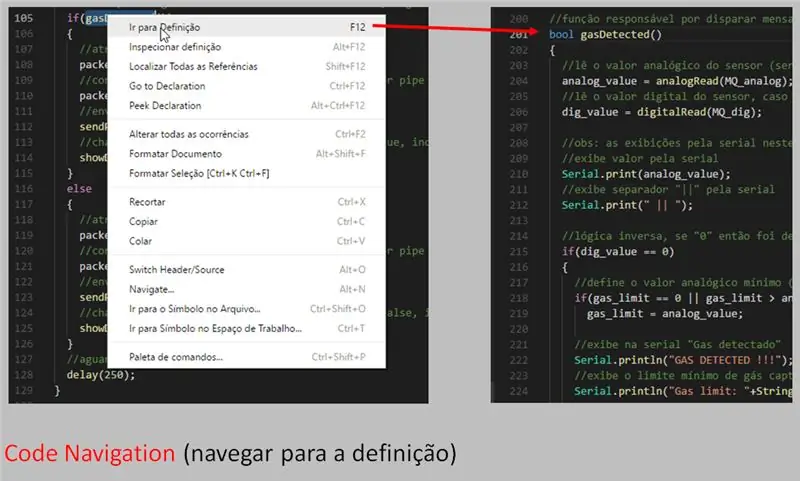
VS Code มีคุณสมบัติหลายประการ มันทำงานบน Mac, Linux และ Windows ดังนั้นมันจึงเปิดอยู่และมาจากไมโครซอฟต์ คุณสมบัติอื่น ๆ บางประการ ได้แก่:
• ซ่อน / แสดงรหัสบล็อก
• การตรวจจับข้อผิดพลาดของรหัสระหว่างการเขียน
• เติมข้อความอัตโนมัติ (ctrl + space) สำหรับตัวแปรและเมธอด
• แผนที่ย่อซอร์สโค้ด
• การรวม Git
• แอบมอง
• รหัสนำทาง (นำทางไปยังการตั้งค่า)
ขั้นตอนที่ 3: ดาวน์โหลด Visual Studio Code
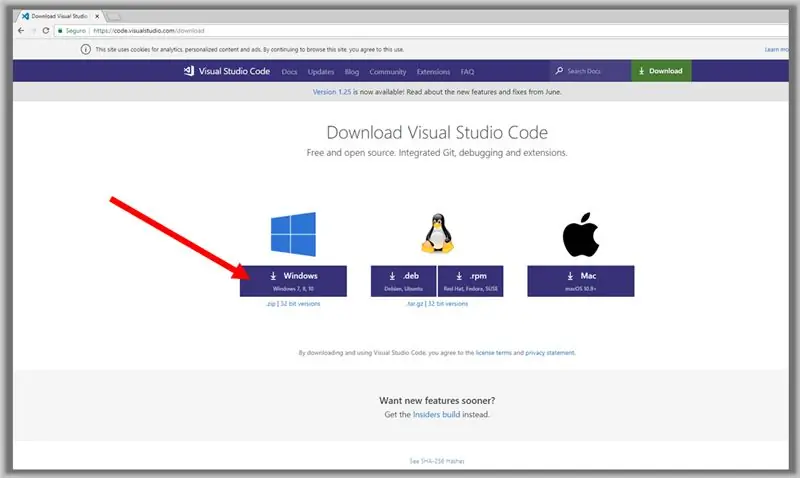
ลิงค์:
code.visualstudio.com/download
ขั้นตอนที่ 4: การติดตั้งโค้ด Visual Studio
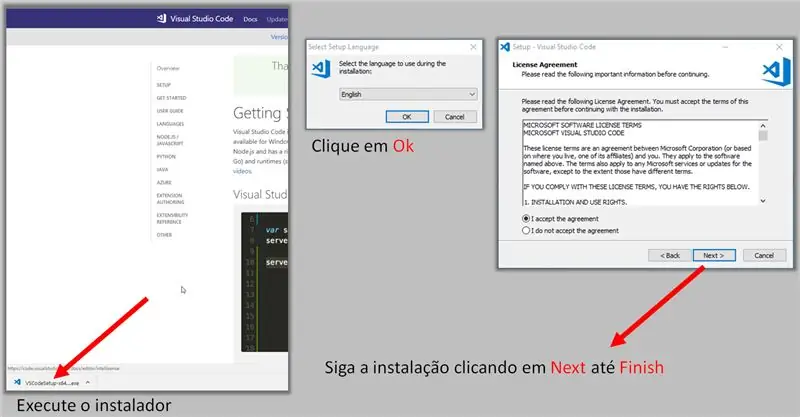
• เรียกใช้ตัวติดตั้ง
• คลิกตกลง
• ติดตามการติดตั้งโดยคลิก Next to Finish
ขั้นตอนที่ 5: การติดตั้งส่วนขยาย PlatformIO
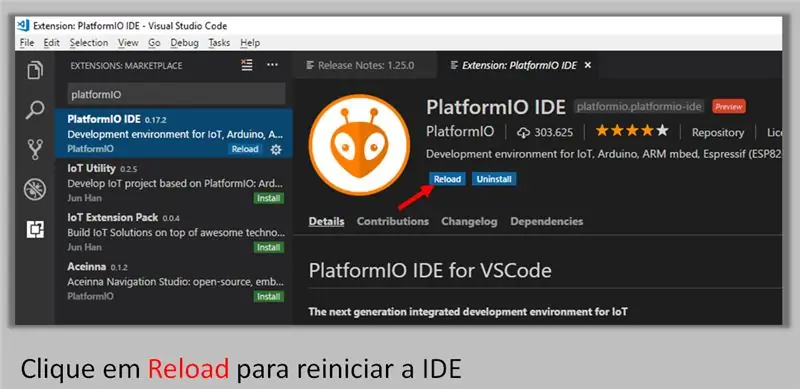
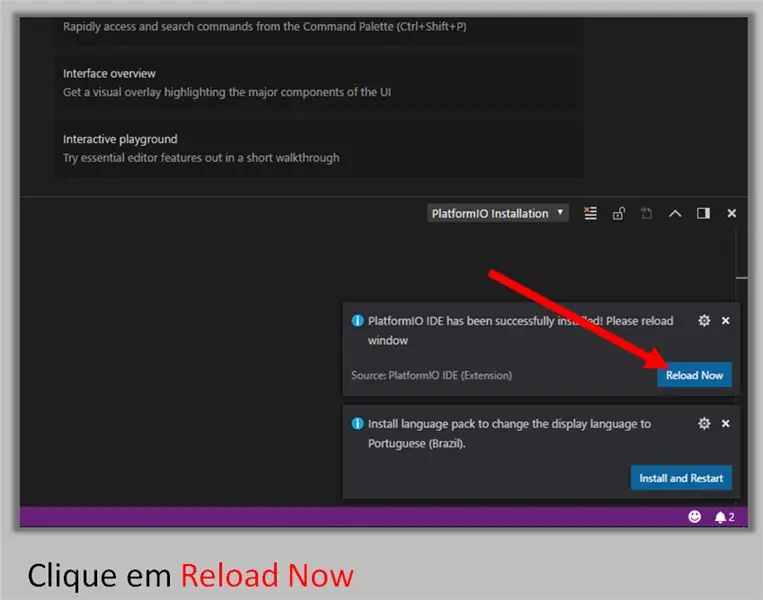
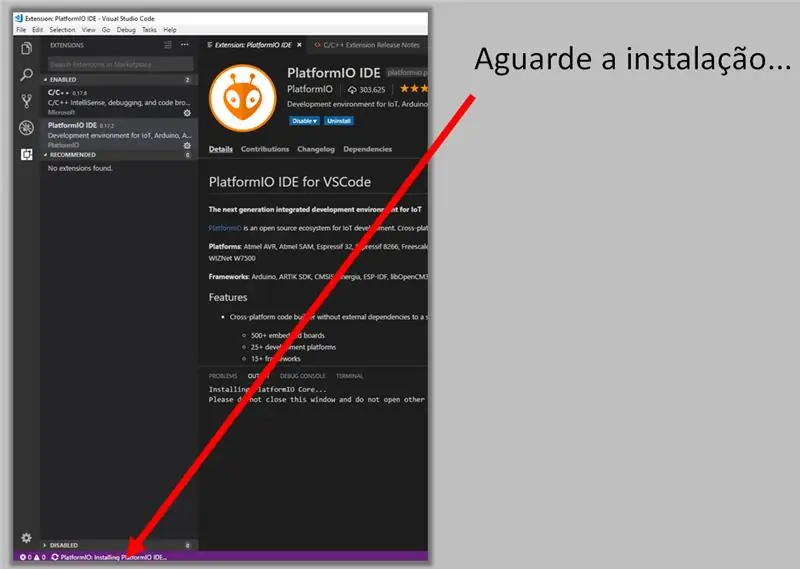
1. เปิด Visual Studio Code ในฐานะผู้ดูแลระบบ
2. ทำตามขั้นตอนด้านล่าง
หมายเหตุ: ขอแนะนำให้คุณเข้าสู่ระบบคอมพิวเตอร์ในฐานะผู้ใช้ผู้ดูแลระบบ
คลิกปุ่มที่ระบุโดยลูกศร
ค้นหา PlatformIO ตามภาพ
คลิกปุ่มใดปุ่มหนึ่งเพื่อติดตั้งและรอการติดตั้ง…
โหลดซ้ำเพื่อรีสตาร์ท IDE
รอการติดตั้ง…
ขั้นตอนที่ 6: คำอธิบายสั้น ๆ ของหน้าแรกของ PlatformIO
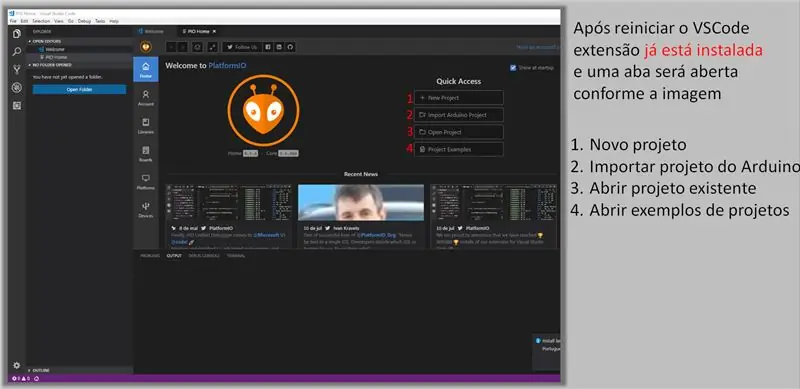
หลังจากรีสตาร์ทรหัส VS แล้ว
ส่วนขยายจะถูกติดตั้งแล้วและพนังจะเปิดขึ้นขึ้นอยู่กับรูปภาพ
1. โครงการใหม่
2. นำเข้าโครงการ Arduino
3. เปิดโครงการที่มีอยู่
4. เปิดตัวอย่างโครงการ
ขั้นตอนที่ 7: การสร้างโครงการใหม่
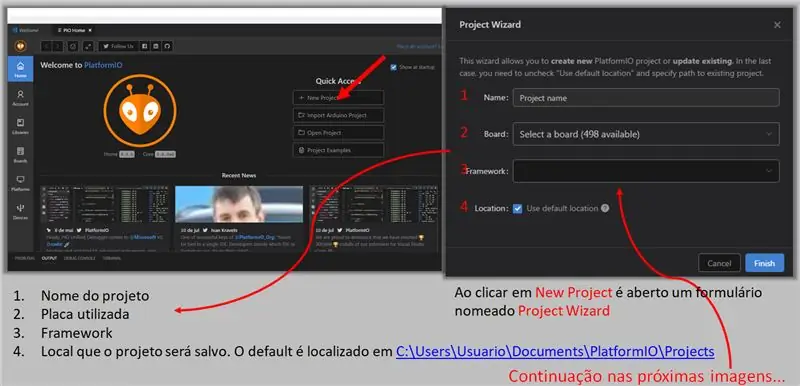
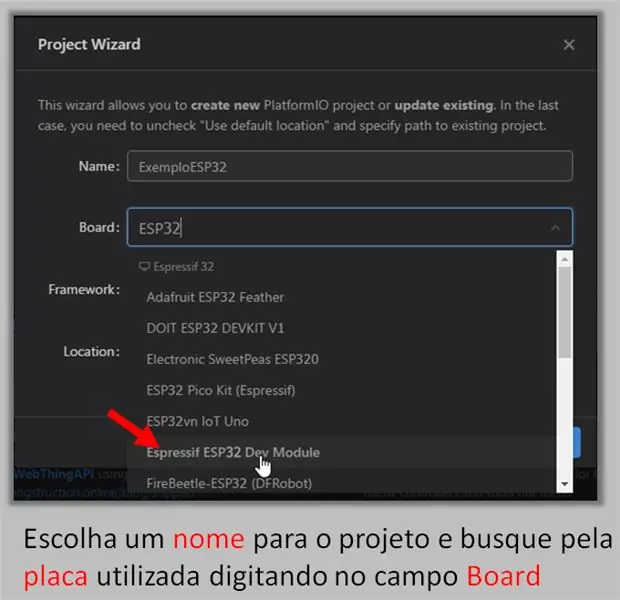
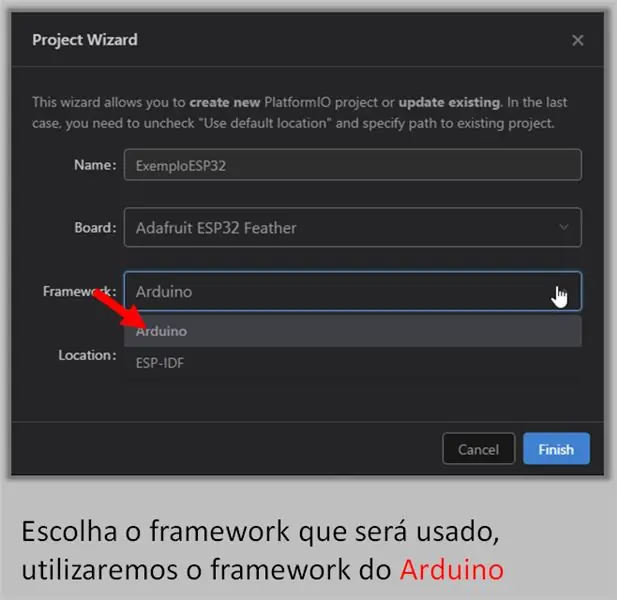
1. ชื่อโครงการ
2. จานที่ใช้
3. กรอบการทำงาน
4. ตำแหน่งที่จะบันทึกโครงการ
ค่าเริ่มต้นอยู่ที่ C: / Users / User / Documents / PlatformIO / Projects
เลือกชื่อสำหรับโครงการและค้นหากระดานที่กำลังใช้งานโดยพิมพ์ในช่องกระดาน
เลือกกรอบที่จะใช้ เราจะใช้กรอบงาน Arduino
หากคุณเลือกที่จะบันทึกโปรเจ็กต์ลงในโฟลเดอร์เฉพาะ ให้ยกเลิกการเลือกช่องทำเครื่องหมาย Location แล้วเลือกตำแหน่งที่คุณต้องการ ในตัวอย่างของเรา เราจะปล่อยให้มันเป็นตำแหน่งเริ่มต้นตามรูปภาพ
คลิกเสร็จสิ้นเพื่อสร้างโครงการให้เสร็จสิ้น
ขั้นตอนที่ 8: ไฟล์โครงการหลัก
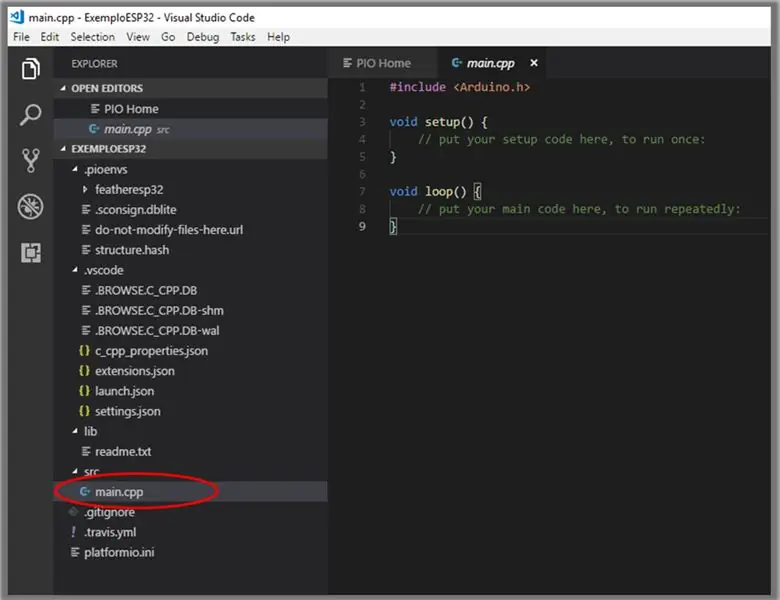
ไฟล์ main.cpp อยู่ในโฟลเดอร์ src ขึ้นอยู่กับรูปภาพ
คุณสามารถแทรกไลบรารี (.h) ลงในโฟลเดอร์ src เองและนำเข้าไปยังเครื่องหมายคำพูด
ตัวอย่าง: #include "LibESP32.h"
ขั้นตอนที่ 9: แถบเครื่องมือ PlatformIO
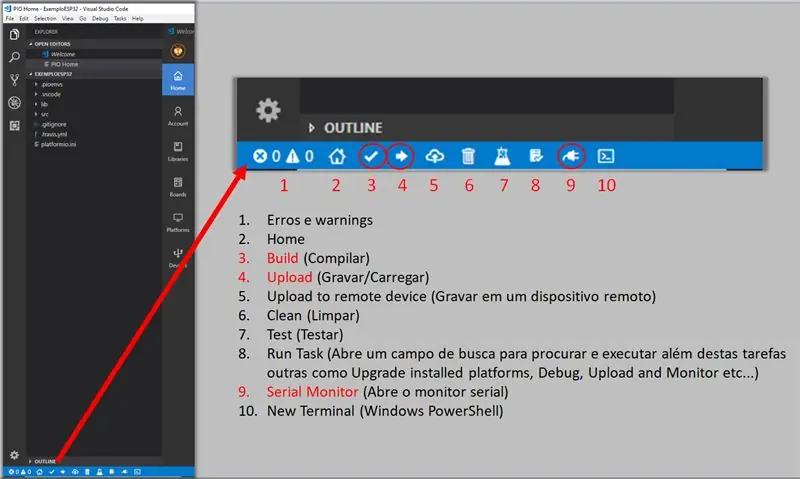
1. ข้อผิดพลาดและคำเตือน
2. บ้าน
3. สร้าง (สร้าง)
4. อัพโหลด (บันทึก / อัพโหลด)
5. อัปโหลดไปยังอุปกรณ์ระยะไกล
6. ทำความสะอาด
7. ทดสอบ (ทดสอบ)
8. เรียกใช้งาน (เปิดช่องค้นหาเพื่อค้นหาและดำเนินการ นอกเหนือจากงานอื่น ๆ เช่น อัปเกรดแพลตฟอร์มที่ติดตั้ง ดีบัก อัปโหลด ตรวจสอบ ฯลฯ …)
9. Serial Monitor (เปิดจอภาพอนุกรม)
10. เทอร์มินัลใหม่ (Windows PowerShell)
ขั้นตอนที่ 10: การนำเข้าโครงการ Arduino (.ino) เข้าสู่ PlatformIO
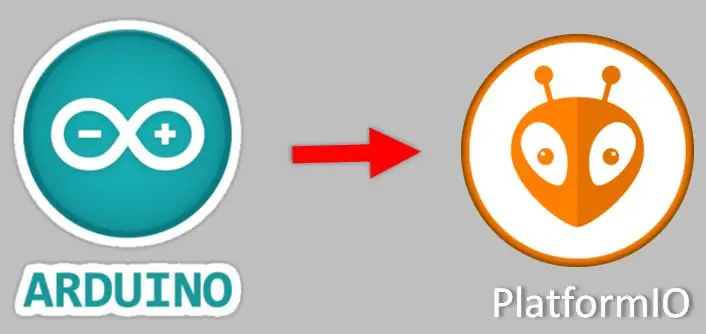

หมายเหตุ: เราจะใช้รหัส INO ของโปรเจ็กต์ที่สร้างด้วย ESP32 LoRa แต่นำเข้าไปยังบอร์ดอื่นๆ ที่เข้ากันได้กับ Arduino IDE เช่น STM, ESP, Arduino เป็นต้น
ขั้นตอนที่ 11: การนำเข้าโครงการ ESP32.ino ไปยัง PlatformIO
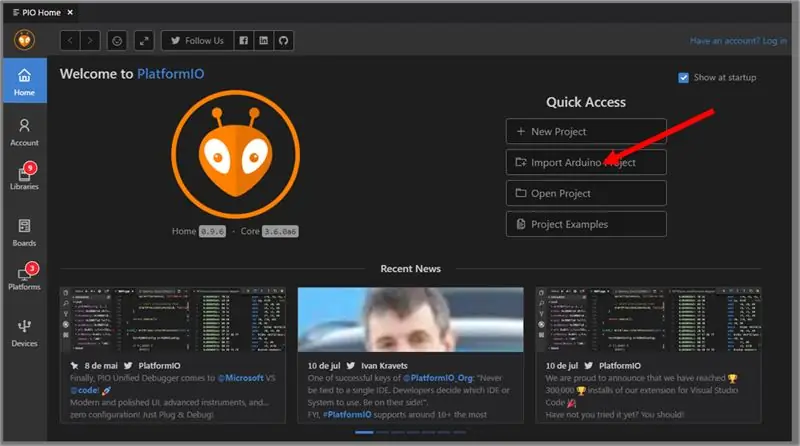
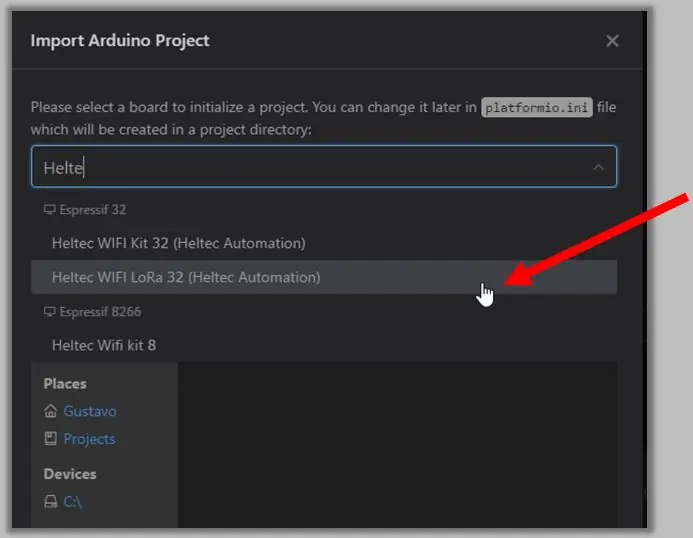
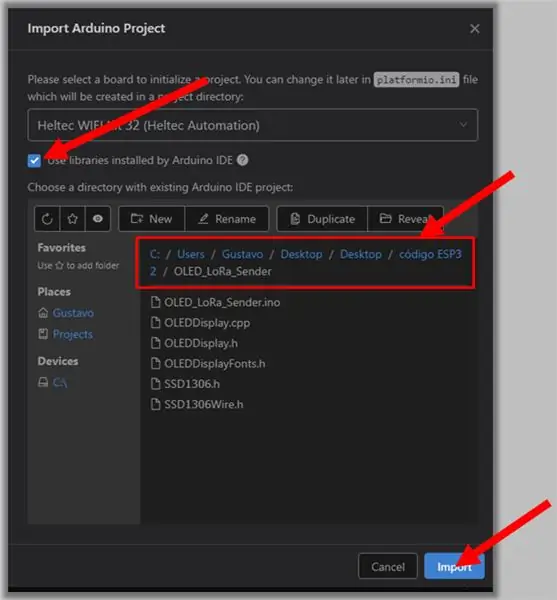
ตามหาจานที่ใช้ ในตัวอย่างของเรา เรากำลังใช้การ์ด Heltec WiFi LoRa 32
เลือกตัวเลือก ใช้ไลบรารี เลือกตำแหน่งโครงการด้วยไฟล์.ino และ.h คลิกนำเข้า
ขั้นตอนที่ 12: รอจนกว่าหน้าแรกของแพลตฟอร์ม IO จะเปิดขึ้น
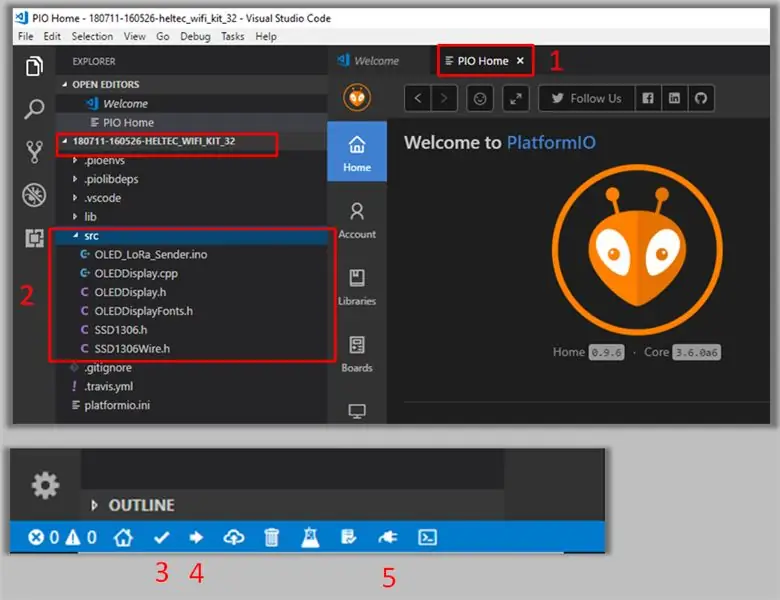
ไฟล์ต้นฉบับจะอยู่ในโฟลเดอร์ src คอมไพล์ โหลด และดีบัก (Serial monitor)
ขั้นตอนที่ 13: เสร็จแล้ว
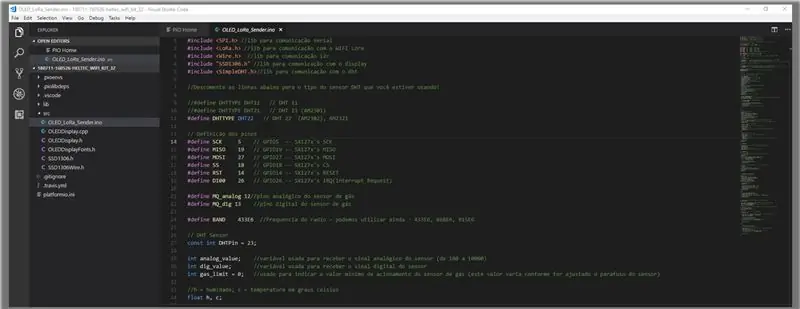
ขั้นตอนที่ 14: หมายเหตุและคำเตือนเกี่ยวกับส่วนขยาย PlatformIO

• ขึ้นอยู่กับกรอบงาน Arduino
• การคอมไพล์โปรเจ็กต์ใหม่จำเป็นต้องมีการตัดการเชื่อมต่อ/ปิดจอภาพแบบอนุกรมด้วยตนเอง (Arduino IDE จะตัดการเชื่อมต่อโดยอัตโนมัติ)
• อย่าติดตั้ง Arduino ผ่านร้านค้าแอปพลิเคชันของ Microsoft เพราะจะไม่พบรหัส VS
ขั้นตอนที่ 15: โครงการ LoRa ใช้เป็นตัวอย่างการนำเข้า
โดยสรุป ฉันแนะนำให้คุณดูวิดีโอ: ESP32 LORA: เซ็นเซอร์ก๊าซ ความชื้น และอุณหภูมิทาง SMS ในวิดีโอ ฉันใช้รหัสเดียวกับที่ใช้ในโปรเจ็กต์นี้ในวันนี้
ขั้นตอนที่ 16: ดาวน์โหลดไฟล์
ไฟล์ PDF
คนอื่น
แนะนำ:
ปรับปรุง 'Simon Says' รหัส: 3 ขั้นตอน

ปรับปรุง 'Simon Says' Code: โปรเจ็กต์ 'Simple Simon' ที่อัปเดต โดยเฉพาะ ง่ายต่อการทำงานกับการนำซอฟต์แวร์ไปใช้
DIY Smart Doorbell: รหัส การตั้งค่า และการรวม HA: 7 ขั้นตอน (พร้อมรูปภาพ)

DIY Smart Doorbell: Code, Setup และ HA Integration: ในโครงการนี้ ฉันจะแสดงให้คุณเห็นว่าคุณสามารถเปลี่ยนกริ่งประตูธรรมดาของคุณให้เป็นแบบสมาร์ทได้อย่างไรโดยไม่ต้องเปลี่ยนฟังก์ชันการทำงานปัจจุบันหรือตัดสายไฟ ฉันจะใช้บอร์ด ESP8266 ชื่อ Wemos D1 mini ใหม่กับ ESP8266 หรือไม่ ดู Introdu ของฉัน
DIY: ตรวจสอบแบตเตอรี่รถยนต์ของคุณ: รหัส & การตั้งค่า: 8 ขั้นตอน

DIY: ตรวจสอบแบตเตอรี่รถยนต์ของคุณ: รหัสและการตั้งค่า: ความสามารถในการตรวจสอบแบตเตอรี่รถยนต์ของคุณสามารถป้องกันความประหลาดใจที่ไม่พึงประสงค์ได้ ฉันจะแสดงให้คุณเห็นว่าฉันประกอบฮาร์ดแวร์ โหลดซอฟต์แวร์ และติดตั้งจอภาพในรถของฉันอย่างไร ฉันจะใช้บอร์ด ESP8266 ชื่อ Wemos D1 Mini ที
Longboard ไฟฟ้าสำหรับผู้เริ่มต้น (0 รหัส) + โบนัส: 3 ขั้นตอน

Longboard ไฟฟ้าสำหรับผู้เริ่มต้น (0 รหัส) + โบนัส: ฉันต้องการบางสิ่งบางอย่างที่จะย้ายไปรอบ ๆ เมือง แต่ฉันไม่สนใจในสกูตเตอร์ สเก็ตหรือรถจักรยานยนต์ ดังนั้นฉันจึงตัดสินใจที่จะบีบสมองและฉันก็คิดขึ้นมาได้! ความคิดคือ เพื่อให้ง่ายที่สุดเท่าที่จะเป็นไปได้เพื่อไม่ให้ล้มเหลวในขณะเดียวกันก็
Edison Makes Me a Coffee (รหัส): 3 ขั้นตอน

Edison Makes Me a Coffee (รหัส): โครงการนี้จะช่วยให้คุณทริกเกอร์การดำเนินการ (เช่น เสิร์ฟกาแฟ) เมื่อตรวจพบไคลเอนต์ WiFi ในเครือข่าย WiFi (เช่น เมื่อคุณหรือพนักงานของคุณไปที่สำนักงานของคุณ)
