
สารบัญ:
- ขั้นตอนที่ 1: เชื่อมต่ออินพุตของคุณ !
- ขั้นตอนที่ 2: เชื่อมต่อผลลัพธ์ของคุณ !
- ขั้นตอนที่ 3: การเดินสายชุดสายไฟ
- ขั้นตอนที่ 4: เชื่อมต่อซอฟต์แวร์กับโปรเซสเซอร์ !
- ขั้นตอนที่ 5: การตั้งค่าป้ายกำกับอินพุต!
- ขั้นตอนที่ 6: การตั้งค่าฉลากผลลัพธ์!
- ขั้นตอนที่ 7: วิธีตั้งค่าการกำหนดเส้นทาง!
- ขั้นตอนที่ 8: วิธีเปลี่ยน Eq!
- ขั้นตอนที่ 9: การตั้งค่าคะแนนครอสโอเวอร์!
- ขั้นตอนที่ 10: เสร็จสมบูรณ์ !
- ผู้เขียน John Day [email protected].
- Public 2024-01-30 13:07.
- แก้ไขล่าสุด 2025-01-23 15:12.
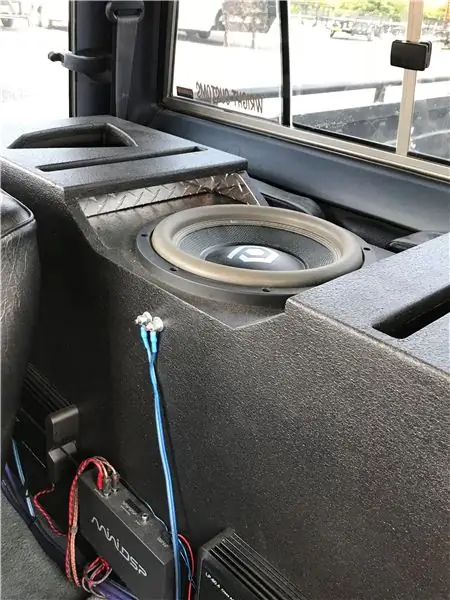
ในคำแนะนำนี้ ฉันจะอธิบายวิธีตั้งค่า MiniDSP 6x8 มี 6 อินพุตและ 8 เอาต์พุต การทำเพลงธรรมดาและเปลี่ยนให้เป็นผลงานชิ้นเอกทำได้ยอดเยี่ยม ให้ฉันแสดงวิธีการต่อสายและใช้งานซอฟต์แวร์ให้คุณดู!
ขั้นตอนที่ 1: เชื่อมต่ออินพุตของคุณ !

ในขั้นตอนนี้ คุณจะต้องเชื่อมต่ออินพุต โมเดลนี้มีอินพุต RCA 4 ช่อง ดังนั้นฉันจึงเลือกใช้เอาท์พุตกลาง LandR บนเฮดยูนิตและเอาท์พุตซับวูฟเฟอร์ LandR บนเฮดยูนิต ซึ่งช่วยให้สามารถประมวลผลความถี่ช่วงกลางและช่วงซับวูฟเฟอร์ในโปรเซสเซอร์ได้ ไม่ว่าคุณจะใช้เอาต์พุตใดจากแหล่งที่มา คุณเพียงต้องการให้แน่ใจว่ามีช่วงความถี่ทั้งหมดอยู่ด้วย เพื่อให้คุณสามารถรวมความถี่ทั้งหมดในการประมวลผลของคุณ
ขั้นตอนที่ 2: เชื่อมต่อผลลัพธ์ของคุณ !

ในขั้นตอนนี้เราจะเชื่อมต่อเอาท์พุต ซึ่งจะช่วยให้สัญญาณที่ได้รับการประมวลผลไปยังเครื่องขยายเสียงได้ ในกรณีของฉัน ฉันใช้แอมพลิฟายเออร์ 4 แชนเนลและแอมพลิฟายเออร์ซับวูฟเฟอร์โมโนบล็อก สำหรับเอาต์พุตของฉัน ฉันใช้ RCA สำหรับลำโพง RL, ลำโพง RR, ลำโพง FL, ลำโพง FR, ซับวูฟเฟอร์ L และซับวูฟเฟอร์ R วิธีนี้ทำให้ความถี่ที่ประมวลผลของฉันสามารถเข้าไปในอินพุตของลำโพงแต่ละตัวแยกกันบนแอมป์ ทำให้ฉันสามารถควบคุมทั้งหมดของฉันได้ เสียง.
ขั้นตอนที่ 3: การเดินสายชุดสายไฟ

สำหรับขั้นตอนนี้ ฉันต้องต่อสาย 4 เส้นเพื่อให้สายรัดนี้สมบูรณ์ ฉันใช้บล็อกการกระจายสายไฟสำหรับ 12v บล็อกการกระจายกราวด์สำหรับกราวด์และเสียบสายเปิดระยะไกลจากแอมป์ 4ch ของฉัน จากนั้นใช้เอาต์พุตสายรีโมตเพื่อไปที่แอมป์ซับวูฟเฟอร์ของฉัน สิ่งนี้ทำให้ระบบทั้งหมดของฉันเชื่อมต่อกันได้ อย่างไรก็ตาม โปรดใช้ความระมัดระวังในการเดินสายทุกอย่าง ถ้าไม่เช่นนั้นอาจทำให้เกิดเสียงที่ไม่พึงประสงค์ได้ อาจทำให้เกิดเสียงฟู่หรือเครื่องกำเนิดไฟฟ้ากระแสสลับสะอื้นได้ พยายามแยกสาย RCA ออกจากสายไฟและสายกราวด์ และป้องกันไม่ให้สายไขว้กัน
ขั้นตอนที่ 4: เชื่อมต่อซอฟต์แวร์กับโปรเซสเซอร์ !
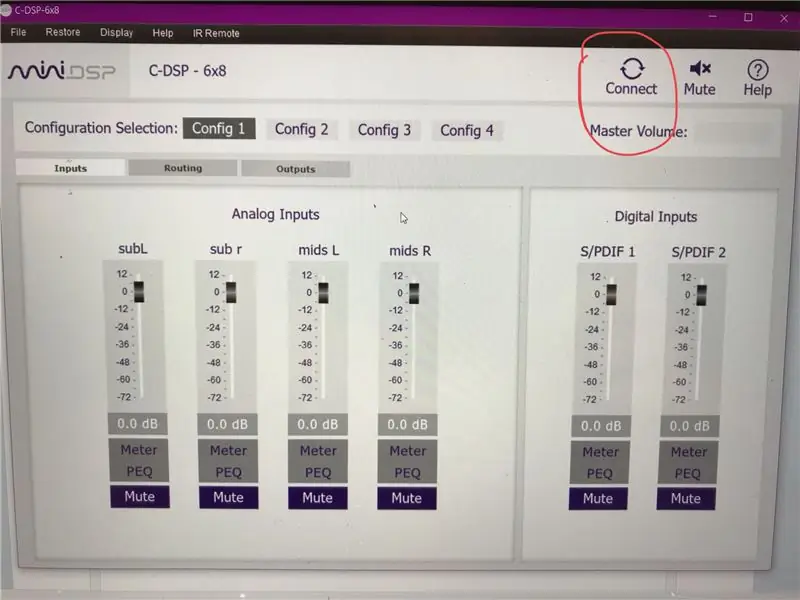
ในขั้นตอนนี้ ฉันจะถือว่าคุณได้ดาวน์โหลดและติดตั้งซอฟต์แวร์ที่จำเป็นลงในคอมพิวเตอร์หรือแล็ปท็อปของคุณแล้ว ตอนนี้คุณจะเปิดแอปพลิเคชั่นและกดปุ่มเชื่อมต่อที่ฉันวงไว้ด้านบน สิ่งนี้จะเชื่อมต่อโปรเซสเซอร์กับซอฟต์แวร์และอนุญาตให้ทำการเปลี่ยนแปลงได้
ขั้นตอนที่ 5: การตั้งค่าป้ายกำกับอินพุต!
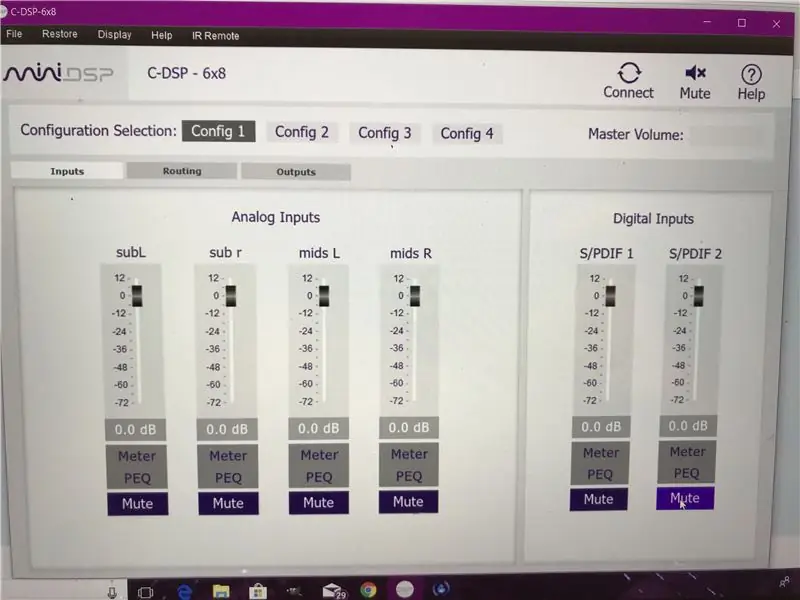
สำหรับขั้นตอนนี้ คุณต้องระมัดระวัง หากคุณไม่แน่ใจว่าคุณต่อสาย RCA ตัวไหน ตอนนี้ก็ถึงเวลาตรวจสอบแล้ว สิ่งที่คุณทำคือติดป้ายกำกับอินพุตแต่ละรายการตามสิ่งที่คุณได้รับจากเฮดยูนิต ตัวอย่างเช่น ในภาพนี้ ฉันใส่เอาต์พุต L Subwoofer จากเฮดยูนิตลงในอินพุต 1 บนโปรเซสเซอร์ ดังนั้นฉันจึงติดป้ายอินพุต 1 เป็น subL วิธีนั้นเมื่อเราไปถึงการกำหนดเส้นทางและผลลัพธ์ ฉันรู้แน่ชัดว่าทุกอย่างกำลังจะไปที่ใด ฉันทำสิ่งเดียวกันกับอินพุตทั้งหมด 4 รายการ
ขั้นตอนที่ 6: การตั้งค่าฉลากผลลัพธ์!
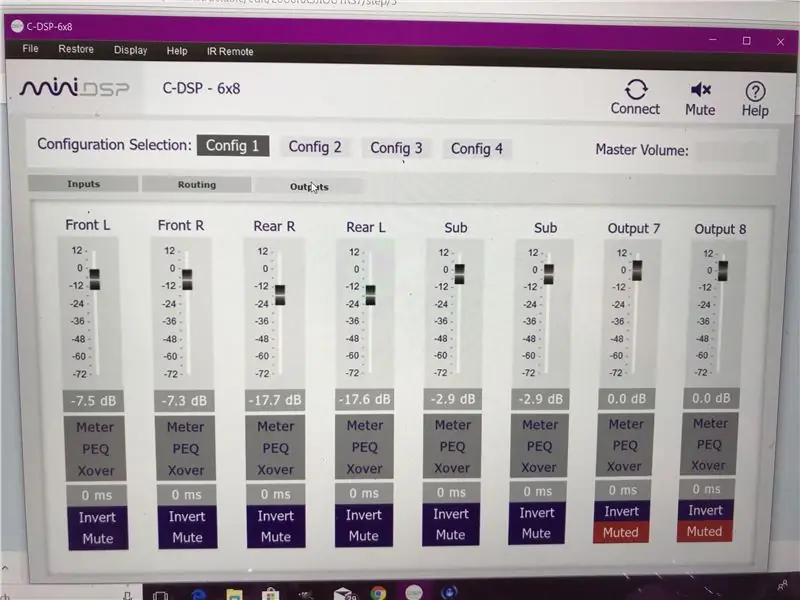
อีกครั้งในขั้นตอนนี้ คุณต้องรู้ว่าสาย RCA เอาต์พุตของคุณจะไปที่แอมป์ของคุณที่ใด ในการตั้งค่าของฉัน ฉันส่งเอาต์พุต 1 ไปยังอินพุต Front L ของแอมป์ 4 ช่องสัญญาณของฉัน ฉันทำทฤษฎีเดียวกันกับผลลัพธ์ทั้งหมดเช่นเดียวกับอินพุต ซึ่งช่วยให้ฉันทราบว่าแต่ละส่วนเหล่านี้กำลังจะไปที่ใด ดังนั้น หากฉันเปลี่ยนแปลงการตั้งค่า Front L จะทำให้เสียงของลำโพง Front L เปลี่ยนไป ฉันเว้นเอาต์พุต 2 รายการสุดท้ายว่างไว้และปิดเสียง เนื่องจากฉันไม่ได้ใช้ในแอปพลิเคชันของฉัน
ขั้นตอนที่ 7: วิธีตั้งค่าการกำหนดเส้นทาง!
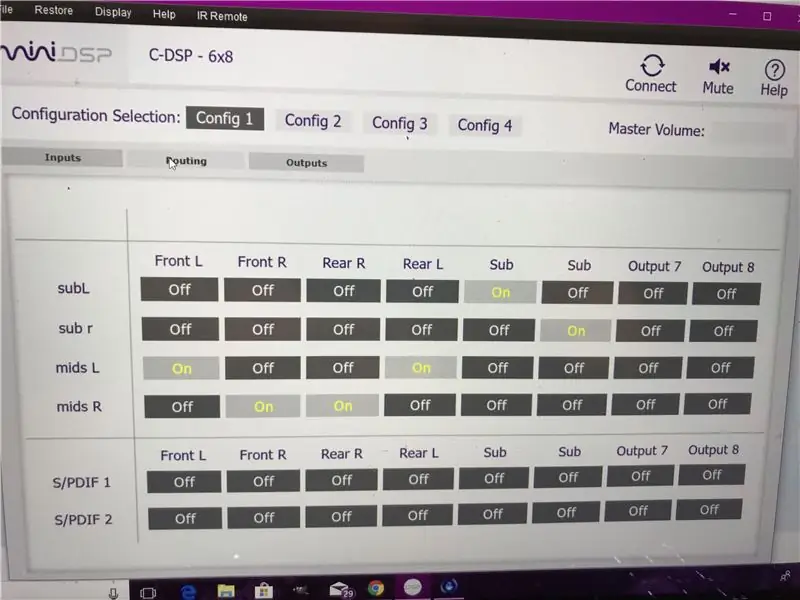
การกำหนดเส้นทางเป็นที่ที่เสียงที่ประมวลผลจะไป โดยพื้นฐานแล้ว มันกำลังบอกอินพุตว่าเอาต์พุตใดที่จะไป คุณสามารถดูภาพและดูสิ่งที่ฉันทำ ที่จะอธิบายได้ดีกว่าที่ฉันทำได้ เมื่อแรกเห็นจะยาก แต่เมื่อเข้าใจแล้วจะง่าย โดยพื้นฐานแล้วฉันตั้งค่า Mid L ให้ไปที่ด้านหน้าและด้านหลัง L และ Mid R ให้ไปที่ด้านหน้าและด้านหลัง R และ Sub L และ Sub R เป็นทั้งคู่ไปที่ย่อย
ขั้นตอนที่ 8: วิธีเปลี่ยน Eq!
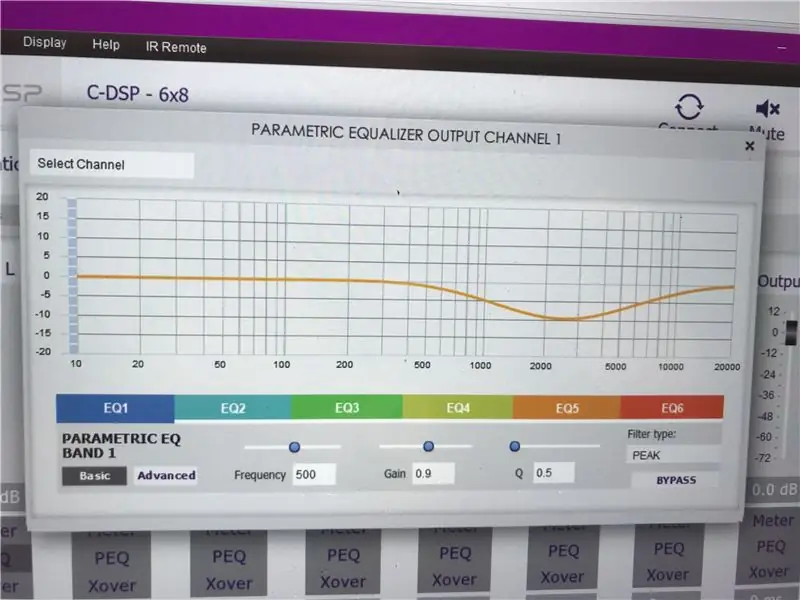
หากต้องการเปลี่ยนการตั้งค่า eq คุณเพียงแค่คลิกปุ่ม PEQ ใต้ลำโพงที่คุณต้องการเปลี่ยน มันจะดึง eq ขึ้นมาเหมือนในรูป แถบหลากสีที่ด้านล่างคือแถบ eq คุณสามารถตั้งค่าให้เป็นความถี่ใดก็ได้ที่คุณต้องการ ในแต่ละแบนด์คุณสามารถเพิ่มเกนหรือลดเกนได้ ซึ่งจะทำให้เสียงในส่วนรอบ ๆ แบนด์นั้นดังขึ้นหรือต่ำลง ทางที่ดีควรลดเกนลง เนื่องจากการเปิดขึ้นอาจทำให้เกิดความผิดเพี้ยนและทำลายเสียงได้ นอกจากนี้ยังมีตัวเลือกที่มุมล่างขวาเพื่อข้าม Eq หากคุณไม่ต้องการใช้
ขั้นตอนที่ 9: การตั้งค่าคะแนนครอสโอเวอร์!
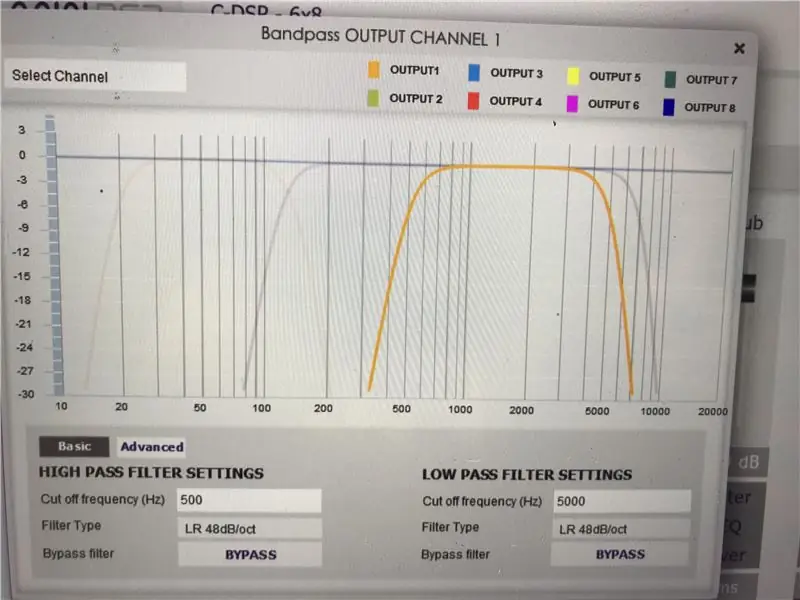
ฉันตั้งค่าจุดครอสโอเวอร์ก่อนปรับสมการ เป็นแนวคิดที่ง่ายมาก โดยพื้นฐานแล้วสิ่งนี้จะบอกผู้พูดว่าต้องเล่นความถี่ใด ในส่วนย่อย ฉันตัดความถี่สูงออก และขึ้นอยู่กับลำโพงด้านหน้าหรือด้านหลัง ฉันตัดเสียงต่ำและเสียงสูงบางส่วน เนื่องจากฉันมีชุดทวีตเตอร์ที่ฉันไม่ได้ใช้โปรเซสเซอร์นี้ หากคุณดูที่แผนภูมิครอสโอเวอร์ จะมีความเหลื่อมล้ำของความถี่ ดังนั้นทั้งหมดจึงได้รับการแก้ไข และไม่มีการละเว้น
ขั้นตอนที่ 10: เสร็จสมบูรณ์ !
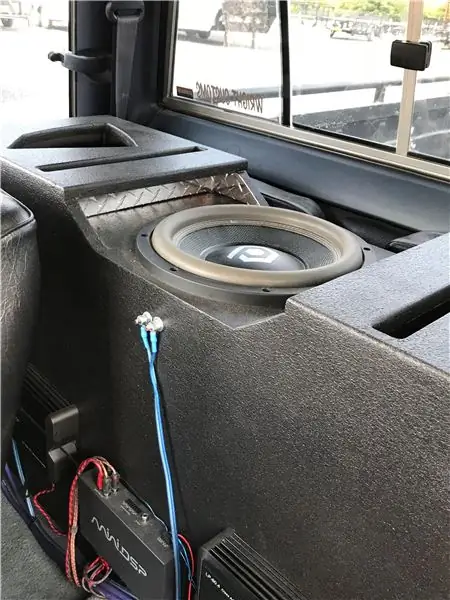
เมื่อคุณทำสิ่งเหล่านี้เสร็จแล้ว การตั้งค่าจะเสร็จสมบูรณ์ นี่คือพื้นฐานที่จะช่วยให้คุณเริ่มต้นได้ ตอนนี้คุณสามารถปรับ EQ และการตั้งค่าครอสโอเวอร์ได้ตามใจชอบ แล้วนั่งเอนหลังและเพลิดเพลินไปกับเสียงได้เลย!!
แนะนำ:
วิธีตั้งค่า Raspberry Pi และเริ่มใช้งาน: 4 ขั้นตอน

วิธีตั้งค่า Raspberry Pi และเริ่มใช้งาน: สำหรับผู้อ่านในอนาคต เราอยู่ในปี 2020 ปีที่หากคุณโชคดีที่สุขภาพแข็งแรงและไม่ติดเชื้อโควิด-19 จู่ๆ คุณก็ มีเวลาว่างมากกว่าที่คุณคิด ดังนั้นฉันจะครอบครองตัวเองในทางที่ไม่โง่เกินไปได้อย่างไร? โอ้ใช่
วิธีตั้งค่า Dotnet บน Raspberry Pi: 5 ขั้นตอน

วิธีการตั้งค่า Dotnet บน Raspberry Pi: NET Framework บน Raspberry Pi - นั้นคืออะไรและยิ่งไปกว่านั้น ทำไม? การเรียกใช้ Microsoft.NET Framework หรือเรียกอีกอย่างว่า Dotnet บน Raspberry Pi ฟังดูแปลกและยุ่งยากเล็กน้อยในแวบแรก แต่มันกลับกลายเป็นว่าค่อนข้างฉลาดและสมเหตุสมผลที่
วิธีตั้งค่า Mosquitto MQTT บน AWS: 8 ขั้นตอน

วิธีตั้งค่า Mosquitto MQTT บน AWS: สวัสดี! ฉันจะตั้งค่านายหน้า MQTT ส่วนตัวด้วยรหัสผ่านในบัญชี AWS (บริการเว็บ Amazon) ของฉันสำหรับโครงการ IOT ของฉัน ในการทำเช่นนี้ ฉันสร้างบัญชีฟรีบน AWS ซึ่งใช้งานได้ 1 ปีโดยไปที่นี่:
วิธีตั้งค่า IPhone ของคุณ: 9 ขั้นตอน

วิธีตั้งค่า IPhone ของคุณ: วิธีตั้งค่า iPhone เครื่องใหม่ของคุณด้วยวิธีที่ง่ายที่สุด
วิธีตั้งค่า Bluetooth Dongle บน Macbook Pro: 6 ขั้นตอน

วิธีตั้งค่า Bluetooth Dongle บน Macbook Pro: พื้นหลัง: หลังจากค้นหาและค้นหาฟอรัมที่ล้าสมัยและกระทู้สนับสนุน (มักจะเต็มไปด้วยการเยาะเย้ยและคำอธิบายที่ไม่ช่วยเหลือ) ฉันก็จัดการตั้งค่า Bluetooth dongle บน Macbook ได้สำเร็จ ดูเหมือนคนจะเยอะ
