
สารบัญ:
- ขั้นตอนที่ 1: นำเข้าไฟล์
- ขั้นตอนที่ 2: การตั้งค่า
- ขั้นตอนที่ 3: ค้นหารูปภาพออนไลน์
- ขั้นตอนที่ 4: รูปแบบของฉัน
- ขั้นตอนที่ 5: แปลงเป็น SVG
- ขั้นตอนที่ 6: นำเข้าไฟล์ SVG ใหม่ของคุณ
- ขั้นตอนที่ 7: ปรับขนาดรูปภาพที่นำเข้าของคุณ
- ขั้นตอนที่ 8: จัดตำแหน่งรูปภาพ
- ขั้นตอนที่ 9: จัดแนวอีกทางหนึ่ง
- ขั้นตอนที่ 10: ทำซ้ำ Model
- ผู้เขียน John Day [email protected].
- Public 2024-01-30 13:07.
- แก้ไขล่าสุด 2025-01-23 15:12.

โครงการนี้เสร็จสิ้นสมบูรณ์บน TinkerCAD
นี่เป็นกระบวนการที่ง่ายมากในการสร้างชาวไร่ที่ปรับแต่งได้ด้วยภาพที่เรียบง่าย! ชาวไร่ยังรดน้ำด้วยตัวเอง
สำหรับโครงการนี้ คุณจะใช้ TinkerCAD ซึ่งเป็นซอฟต์แวร์ CAD ฟรีที่ใช้งานง่ายสุด ๆ แต่ก็ยังทรงพลังอยู่ TinkerCAD
ขั้นตอนที่ 1: นำเข้าไฟล์
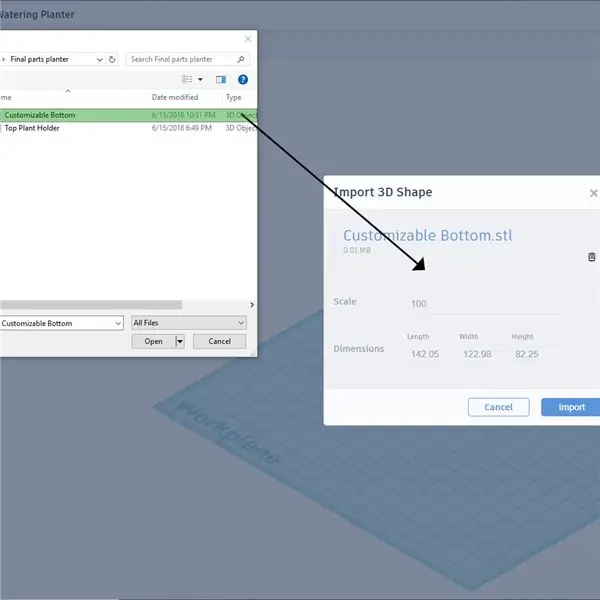
ฉันได้แนบไฟล์ STL เปล่าของชิ้นส่วนชาวไร่ที่ฉันออกแบบไว้แล้ว ส่วนล่างเป็นส่วนที่ปรับแต่งได้… แต่คุณสามารถสร้างสรรค์และปรับแต่งส่วนบนได้เช่นกัน!
ที่ด้านบนขวามีปุ่มนำเข้า คลิกและลากไฟล์หรือเลือกไฟล์
นำเข้าทั้งสองไฟล์แยกกันในระดับ 100%
ขั้นตอนที่ 2: การตั้งค่า
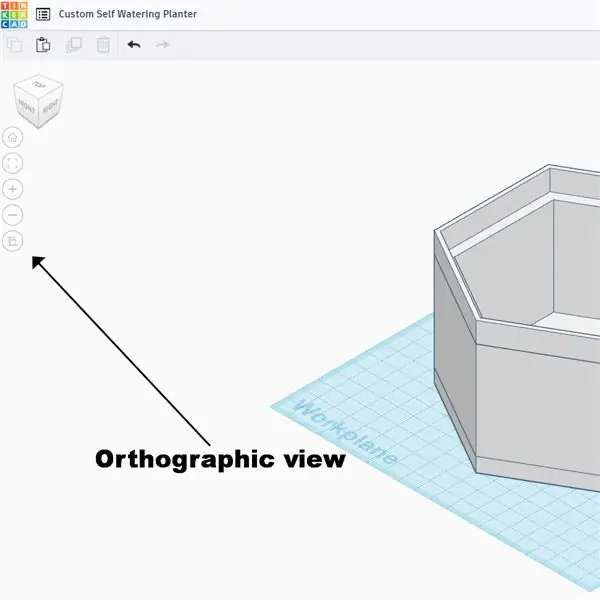
กระบวนการนี้กำหนดให้คุณต้องอยู่ในการฉายภาพออร์โธกราฟิก ทำให้โมเดล 3 มิติแสดงในพื้นที่ 2 มิติ ทำให้เราออกแบบได้อย่างแม่นยำ ตรวจสอบให้แน่ใจว่าคุณใช้มิลลิเมตร
ขั้นตอนที่ 3: ค้นหารูปภาพออนไลน์
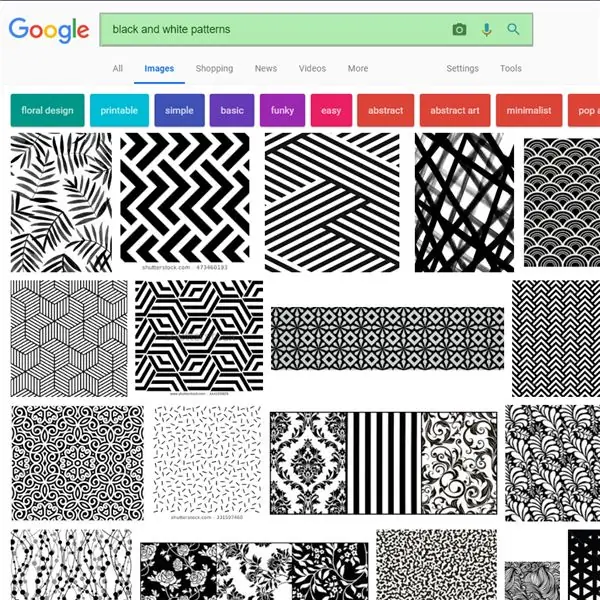
สำหรับโปรเจ็กต์นี้ คุณจำเป็นต้องค้นหาการออกแบบเพื่อวางบนชาวไร่ ลวดลายขาวดำทำงานได้ดีที่สุด คุณสามารถสร้างสรรค์และทำสัญลักษณ์ โลโก้ และอื่นๆ ได้ทุกประเภท คุณยังสามารถทำไดอารี่หกคำได้อีกด้วย!
ขั้นตอนที่ 4: รูปแบบของฉัน

ฉันจะใช้รูปแบบนี้ในการกวดวิชา!
ขั้นตอนที่ 5: แปลงเป็น SVG
TinkerCAD ไม่เข้าใจไฟล์รูปภาพทั่วไป เราจึงต้องแปลงเป็น SVG โดยใช้…ตัวแปลง SVG
เพียงนำเข้ารูปภาพของคุณแล้วเลื่อนลงและแปลง!
ฉันใช้เว็บไซต์นี้ตลอดเวลาเมื่อใช้ TinkerCAD มันใช้งานได้ดีมาก
อาจใช้เวลาหนึ่งหรือสองวินาทีในการแปลงไฟล์ ดังนั้นโปรดอดทนรอ เมื่อแปลงแล้ว ไฟล์ควรปรากฏที่แท็บด้านล่างของเบราว์เซอร์
ขั้นตอนที่ 6: นำเข้าไฟล์ SVG ใหม่ของคุณ
ไปที่ปุ่มนำเข้าด้านซ้ายบนอีกครั้งและนำเข้าไฟล์ใหม่ของคุณ
นำเข้าไฟล์เพื่อให้มีขนาดประมาณ 100 เครื่องหมาย (เราจะเปลี่ยนแปลงในภายหลัง)
ขั้นตอนที่ 7: ปรับขนาดรูปภาพที่นำเข้าของคุณ
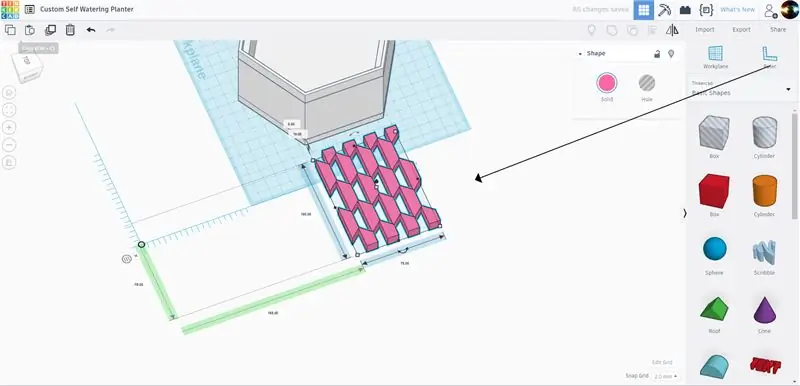
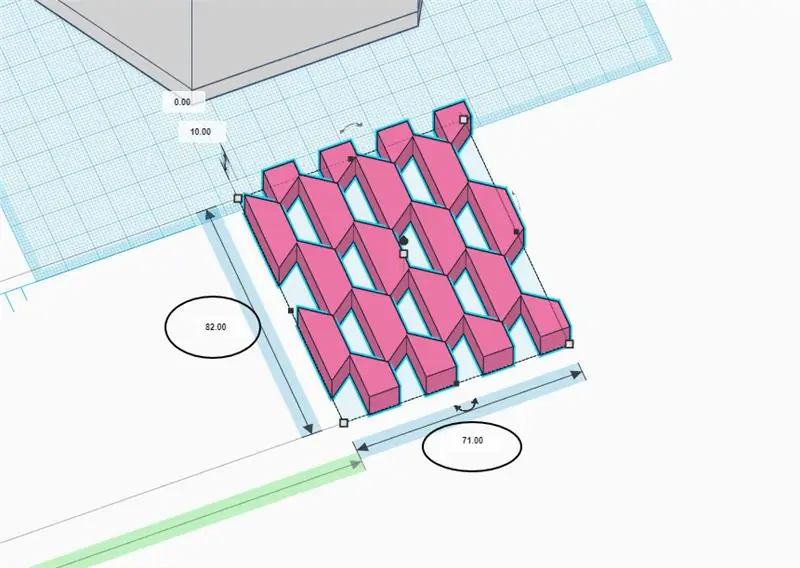
ลากเครื่องมือไม้บรรทัดออกจากแถบด้านข้างที่แสดงด้านบน
ปรับขนาดความยาวด้านล่างเป็น 71 มม. และความกว้างเป็น 82 มม
ขั้นตอนที่ 8: จัดตำแหน่งรูปภาพ
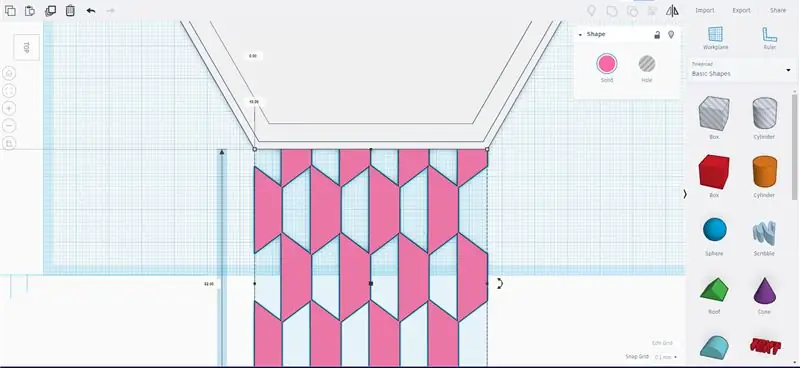
จัดรูปแบบภาพถ่ายให้ตรงกับขอบของชาวไร่ด้วยมิติใหม่
ขั้นตอนที่ 9: จัดแนวอีกทางหนึ่ง
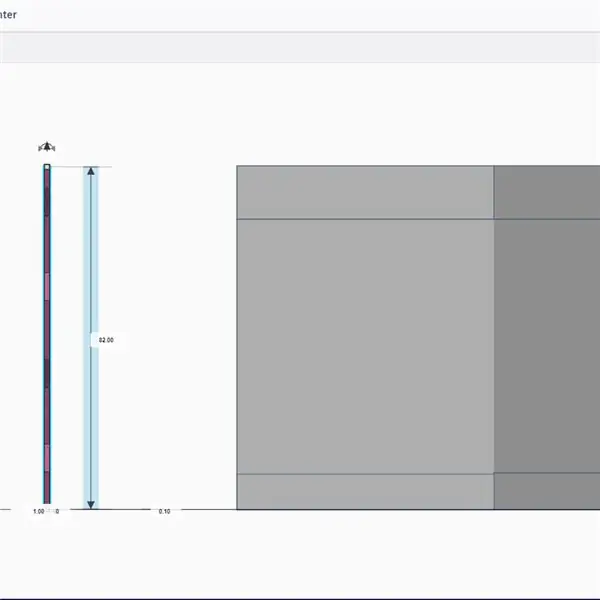
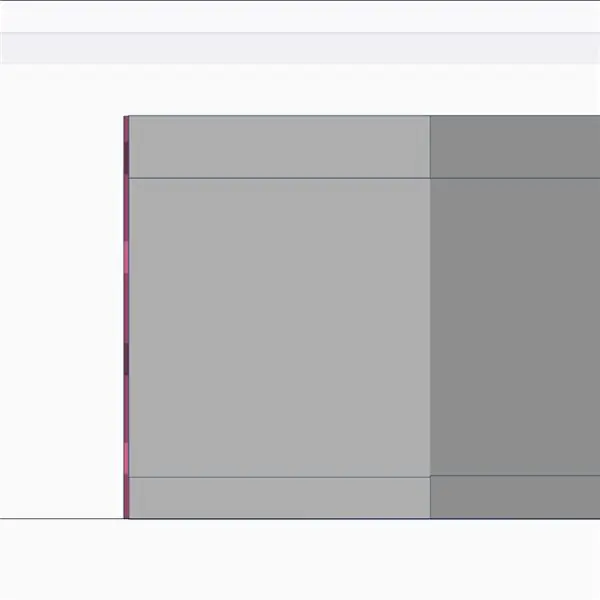
- ทำให้ความสูงของรุ่น 1mm
- หมุนโมเดล 90 องศาเพื่อให้ตั้งตรงดังที่แสดงด้านบน
- จัดรูปแบบให้ตรงกับใบหน้าของชาวไร่จนแตะเล็กน้อย
หมายเหตุ: ที่ด้านล่างขวา ให้เคลื่อนไหว "Snap Grid" เป็น 0.1 มม
ขั้นตอนที่ 10: ทำซ้ำ Model
แนะนำ:
แหล่งพลังงาน USB ฉุกเฉิน (พิมพ์ 3 มิติ): 4 ขั้นตอน (พร้อมรูปภาพ)

แหล่งพลังงาน USB ฉุกเฉิน (พิมพ์ 3 มิติ): โปรเจ็กต์นี้ใช้แบตเตอรี่ 12V เหมือนกับที่คุณใช้กับรถยนต์ เพื่อชาร์จอุปกรณ์ USB ในกรณีที่ไฟฟ้าดับหรือเดินทางไปแคมป์ปิ้ง ง่ายเหมือนการติดที่ชาร์จในรถยนต์แบบ USB เข้ากับแบตเตอรี่ หลังจากพายุเฮอริเคนแซนดี้ ฉันไม่มีพลังและ
ลำโพง BLUETOOTH พิมพ์ 3 มิติ 20 วัตต์: 9 ขั้นตอน (พร้อมรูปภาพ)

ลำโพง BLUETOOTH แบบพิมพ์ 3 มิติขนาด 20 วัตต์: สวัสดีเพื่อนๆ ยินดีต้อนรับสู่สิ่งพิมพ์ Instructables ฉบับแรกของฉัน นี่คือลำโพงบลูทูธแบบพกพาที่ฉันทำ เป็นทั้งลำโพงทรงพลัง 20 วัตต์พร้อมพาสซีฟเรดิเอเตอร์ ลำโพงทั้งสองตัวมาพร้อมกับทวีตเตอร์แบบเพียโซอิเล็กทริก เ
แป้นพิมพ์มาโคร Arduino พิมพ์ 3 มิติ: 6 ขั้นตอน (พร้อมรูปภาพ)

แป้นพิมพ์มาโคร Arduino ที่พิมพ์ 3 มิติ: นี่เป็นโครงการแรกของฉันที่ทำงานกับ Arduino Pro Micro คุณสามารถใช้ในแชท Zoom หรือ Discord เพื่อทำสิ่งต่างๆ เช่น สลับปิดเสียง สลับวิดีโอ หรือแชร์หน้าจอ ยิ่งไปกว่านั้น คุณสามารถตั้งโปรแกรมให้เปิดโปรแกรมที่ใช้บ่อยบน
ชุดหูฟังบลูทูธ DIY (ชิป BK8000L) พิมพ์ 3 มิติ: 6 ขั้นตอน (พร้อมรูปภาพ)

ชุดหูฟังบลูทูธ DIY (ชิป BK8000L) พิมพ์ 3 มิติ: สวัสดี! ฉันต้องการแสดงวิธีทำชุดหูฟังบลูทูธไร้สายของคุณเอง แรงจูงใจของฉันในการทำโปรเจ็กต์นี้คือความจริงที่ว่ามีชุดหูฟังบลูทูธที่ไม่ดีมากมายที่ฉันเพิ่งซื้อไปเมื่อเร็วๆ นี้ ดังนั้นด้วยการทำด้วยตัวเอง ฉันสามารถปรับแต่งและพัฒนา
กระถางต้นไม้อัจฉริยะอัตโนมัติ - (DIY, พิมพ์ 3 มิติ, Arduino, รดน้ำด้วยตัวเอง, โครงการ): 23 ขั้นตอน (พร้อมรูปภาพ)

กระถางต้นไม้อัจฉริยะอัตโนมัติ - (DIY, 3D Printed, Arduino, Self Watering, Project): สวัสดี บางครั้งเมื่อเราออกจากบ้านสักสองสามวันหรือยุ่งมาก ต้นไม้ในบ้าน (อย่างไม่ยุติธรรม) ต้องทนทุกข์เพราะไม่ได้รดน้ำเมื่อพวกเขา ต้องการมัน. นี่คือวิธีแก้ปัญหาของฉัน มันเป็นกระถางต้นไม้อัจฉริยะซึ่งรวมถึง: อ่างเก็บน้ำในตัว เซนโซ
