
สารบัญ:
- ผู้เขียน John Day [email protected].
- Public 2024-01-30 13:07.
- แก้ไขล่าสุด 2025-01-23 15:12.



ภาพแรกนี้เป็นการอ้างอิงถึงไดรฟ์ที่เก่าแก่ (ที่มีโลโก้ Apple สีรุ้งดั้งเดิม) ของฉันมีระยะทางเพิ่มขึ้นเล็กน้อย ภาพที่สองเป็นภาพภายใน ฉันลืมถ่ายรูปก่อนที่จะรื้อถอน ได้รับความอนุเคราะห์จาก Google นี่คือชิ้นส่วนที่ฉันใช้เพื่อเปลี่ยนอวัยวะภายใน:
- ซีพียู: i7-7700 (รุ่นที่ไม่ใช่ K), คอร์ควอดคอร์ 3.6Ghz พร้อม Hyperthreading
- RAM: 2x16Gb SODIMM DDR4-2400
- SSD: 250Gb WD-Blue M.2
- Wifi/BT: จากแล็ปท็อปผู้บริจาคของ Lenovo
- ลำโพงจากแล็ปท็อปผู้บริจาคที่ไม่รู้จัก
- IR Sensor จากผู้บริจาค Macbook
- SuperDrive จากผู้บริจาค Macbook
ฉันเห็น Mac Mini Core Solo ดั้งเดิม (1.5GHz) อยู่ในฟลอปปีไดรฟ์ Apple II (2009, Charles Mangin) แต่ฉันต้องการแรงม้ามากกว่านี้ ฉันได้อัพเกรด Mac Mini Core Solo หลายตัวเป็น T7600 Core 2 Duo 2.33 GHz แล้ว แต่ฉันยังต้องการแรงม้ามากกว่านี้ ฉันตรวจสอบเมนบอร์ด NUC แล้ว แต่ CPU ได้รับการแก้ไขแล้วและไม่สามารถอัปเกรดได้ ฉันลงเอยด้วยการซื้อแบร์โบน ASUS H110 DeskMini (เคสและเมนบอร์ด Mini-STX) ที่ใช้กับ eBay [DeskMini ถัดจากฟลอปปีไดรฟ์ที่ใช้] เมื่อฉันติดตั้ง CPU และหน่วยความจำแล้ว เมื่อเปิดเครื่องเมนบอร์ดมีควันขึ้น ฉันไม่ชอบอะแดปเตอร์ SATA ที่วิเศษ ดังนั้นฉันจึงซื้อ GigaByte Mini-STX ใหม่ เนื่องจากเป็นของใหม่ ฉันคิดว่าจะมีการปรับปรุง แต่ไม่มี จำเป็นต้องอัปเดตเฟิร์มแวร์เพื่อรองรับ i7-7700 ดังนั้นฉันจึงซื้อ CPU ซ็อกเก็ตเดียวกันที่ถูกที่สุดที่ฉันหาได้เพียงเพื่ออัปเดตเฟิร์มแวร์
เพื่อทดสอบส่วนประกอบทั้งหมดของฉันก่อนที่จะลองใช้ Hackintosh ฉันโหลด Windows และตรวจสอบทุกอย่างแล้ว ฉันใช้ AIDA-64 เพื่อส่งออกรายการส่วนประกอบเพื่อใช้อ้างอิงเมื่อพยายามค้นหา Hackintosh kexts
การสร้างทางกายภาพดำเนินไปอย่างช้าๆ (เวลาว่างสามเดือน) เนื่องจากมีการสร้างและถอดส่วนประกอบอย่างต่อเนื่องเพื่อทดสอบความพอดีและปรับแต่งรายการตามความจำเป็น แน่นอนว่า สิ่งต่างๆ อาจผิดพลาดได้ เกิดข้อผิดพลาดขึ้น มีการปรับเปลี่ยน และบางครั้งก็ต้องใช้ "ใครแคร์" บ้างเล็กน้อย ขั้นตอนเหล่านี้บางส่วนได้รับการพัฒนาในเวลาเดียวกัน และต้องมีการประนีประนอมบางอย่าง
ขั้นตอนที่ 1: ม็อดพื้นฐาน
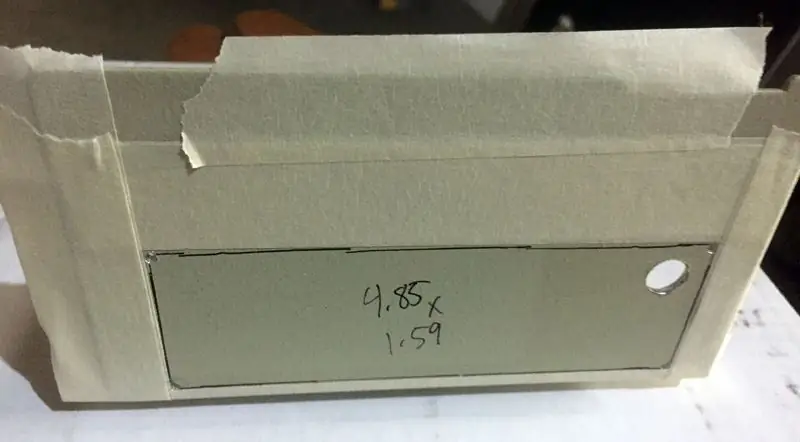



1. ถอด Apple][Floppy Drive. ถอดสกรู 4 ตัวที่ด้านล่างที่ยึดฝาครอบเคสออก ถอดฝาครอบเคสออก ถอดสกรู 4 ตัวที่ด้านล่างที่ยึดโครงไดรฟ์เข้ากับแผ่นฐาน ถอดสายเคเบิลและแผงควบคุมทั้งหมด ณ จุดนี้ ฉันถอดกลไกสลักบนออกเพื่อทำวิศวกรรมใหม่ในภายหลัง
2. สร้างพื้นที่สำหรับเมนบอร์ด ฉันยังต้องการการติดตั้งแผ่นปิดด้านหน้า ดังนั้นฉันจึงตัดโครงไดรฟ์ออกให้มากที่สุดเท่าที่จะทำได้เพื่อคงรูยึดแผ่นปิดด้านหน้าไว้ ฉันใช้เลื่อยเลือยตัดโลหะและตัดหลายเส้นด้วยตนเองจนได้ขนาดที่ต้องการ จากนั้นจึงใช้มือกรีดขอบที่ตัดทั้งหมดให้เรียบ เมื่อมีการเพิ่มชิ้นส่วนต่างๆ ในภายหลัง จึงต้องมีการดัดแปลงและลดขนาดเพิ่มเติม อย่างที่คุณเห็น คอนเน็กเตอร์ด้านหน้าของเมนบอร์ดทั้งหมดไม่สามารถใช้งานได้ (เสียงเข้า/ออก, USB3, USB-C)
3. ตัดรูสำหรับเพลต IO และเสายึดเมนบอร์ด ณ จุดนี้ ฉันไม่ได้วางแผนที่จะทาสีเคสใหม่ ฉันจึงปิดมันด้วยเทปกาวเพื่อป้องกันสีเดิม ฉันเจาะรูที่มุมและรูขนาดใหญ่หนึ่งรูเพื่อใช้จิ๊กซอว์เพื่อตัดรูสี่เหลี่ยมออก
4. การไหลของอากาศ ฉันยังสังเกตเห็นว่าไม่มีทางที่อากาศจะเคลื่อนผ่านเคสได้อย่างแท้จริง ดังนั้นฉันจึงตัดสินใจระบายอากาศที่ด้านหลัง รูสำหรับระบายอากาศหมายความว่าคุณต้องมีรูสำหรับระบายอากาศด้วย ดังนั้นฉันจึงใส่รูหนึ่งไว้ที่ด้านล่างซึ่งไม่มีใครเห็น ฉันบันทึกสติกเกอร์ Apple ดั้งเดิมและวางไว้ใต้เมนบอร์ดเพื่อความปลอดภัย ฉันเพิ่มโลหะขยายบางส่วนเพื่อปิดรู ฉันไม่ต้องการใช้เวลาทั้งหมดกับอีพ็อกซี่เพื่อยึดติดทุกอย่าง ดังนั้นฉันจึงเลือกวิธีง่ายๆ ในการตอกหมุดป๊อป เสาติดตั้งมาเธอร์บอร์ดปิดอยู่ ดังนั้นฉันจึงต้องปรับเปลี่ยนด้วย รูมากขึ้น รูที่ขยับ และการปรับแต่งอื่นๆ ส่งผลให้ฉันทาสีฐานใหม่ในที่สุด
ขั้นตอนที่ 2: ออปติคัลไดรฟ์




4. ใส่แผ่นซีดี/ดีวีดีลงในช่องฟล็อปปี้ดิสก์ ฉันมี Apple Super-drive จาก MacBook แต่มันหนาเกินไปเล็กน้อยที่จะติดตั้งให้ต่ำพอ ฉันตัดแผ่นปิดหน้าชิ้นเล็กๆ ออกด้วยใบเลื่อยตัดโลหะที่ถือด้วยมือ (เป็นพลาสติกอ่อน) สังเกตรูสำหรับเซ็นเซอร์ IR จากนั้นในการยึดส่วนหน้าเพื่อรักษาระดับไว้ ฉันพบพลาสติกแข็ง (อาจเป็นเดลรอน) และทำปลั๊กสองสามตัวเพื่อเลื่อนเข้าไปในแผ่นปิดหน้า
5. พัดลมที่มาพร้อมกับ i-7-7700 เป็นค่าเริ่มต้นของ Intel แต่สูงเกินไปสำหรับการติดตั้งในออปติคัลไดรฟ์ ฉันแทนที่มันด้วยพัดลมทรงเตี้ย (สีส้ม) ใช้แถบอะลูมิเนียมขนาด 1 นิ้วทำโครงยึดเพื่อยึดด้านหลังของออปติคัลไดรฟ์ หลังจากปรับหลายครั้ง นี่คือครั้งสุดท้าย ออฟเซ็ตของมาเธอร์บอร์ดสองตัวที่ติดตั้งอยู่บนโครงยึดนี้จะยึดฟลอปปีแลตช์ไว้ที่แผ่นปิดด้านหน้า โครงยึดอีกอันยึดพัดลมดูดอากาศเข้าที่
6. แผ่นปิดแผ่นฟลอปปี้สลัก ในกรณีนี้มีพื้นที่ไม่เพียงพอสำหรับใส่ต้นฉบับทั้งหมดกลับเข้าไป ดังนั้นฉันจึงต้องสร้างฉากยึดให้สั้นลงสำหรับสลักแผงหน้าปัด นี่มันต่อจากเดิม ติดตั้งในตำแหน่งเปิดและปิดและมีการนำดีวีดีออก!
ขั้นตอนที่ 3: เซ็นเซอร์ IR และพอร์ต USB เพิ่มเติม


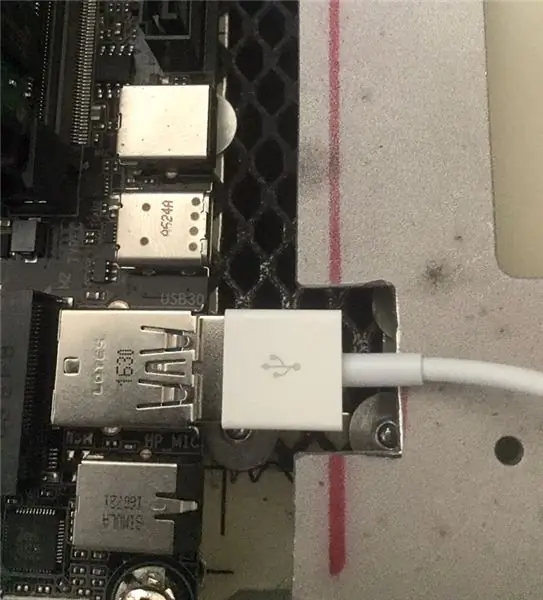

8. อินฟราเรดรีโมท (IR) นำมาจาก MacBook และเพียงแค่บัดกรีเข้ากับสาย USB ก็ใช้งานได้ จุดประสงค์คือการเชื่อมต่อกับพอร์ต USB ด้านหน้าเนื่องจากใกล้กับแผ่นปิดหน้าสำหรับติดตั้งมากที่สุด ฉันพบตัวขยาย USB ที่มี USB3 คู่, USB-C และสัญญาณเสียงเข้า/ออก แต่ ดังนั้นตัวขยายนั้นจะต้องใช้พอร์ตนั้นแทนเซ็นเซอร์ IR แต่ตัวเลือกตัวขยายได้รับการแก้ไขแล้วและเซ็นเซอร์ IR ก็ใช้อินเทอร์เฟซ USB อยู่ดี
9. พอร์ต USB เสริม เนื่องจากแผงป้องกัน IO ด้านหลังมีเพียงพอร์ต USB-3 สองพอร์ต และตอนนี้พอร์ตด้านหน้าเป็นพอร์ตภายใน (และถูกบล็อกไม่ให้ใช้งาน) ฉันจึงตัดสินใจเพิ่มแผ่นปิดหน้าตัวขยายที่ด้านขวาของเคส มันแสดงขึ้นบน OSX เป็น USB2 เท่านั้น ดังนั้นจึงใช้พอร์ตสำรอง อะแดปเตอร์ USB-C เป็น USB3.0 จากแล็ปท็อป HP ฉันพบจุดใต้ด้านขวาของตัวยึดแผ่นปิดหน้าซึ่งเป็นระยะทางที่เหมาะสม การตะไบเล็กน้อยและการตัดรูในปลอกอะแดปเตอร์สำหรับน็อตสกรูตัวเรือนด้านบนทำให้เข้าที่พอดีขณะถือไว้
ดูการทำงานของเซ็นเซอร์ IR ขณะที่ฉันนำทาง KODI บนแฮ็กอินทอชนี้อย่างงุ่มง่าม
ขั้นตอนที่ 4: ไฟ LED แสดงการทำงานและลำโพงภายใน




10. ไฟแสดงสถานะ ฟลอปปีไดรฟ์ดั้งเดิมมีไฟ LED สีแดง "ใช้งานอยู่" เท่านั้น ฉันยังต้องการเห็นพลัง ไม่ต้องการเปลี่ยนรูปลักษณ์ด้านหน้า ฉันเลือกใช้ LED หลายสีที่เป็นสีแดง/เขียว LED ที่ฉันซื้อจาก MicroCenter มีกราวด์ทั่วไป แต่สัญญาณที่ออกมาจากมาเธอร์บอร์ดนั้นธรรมดา +5v โดยเปิด/กราวด์สำหรับการส่งสัญญาณ ซึ่งหมายความว่าฉันต้องเพิ่มทรานซิสเตอร์ NPN และตัวต้านทานสองตัวเป็นเกตไม่เพื่อให้ไฟแสดงการทำงานของไดรฟ์กะพริบเป็นสีแดงในขณะที่ยังคงแสดงสีเขียวสำหรับเปิดเครื่อง เขียงหั่นขนมและการทดสอบหลายรุ่นทำให้เกิดความยุ่งเหยิงที่เคลือบด้วยกาวร้อน (แต่เป็นแบบภายใน ดังนั้นจึงไม่จำเป็นต้องมีความสวยงาม) การเปลี่ยนแปลงในนาทีสุดท้าย ฉันเลือกคอมโบสีน้ำเงิน/แดงสุดสดใสแทน มันเป็นแพ็คเกจที่ใสสะอาด ดังนั้นฉันจึงขัดด้านหน้าเพื่อทำให้สีดูมัว (วิดีโอแสดงสีได้ไม่ดี)
11. ลำโพงภายใน Mac ส่วนใหญ่มีลำโพงภายใน ฉันไม่เคยเห็น Hackintosh กับลำโพงภายใน ดังนั้นฉันจึงสังเกตเห็นว่า GigaByte มีเอาต์พุตลำโพงภายใน 2W (4 โอห์ม) ดังนั้นฉันจึงกู้ลำโพงแล็ปท็อปบางตัวและเชื่อมต่อเข้าด้วยกัน ใช้งานได้ดีใน Windows ดังนั้นจึงพบ kext ที่ถูกต้องเพื่อเปิดใช้งานบน Hackintosh ลำโพงเป็นลำโพงภายใน ดังนั้นเสียงจึงไม่ดังมาก แต่ก็ยังมีตัวเลือกอยู่
ขั้นตอนที่ 5: ทาสีฐานใหม่



13. ทาสีใหม่ เนื่องจากมีการเปิดรูจำนวนมาก ฉันจึงตัดสินใจทาสีฐานใหม่ เพื่อให้มันดูสต็อกสิ่งที่ใกล้เคียงที่สุดที่ฉันหาได้คืออัลมอนด์ในผิวซาตินแทนที่จะเป็นสต็อก ฉันย้ายสติกเกอร์ต้นฉบับที่มีอยู่ทั้งหมดไปที่ใดก็ได้ที่มี
ขั้นตอนที่ 6: การประกอบขั้นสุดท้าย



ภาพที่มีค่าพันคำ?
ขั้นตอนที่ 7: เกณฑ์มาตรฐาน
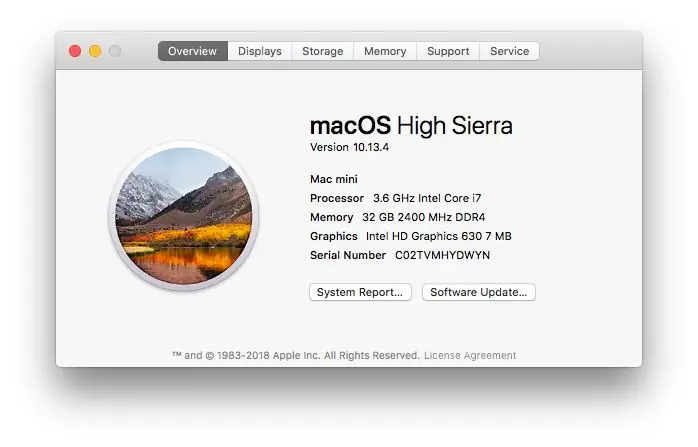
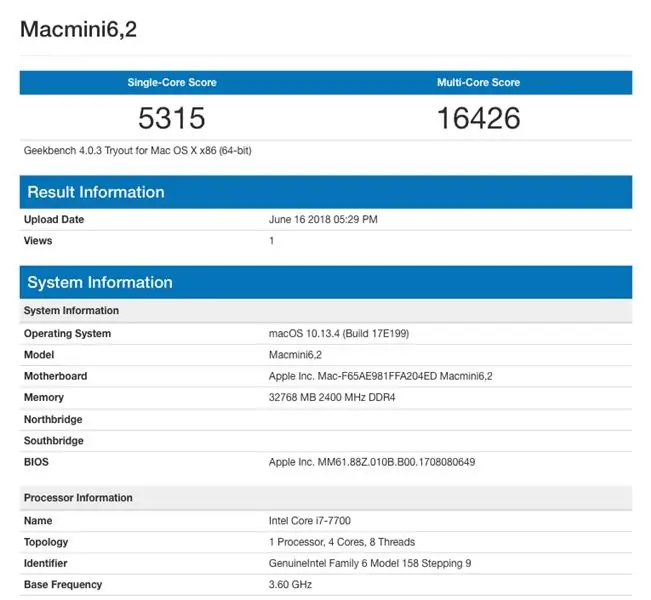
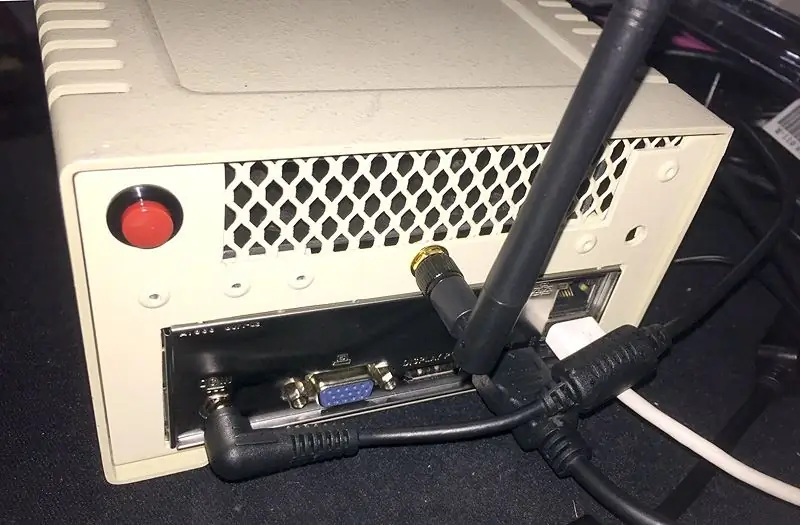
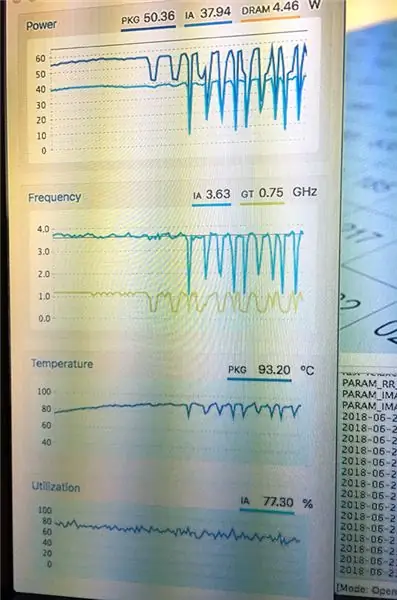
Standard Geekbench 4 (ไม่เลวใช่มั้ย)
CineBench:
- ความคิดเห็น=MAXON CINEBENCH อิงจากซอฟต์แวร์แอนิเมชั่นและเรนเดอร์ประสิทธิภาพสูง MAXON CINEMA 4D
- คอร์=4
- ลอจิกคอร์=2
- เมกะเฮิรตซ์=3601.000000
- หน่วยประมวลผล=Intel Core i7-7700 CPU
- OSVERSION=OS X 10.13.4
- CBCPUX=802.005013
- CBOPENGL=32.383449
- C4DINFO=Intel HD 630 ฟลอปปี Mac
- C4DVERSION=15.037
และภาพถ่ายคู่ภายใต้ความอนุเคราะห์จากกล้องถ่ายภาพความร้อน iSeek ของฉัน (โอ้ สายรุ้ง!) อุณหภูมิรอบเดินเบาประมาณ 50C (CPU)
แนะนำ:
Macintosh Classic II Color Hackintosh: 7 ขั้นตอน (พร้อมรูปภาพ)

Macintosh Classic II Color Hackintosh: Mac Classic II (M4150 สร้างขึ้นในปี 1992) เรื่องราวของ Classic II Hackintosh.I ได้ครอบครอง Mac Classic II รุ่นเก่าปี 1992 และคิดว่ามันจะทำให้เกิดการเปลี่ยนแปลงครั้งใหญ่ หลังจากค้นหาแผง LCD ขนาดที่ถูกต้องมาเป็นเวลานานเพื่อเปลี่ยน
เรียกใช้ OS X Mavericks บนแล็ปท็อปของคุณ [HACKINTOSH]: 5 ขั้นตอน
![เรียกใช้ OS X Mavericks บนแล็ปท็อปของคุณ [HACKINTOSH]: 5 ขั้นตอน เรียกใช้ OS X Mavericks บนแล็ปท็อปของคุณ [HACKINTOSH]: 5 ขั้นตอน](https://i.howwhatproduce.com/images/010/image-29294-j.webp)
เรียกใช้ OS X Mavericks บนแล็ปท็อปของคุณ [HACKINTOSH]: คำเตือน: HACKINTOSH สามารถทำลายข้อมูลของคุณ คุณอาจสูญเสียข้อมูลไป 50-50! สำรองข้อมูลของคุณ นี่คือคำเตือน!สวัสดี!คุณเป็นผู้ใช้คอมพิวเตอร์มือใหม่หรือผู้ใช้คอมพิวเตอร์มือใหม่ที่ต้องการติดตั้ง "Mac OS X Mavericks" บนพีซีใช่คุณทำได้! เป
Hackintosh: 9 ขั้นตอน

Hackintosh: บางคนมีความรู้สึกเล็ก ๆ ในใจที่จะซื้อ imac เพื่อทำงานประจำวันและกิจกรรมสันทนาการเช่นการเล่นเกม และทุกคนที่เป็นเจ้าของ Mac หวังว่ามันจะมีประสิทธิภาพมากกว่านี้อีกเล็กน้อยสำหรับป้ายราคาที่หนักหน่วง NS
Apple G4 Cube Case Mod Rubik Style Hackintosh: 15 ขั้นตอน (พร้อมรูปภาพ)

Apple G4 Cube Case Mod Rubik Style Hackintosh: G4 cube ดั้งเดิมมีโปรเซสเซอร์ PowerPC 450Mhz และ RAM สูงสุด 1.5gb Apple ผลิตลูกบาศก์ G4 ตั้งแต่ปี 2000 ถึง 2001 ในราคาประมาณ 1,600 เหรียญสหรัฐ มันรัน Mac OS 9.04 ถึง OS X 10.4 (PowerPC ไม่ใช่ Intel) ขนาดประมาณ 7.5 x 7.5 x 10 นิ้ว มีเ
Apple Floppy Amp: 8 ขั้นตอน (พร้อมรูปภาพ)

Apple Floppy Amp: พบ 5.25" ฟลอปปีไดรฟ์ที่ร้านขายของในราคา 5.99 เหรียญ มันทำให้ฉันนึกถึงวัยเด็กของ Apple IIe ดังนั้นฉันจึงซื้อมันโดยไม่รู้ว่าฉันจะทำอย่างไรกับมัน ฉันเป็นแฟนตัวยงของยุคสมัย (ปลั๊กไร้ยางอาย: ดูคำแนะนำ hi-fi ย้อนยุค) และ
