
สารบัญ:
- เสบียง
- ขั้นตอนที่ 1: เจลเบรก Kindle ของคุณ
- ขั้นตอนที่ 2: การติดตั้งแพ็คเกจที่จำเป็น
- ขั้นตอนที่ 3: Ssh-ing Into the Kindle
- ขั้นตอนที่ 4: ติดตั้งส่วนขยายวิดีโอและแสดงวิดีโอ
- ขั้นตอนที่ 5: สร้างวิดีโอของเราเอง
- ขั้นตอนที่ 7: วนซ้ำวิดีโอตลอดไป
- ขั้นตอนที่ 8: วนซ้ำวิดีโอตลอดไปสำหรับครั้งนี้จริง
- ขั้นตอนที่ 9: การปรับแต่งเฟรม
- ขั้นตอนที่ 10: แขวนไว้
- ขั้นตอนที่ 11: ทุกอย่างเรียบร้อยดี
- ผู้เขียน John Day [email protected].
- Public 2024-01-30 13:03.
- แก้ไขล่าสุด 2025-01-23 15:12.
โดย Olivia ChangPortfolioติดตามเพิ่มเติมโดยผู้เขียน:




เกี่ยวกับ: (เธอ/เธอ/เธอ) Oliner นักพัฒนา นักออกแบบ และเด็กเนิร์ดสุดขั้ว ข้อมูลเพิ่มเติมเกี่ยวกับโอลิเวีย ช้าง »
“อัศจรรย์! อัศจรรย์! นี่มันเหมือนกับเวทมนตร์เลย!” - กิลเดอรอย ล็อกฮาร์ต
ฉันเป็นแฟนตัวยงของ Harry Potter และสิ่งหนึ่งที่ฉันรักเสมอจากโลกเวทมนตร์คือภาพบุคคลที่เคลื่อนไหว ฉันบังเอิญไปเจอโปรเจ็กต์ Animated Picture Frame ของ Kyle Stewart-Frantz และตระหนักว่าฉันสามารถปรับ Kindle แบบเก่าให้กลายเป็นภาพบุคคลที่เคลื่อนไหวได้ในชีวิตจริง!
เทคโนโลยี e-ink ในหน้าจอ Kindle ทำให้เป็นทางเลือกที่ดีกว่าแท็บเล็ตรุ่นเก่ามาก ประการหนึ่งคือ สามารถอ่านได้กลางแดด ดังนั้นรูปภาพจึงดูเหมือนกระดาษจริงมากกว่าหน้าจอ สอง รูปภาพจะยังคงอยู่บนหน้าจอ Kindle แม้ว่าแบตเตอรี่จะหมด
เสบียง
- Kindle E-Reader: ฉันทำได้โดยใช้ทั้ง Kindle 4 No Touch (K4NT) และ Kindle Keyboard 3G (K3G)
- สาย USB สำหรับชาร์จ/เชื่อมต่อกับ Kindle
- กรอบรูป-ต้องการกล่องเงาลึกและด้านที่มีช่องเปิดสำหรับรูปภาพขนาด 5x7 ช่องเปิดขนาดเล็กสามารถทำงานได้ แต่อาจครอบคลุม Kindle บางตัว
- ตะขอแขวนรูปภาพ
- ลวด: หากคุณต้องการซ่อนตะขอแขวน
- กระดาษก่อสร้างสีขาวหรือสีขาว
- สิ่งที่แข็งเพื่อยึด Kindle ไว้ (ฉันใช้บล็อก Ello สีสันสดใสขนาดเล็ก)
- Twist-ties หรือบางสิ่งบางอย่างเพื่อให้ Kindle อยู่กับที่
- ผงสำหรับอุดรูพิพิธภัณฑ์
- เทปพันท่อ
ขั้นตอนที่ 1: เจลเบรก Kindle ของคุณ
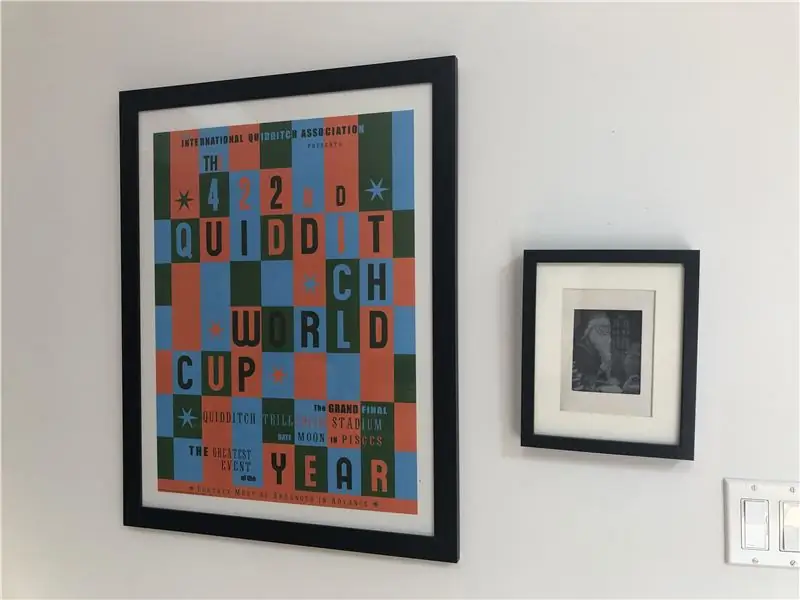
ในการทำอะไรเจ๋ง ๆ บน Kindle คุณจะต้องการเจลเบรค โชคดีที่ชุมชนที่ยอดเยี่ยมที่ MobileRead ได้ทำงานทั้งหมดให้เราแล้ว และการเจลเบรกนั้นง่ายมาก
ที่ถูกกล่าวว่า: เป็นเรื่องง่ายมากที่จะสร้าง Kindle ของคุณด้วยการรันคำสั่งโดยไม่รู้ว่ามันทำอะไร หากคุณสร้างอิฐ Kindle ของคุณ ฉันสามารถกู้คืน K4 ที่ถูกบล็อกโดยใช้ Kubrick ได้ แต่ไม่มีการรับประกันว่าจะใช้งานได้ในทุกสถานการณ์ ฉันไม่แนะนำให้ดำเนินการกับบทช่วยสอนนี้ เว้นแต่คุณจะรู้จักเชลล์ และมีประสบการณ์อย่างน้อยกับ Linux ในระดับปานกลาง:)
ขั้นแรก หาก Kindle ของคุณไม่ได้ใช้เฟิร์มแวร์ล่าสุด ให้ไปที่ Amazon เพื่อติดตั้งการอัปเดตเหล่านั้น อัปเดต Kindle โดยเชื่อมต่อ Kindle กับคอมพิวเตอร์ของคุณ วางไฟล์อัพเดต.bin ลงในไดเร็กทอรีราก นำ Kindle ออก จากนั้นไปที่การตั้งค่าและเลือก "อัปเดต Kindle ของคุณ" จากเมนู (นี่คือสิ่งที่ฉันจะเรียกว่า “กระบวนการอัปเดตมาตรฐาน”)
ตรวจสอบว่าคุณมี Kindle รุ่นใดโดยดูจากหมายเลขประจำเครื่อง ตรวจสอบให้แน่ใจว่าคุณจำชื่อเล่น เพื่อที่คุณจะได้รู้ว่าการแฮ็กใดใช้กับอุปกรณ์ของคุณโดยเฉพาะ
จากนั้นค้นหา Jailbreak สำหรับอุปกรณ์เฉพาะของคุณที่นี่ และทำตามคำแนะนำที่เกี่ยวข้อง กระบวนการ Jailbreak นั้นไม่เหมือนกันสำหรับอุปกรณ์ทั้งหมด ดังนั้นโปรดปฏิบัติตามอย่างระมัดระวัง สำหรับ K3 กระบวนการเจลเบรกเกือบจะเหมือนกับกระบวนการอัปเดตมาตรฐานแทบทุกประการ สำหรับ K4NT คุณจะต้องทำสิ่งที่แตกต่างออกไป ทำตามคำแนะนำที่นี่
ขั้นตอนที่ 2: การติดตั้งแพ็คเกจที่จำเป็น
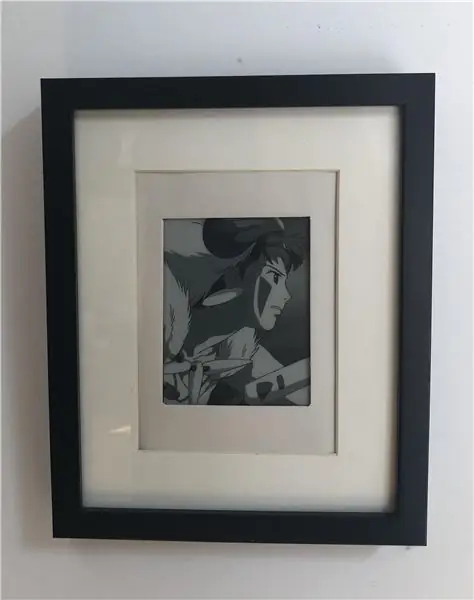
ยินดีด้วย ตอนนี้คุณได้เจลเบรค Kindle ของคุณแล้ว! ตอนนี้เราต้องติดตั้งแพ็คเกจต่อไปนี้:
MKK: ข้อกำหนดเบื้องต้นสำหรับ KUAL ช่วยให้คุณสามารถเรียกใช้ Kindlets แบบกำหนดเองได้ คุณอาจไม่จำเป็นต้องติดตั้งอุปกรณ์นี้หากคุณใช้อุปกรณ์ที่ใหม่กว่า โปรดดูคำแนะนำเพื่อดู หากการอัปเดตยังคงล้มเหลว ตรวจสอบให้แน่ใจว่าอุปกรณ์ของคุณลงทะเบียนกับ Amazon ไว้ล่วงหน้า ไม่ได้ระบุว่าเป็นข้อกำหนด แต่นั่นคือสิ่งที่แก้ไขให้ฉัน
Kindle Unified Application Launcher (KUAL): ช่วยให้เราทำทุกสิ่งได้ แต่ที่สำคัญที่สุดคือ 1) สลับ USBNetwork อย่างง่ายดาย และ 2) เริ่มวิดีโอได้อย่างง่ายดาย เมื่อคุณติดตั้ง KUAL จะปรากฏเป็นรายการใหม่ในรายการหนังสือของคุณ
ทั้งสองสามารถติดตั้งได้โดยใช้กระบวนการอัปเดตมาตรฐาน และอ่าน README สำหรับแต่ละแพ็คเกจก่อนติดตั้งเสมอ และอย่าทำตามคำสั่งแบบสุ่มจนกว่าคุณจะแน่ใจว่ามันทำอะไร (ไปสำหรับบทช่วยสอนนี้ด้วย)!
เมื่อคุณได้ตั้งค่า KUAL แล้ว ให้ติดตั้งส่วนขยาย Helper KUAL เพื่อป้องกันการอัปเดตแบบ over-the-air และปิดใช้งานโปรแกรมรักษาหน้าจอได้อย่างง่ายดาย คุณจะต้องคลายซิปโฟลเดอร์แล้วลากและวาง /extensions/helper ไปที่รูทของ Kindle ของคุณ
ฉันควรทราบด้วยว่าฉันไม่สมควรได้รับเครดิตใดๆ สำหรับสิ่งนี้ ซึ่งจะส่งไปยังผู้ใช้ mobileread NiLuJe, TwoBob, knc1, geekmaster และอื่น ๆ
ขั้นตอนที่ 3: Ssh-ing Into the Kindle
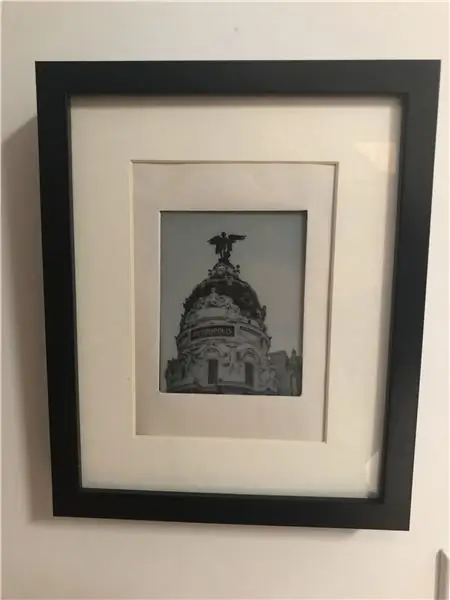
เมื่อคุณเจลเบรคแล้วและติดตั้ง MKK และ KUAL แล้ว ก็ถึงเวลา ssh ลงใน Kindle ขั้นแรกให้ติดตั้งแฮ็ค USBNetwork โดยใช้กระบวนการอัปเดตมาตรฐาน การติดตั้ง USBNetwork จะเพิ่มส่วนขยายให้กับ KUAL โดยอัตโนมัติ
ตอนนี้ เปิด KUAL > เครือข่าย USB > และตรวจสอบสถานะ USBNet ที่ด้านล่างของหน้าจอ ควรระบุว่า "usbms, sshd down" -USBMS หมายความว่าเมื่อคุณเชื่อมต่อ Kindle กับคอมพิวเตอร์ เครื่องจะปรากฏเป็นอุปกรณ์จัดเก็บข้อมูล
ตรวจสอบให้แน่ใจว่า Kindle ของคุณไม่ได้เชื่อมต่อกับคอมพิวเตอร์ จากนั้นเลือกปุ่ม Toggle USBNetwork เพื่อเปิดใช้งาน USBNet ตอนนี้ ถ้าคุณตรวจสอบสถานะ มันควรจะเป็น “เครือข่าย usb, sshd up” หากคุณสลับอีกครั้ง จะกลับสู่โหมด USBMS
ตอนนี้ เชื่อมต่อ Kindle ของคุณกับคอมพิวเตอร์ของคุณ Kindle ไม่ควรปรากฏเป็นอุปกรณ์เก็บข้อมูลอีกต่อไป ตอนนี้ทำตามคำแนะนำใน README เพื่อ ssh เข้าไป
นี่คือสิ่งที่ฉันทำบน Mac ของฉัน (ใน Windows/Linux จะแตกต่างไปจากนี้):
สำหรับ Mac ฉันต้องเปิด System Preferences > Networks Kindle ควรแสดงเป็น RNDIS/Ethernet Gadget หากไม่เป็นเช่นนั้น คุณอาจต้องติดตั้ง HORNDis (ในขณะที่เขียนบทความนี้ หากคุณใช้ Catalina อยู่ HORNDis ไม่มีเวอร์ชันที่เข้ากันได้ แต่ฉันสามารถติดตั้งได้โดยทำตามคำแนะนำในปัญหานี้) ตอนนี้ให้คลิกปุ่ม "ขั้นสูง" ที่ด้านล่างขวาและบนแท็บ TCP/IP เปลี่ยน "กำหนดค่า IPv4" เป็นด้วยตนเอง บน K3 ให้ตั้งค่าที่อยู่ IP เป็น 192.168.2.1 บน K4NT ให้ตั้งค่าที่อยู่ IP เป็น 192.168.15.201 อย่าเปลี่ยนแปลงอย่างอื่นและคลิก "ใช้" คุณจะต้องทำเช่นนี้เพียงครั้งเดียว
ตอนนี้คุณควรจะสามารถ ssh ลงใน Kindle ผ่าน usb ได้ ที่อยู่ IP ไม่เหมือนกับที่คุณตั้งค่าไว้ในการตั้งค่าระบบ
บน K3:
บน K4NT:
มันจะขอรหัสผ่าน: ลองรหัสผ่านเปล่าหรือ "มาริโอ" ทั้งสองควรใช้งานได้เพราะควรปิดใช้งานรหัสผ่านเมื่อคุณ ssh ผ่าน usb แต่ถ้าไม่ได้ผล คุณสามารถคำนวณรหัสผ่าน Kindle ของคุณโดยใช้หมายเลขซีเรียลที่นี่
เมื่อคุณเข้าไปแล้ว ให้ตรวจสอบว่าใช้งานได้โดยเรียกใช้ 'eips สวัสดี' นี่จะพิมพ์ 'สวัสดี' ที่ด้านบนซ้ายของหน้าจอ Kindle
เราต้องการตั้งค่าคีย์ ssh ดังนั้นเราจึงไม่ต้องป้อนรหัสผ่าน Kindle ทุกครั้งที่เรา ssh ผ่าน wifi
บนคอมพิวเตอร์ของคุณ ให้เรียกใช้
ls ~/.ssh
เพื่อตรวจสอบว่าคุณมีคีย์ SSH ที่สร้างไว้แล้วหรือไม่ ถ้าไม่ก็วิ่ง
ssh-keygen
เว้นว่างไว้โดยไม่มีข้อความรหัสผ่าน จากนั้นย้ายกุญแจสาธารณะไปที่ Kindle โดยเรียกใช้
scp ~/.ssh/id_rsa.pub root@_KINDLEIP_:/mnt/us/usbnet/etc/authorized_keys
และคุณจะสามารถ ssh ลงใน Kindle ผ่าน wifi ได้โดยไม่ต้องป้อนรหัสผ่าน
ปิดเซสชัน ssh ของคุณ ยกเลิกการเชื่อมต่อ Kindle ของคุณ กลับไปที่ KUAL เปิดเครือข่าย USB และสลับเครือข่าย USB และตรวจสอบว่ากลับมาอยู่ในโหมด USBMS หรือไม่ จากนั้นไปที่หน้าที่ 2 ของส่วนขยายเครือข่าย USB และเลือก "Allow ssh over wifi" จากนั้นกลับไปที่หน้าแรกและเปิดใช้งานเครือข่าย USB อีกครั้ง เชื่อมต่อ Kindle & ssh ของคุณอีกครั้งเช่นเดิม จากนั้นเรียกใช้ `ifconfig' หาก Kindle ของคุณเชื่อมต่อกับ wifi คุณควรเห็นที่อยู่ IP ถัดจาก wlan0 คัดลอกลงนั่นคือที่อยู่ IP บนเครือข่าย wifi ในพื้นที่ของคุณ จากนั้นปิดเซสชันและยกเลิกการเชื่อมต่อ Kindle ตอนนี้คุณควรจะสามารถ ssh ลงใน Kindle ผ่านที่อยู่ IP นั้นได้ (โดยใช้รูทเหมือนเมื่อก่อน)
การเชื่อมต่อ ssh ของคุณจะไม่หลุดตราบใดที่ยังอยู่ในโหมด Active, Screen Saver หรือ Ready to Suspend (ดูรายละเอียดเพิ่มเติมในโพสต์นี้) หากคุณไม่สามารถ ssh ลงใน Kindle ของคุณได้ ตรวจสอบให้แน่ใจว่า
- คุณอยู่ในเครือข่าย wifi เดียวกัน (ฉันรู้ว่ามันชัดเจน แต่ใช่ มันเคยเกิดขึ้นกับฉันมาก่อน)
- คุณอยู่ในโหมดแอคทีฟ (เพียงกดปุ่มเปิด/ปิดเพื่อเปิดเครื่อง)
- ssh-ing ผ่าน wifi ถูกเปิดใช้งานใน KUAL
- เปิดใช้งานเครือข่าย USB แล้ว
ขั้นตอนที่ 4: ติดตั้งส่วนขยายวิดีโอและแสดงวิดีโอ
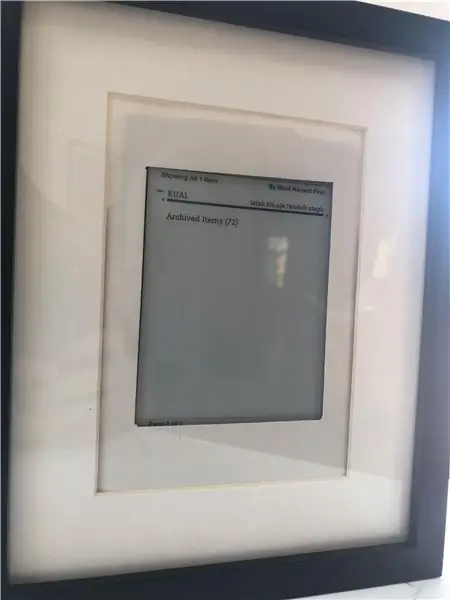

เมื่อคุณสามารถ ssh ได้แล้ว ก็ถึงเวลาติดตั้งส่วนขยาย Kindle Video Player ที่พัฒนาโดย geekmaster ขั้นแรก ดาวน์โหลดไฟล์ Videos-KUAL-EXTENSION.zip ซึ่งมีนามสกุล KUAL โปรแกรมเล่นวิดีโอ และวิดีโอตัวอย่าง (gmvid.gmv.gz) ในโหมด USBMS ให้ลากและวางโฟลเดอร์วิดีโอลงในโฟลเดอร์ "ส่วนขยาย" ที่รูทของ Kindle (คุณสร้างไว้ก่อนหน้านี้เมื่อคุณติดตั้งส่วนขยาย Helper)
สิ่งนี้จะเพิ่มส่วนขยาย KUAL สำหรับวิดีโอ แต่ฉันไม่เคยสามารถใช้งานได้ ดังนั้นเราจึงจำเป็นต้องเรียกใช้เครื่องเล่นวิดีโอจากเทอร์มินัล นำ Kindle ออก ไปที่โหมด USBNetwork และ ssh ไปที่ Kindle จากนั้นเรียกใช้:
zcat -f mnt/us/extensions/videos/gmvid.gmv.gz|mnt/us/extensions/videos/gmplay
คุณสามารถปล่อยให้วิดีโอทำงานจนกว่าจะเสร็จ (ประมาณ 40 วินาที) จากนั้นวิดีโอจะปิดโดยอัตโนมัติ หรือหยุดวิดีโอด้วย Ctrl-C
ขั้นตอนที่ 5: สร้างวิดีโอของเราเอง
"loading="lazy" ที่คุณได้ทำตามขั้นตอนการแปลงหรือเพิ่งดาวน์โหลดไฟล์ผลลัพธ์ ได้เวลาเล่นแล้ว ในโหมด usbms ให้ลากและวาง dumbledore.gmv.gz ไปที่ /extensions/videos/ หรืออีกวิธีหนึ่ง, คุณสามารถ scp ได้:
scp dumbledore.gmv.gz root@_KINDLE_IP_:/mnt/us/extensions/videos จากนั้น ssh ลงใน Kindle และ ru
zcat /mnt/us/extensions/videos/dumbledore.gmv.gz|/mnt/us/extensions/videos/gmplay
ถ้าทุกอย่างเป็นไปด้วยดี ตอนนี้คุณควรเห็นภาพเคลื่อนไหวของดัมเบิลดอร์บนหน้าจอของคุณแล้ว!
ขั้นตอนที่ 7: วนซ้ำวิดีโอตลอดไป
โปรแกรมเล่นวิดีโอจะหยุดหลังจากวิดีโอจบลง แต่เราต้องการเรียกใช้วิดีโอตลอดไป (หรืออย่างน้อยก็จนกว่ากระบวนการจะถูกฆ่า) ใน /mnt/us/extensions/videos ให้สร้างไฟล์ชื่อ loopvideo.sh แล้วใส่โค้ดต่อไปนี้:
ในขณะที่จริง; ทำ
zcat /mnt/us/extensions/videos/$1.gmv.gz|/mnt/us/extensions/videos/gmplay done ตัวแปร $1 หมายความว่าในการเล่นวิดีโอ เราต้องส่งผ่านชื่อไฟล์เมื่อเราเรียกใช้ เช่น
/mnt/us/extensions/videos/loopvideo.sh dumbledore
(ดังนั้น หากคุณเพิ่มวิดีโอมากขึ้น คุณก็สามารถระบุชื่อวิดีโอได้) หยุดวิดีโอด้วย Ctrl-C
ขั้นตอนที่ 8: วนซ้ำวิดีโอตลอดไปสำหรับครั้งนี้จริง
การพูดนอกเรื่องอย่างรวดเร็วในสถานะพลังงานของ Kindle:
- ใช้งานอยู่: ทำงานเป็นเวลา 10 นาทีจากการกดปุ่มเปิดปิดครั้งแรก
- Screen Saver: ทำงานเป็นเวลา 60 วินาทีหลังจากกดปุ่มเปิดปิดจากสถานะ Active)
- พร้อมที่จะระงับ: 5 วินาทีหลังจากโปรแกรมรักษาหน้าจอ
- ระงับ: โหมดแบตเตอรี่ต่ำ Kindle ของคุณสามารถอยู่ในโหมดนี้เป็นเวลาหลายเดือนก่อนที่แบตเตอรี่จะหมด และนั่นเป็นเพราะแทบไม่มีอะไรทำงานเลย (รวมถึงงาน cron)
เนื่องจากส่วนขยายวิดีโอจะไม่ทำงานในสถานะหยุดชั่วคราว เราจึงต้องการป้องกันไม่ให้ Kindle ปิดโดยสมบูรณ์โดยไปที่ KUAL > Helper > ป้องกันสกรีนเซฟเวอร์
สุดท้ายเราก็วิ่งได้
/mnt/us/extensions/videos/loopvideo.sh dumbledore &
& ให้สคริปต์ทำงานในพื้นหลัง ดังนั้นวิดีโอจะเล่นตลอดไปหรือจนกว่าคุณจะหยุดกระบวนการ:
pkill -f loopvideo
หากไม่ได้ผล ให้ทำดังนี้
ps aux | grep 'sh'
และค้นหา PID สำหรับ loopvideo.sh จากนั้นฆ่าด้วยตนเอง
หมายเหตุ: ใช่ หมายความว่าคุณจะไม่สามารถใช้ Kindle เพื่ออ่านได้ แต่ถ้าคุณจะแขวนมันไว้บนผนัง คุณอยากจะทำอย่างนั้นตั้งแต่แรกจริงๆ หรือ?
ขั้นตอนที่ 9: การปรับแต่งเฟรม
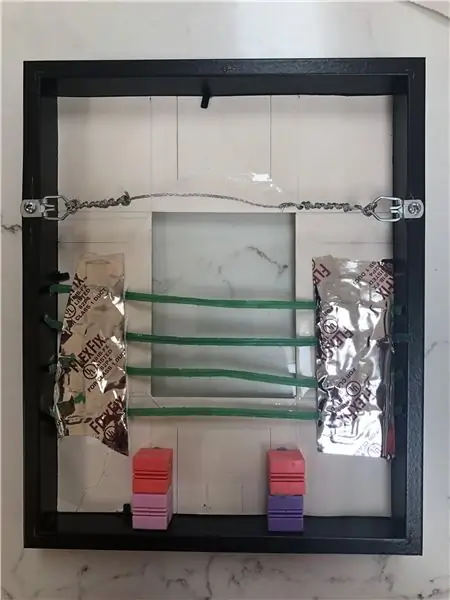
ตอนนี้เรามี Kindle ทำในสิ่งที่เราต้องการแล้ว เราก็แค่ต้องใส่มันไว้ในเฟรมที่สวยงาม
ฉันไม่มีประสบการณ์งานไม้มากพอที่จะสร้างกรอบแบบกำหนดเอง แต่ฉันมีกรอบ RIBBA 8x10 ราคาถูกที่ไม่ได้ใช้จาก IKEA ดังนั้นฉันจึงยินดีที่จะยุ่งกับมัน เฟรมใด ๆ ที่มีความลึกมากกว่าความลึกของ Kindle จะทำ
กรอบมาพร้อมกับผิวด้าน แต่ไม่พอดีกับขนาดของ Kindle ดังนั้นฉันจึงหยิบกระดาษก่อสร้างสีขาวชิ้นหนึ่งแล้วตัดรูที่มีหน้าจอ Kindle เป็นรูปสี่เหลี่ยมผืนผ้าเข้าไป จากนั้นจึงติดเทปเข้ากับด้าน
ส่วนที่แฮ็กสุด ๆ มาถึงแล้ว: ฉันต้องการให้ Kindle ทั้งสองอยู่ในแนวเดียวกับเฟรมและถอดออกได้ง่าย ฉันแน่ใจว่ามีวิธีที่ดีกว่าและแข็งแกร่งกว่ามากในการทำเช่นนี้ แต่นี่คือสิ่งที่ฉันทำ:
- ฉันเอาบล็อกหลากสีสันแปลกๆ ที่วางอยู่รอบๆ บ้านและสีโป๊วของพิพิธภัณฑ์มาไว้ที่ด้านล่างของกรอบ โดยปล่อยให้มีที่ว่างสำหรับปุ่มเปิดปิดและพอร์ตชาร์จ พวกมันมีขนาดที่เหมาะสมและจัดวาง Kindle ให้เข้ากับพื้นผิวด้านอย่างสมบูรณ์แบบ ฉันจะไม่เชื่อมโยงพวกเขาที่นี่เพราะคุณไม่ควรซื้อพวกเขาเพียงสำหรับโครงการนี้อย่างแน่นอนและเพราะคุณอาจพบบางสิ่งในบ้านของคุณที่ใช้งานได้
- วาง Kindle ไว้ด้านบนของบล็อกฉันยืดสายรัดซิปของร้านขายของชำบางส่วนแล้วติดเทปไว้ที่ด้านโดยใช้เทปพันสายไฟ สิ่งนี้ทำให้ Kindle แบนราบกับพื้นผิวด้าน แต่ก็ยังสามารถเลื่อนเข้าและออกจากกรอบได้
ขั้นตอนที่ 10: แขวนไว้
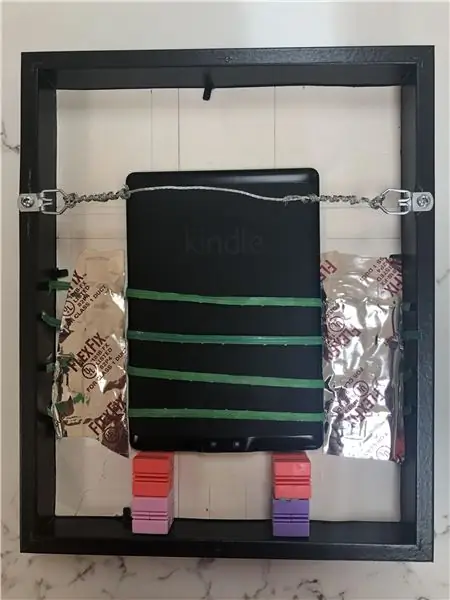
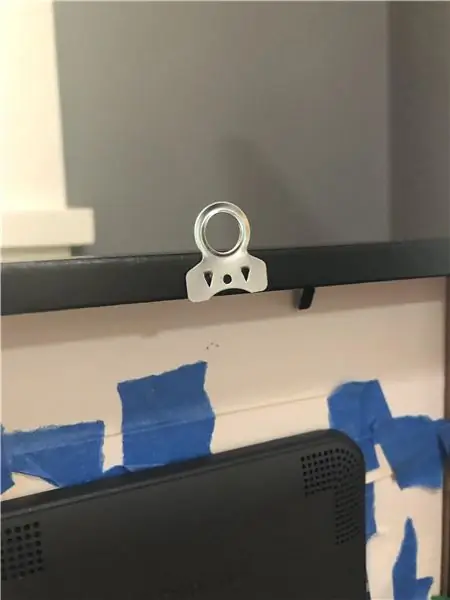
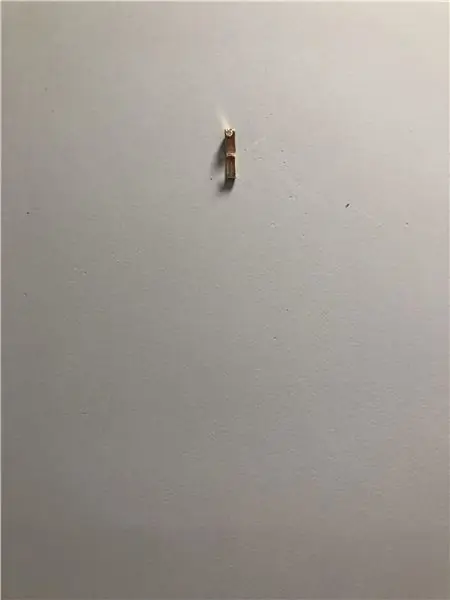
ในที่สุดฉันก็เพิ่มลวดกรอบรูปตอกด้วยตะขอกรอบรูปและผลลัพธ์ที่ได้ก็คือ!
อีกวิธีหนึ่ง แทนที่จะใช้ลวด คุณสามารถติดไม้แขวนไว้ที่ด้านบนของกรอบ แล้วแขวนในลักษณะนั้น - ฉันทำสิ่งนี้ในการทำซ้ำครั้งก่อน อย่างไรก็ตาม ฉันชอบเอฟเฟกต์ที่เส้นลวดสร้างขึ้นโดยที่ตะขอมองไม่เห็น ดังนั้นมันขึ้นอยู่กับคุณ
ขั้นตอนที่ 11: ทุกอย่างเรียบร้อยดี

ภาพพอร์ตเทรตดูเท่สุดๆ และหน้าจอ Kindle ก็ออกมาดีกว่าที่คิด
นี่คือสิ่งที่ฉันหวังว่าจะทำใน v2:
- การเล่นวิดีโอตลอดเวลาจะทำให้แบตเตอรี่หมดเร็ว หนึ่งอาจสามารถประหยัดพลังงานได้โดยการปิดใช้งานในบางช่วงเวลาของวันเช่น เที่ยงคืนถึงตี 5
- เรียกใช้ loopvideo.sh โดยอัตโนมัติเมื่อ Kindle รีบูต น่าเสียดายที่ /etc/upstart หายไปใน K3 และ K4 แต่ฉันกำลังมองหา Kite เป็นทางเลือก
- คำเตือนเมื่อแบตเตอรี่เหลือ 5%
- การทำให้ส่วนขยาย KUAL ทำงานได้จึงเรียกใช้วิดีโอโดยไม่จำเป็นต้อง ssh
Kindle ยังสามารถใช้เป็นกรอบรูปนิ่ง ซึ่งฉันได้แนบรูปภาพมาด้วย ฉันได้ตั้งค่าให้ดึงรูปภาพแบบสุ่มจาก Unsplash.com และจากเซิร์ฟเวอร์ส่วนตัว และหากมีความสนใจ ฉันจะทำแบบฝึกหัดสำหรับสิ่งนั้นด้วย
ฉันหวังว่าคุณจะสนุกกับการกวดวิชานี้ และฉันรอคอยที่จะได้ยินคำถามและข้อเสนอแนะของคุณ!
“เทคโนโลยีขั้นสูงใด ๆ ที่เพียงพอก็แยกไม่ออกจากเวทย์มนตร์” - อาร์เธอร์ ซี. คลาร์ก
แนะนำ:
DIY Harry Potter ย้ายภาพบุคคลด้วย Raspberry Pi: 3 ขั้นตอน

DIY Harry Potter ย้ายภาพเหมือนด้วย Raspberry Pi: ภาพเหมือนขยับได้แรงบันดาลใจจากภาพยนตร์ Harry Potter Moving Portrait สร้างขึ้นโดยใช้แล็ปท็อปเครื่องเก่าที่เสีย สามารถสร้างได้โดยใช้ Raspberry Pi ที่เชื่อมต่อกับจอแสดงผลหรือจอภาพเก่า Moving Portrait Frame ดูดีมาก เห็นภาพครอบครัว
Harry Potter IR Remote พร้อม Raspberry Pi: 5 ขั้นตอน

รีโมท IR ของ Harry Potter พร้อม Raspberry Pi: คำแนะนำนี้สรุปวิธีการสร้างสคริปต์ Python อย่างง่ายที่ควบคุมโดยไม้กายสิทธิ์การควบคุมระยะไกลสากลของ Harry Potter ที่ทำโดย The Noble Collection ต้องใช้ Raspberry Pi เป็นคอนโทรลเลอร์และตัวรับสัญญาณ Flirc USB IR ร่วมกัน
ไม้กายสิทธิ์ Harry Potter ที่ใช้งานได้จริงโดยใช้ Computer Vision: 8 ขั้นตอน (พร้อมรูปภาพ)

ไม้กายสิทธิ์ Harry Potter ที่ใช้งานได้จริงโดยใช้ Computer Vision: "เทคโนโลยีขั้นสูงใด ๆ ที่เพียงพอก็แยกไม่ออกจากเวทมนตร์" - อาร์เธอร์ ซี. คลาร์ก เมื่อสองสามเดือนก่อน พี่ชายของฉันไปเยือนญี่ปุ่นและมีประสบการณ์การเป็นพ่อมดอย่างแท้จริงในโลกแห่งเวทมนตร์ของแฮร์รี่ พอตเตอร์ที่ยูนิเวอร์แซล สตูดิโอ ทำให้
Harry Potter Rotating RGB Display: 10 ขั้นตอน (พร้อมรูปภาพ)

จอแสดงผล RGB แบบหมุนของ Harry Potter: หลังจากตัดสินใจทำบางอย่างสำหรับวันเกิดลูกสาวของฉัน ฉันคิดว่าการสร้างจอแสดงผล RGB แบบอะคริลิกสักชิ้นหนึ่งน่าจะเจ๋ง เธอเป็นแฟนตัวยงของภาพยนตร์แฮร์รี่ พอตเตอร์ ดังนั้นการเลือกธีมจึงเป็นเรื่องง่าย ตัดสินใจว่าจะใช้ภาพใดไม่ใช่! ของฉัน wi
โครงการ DIY Harry Potter Moving Portrait: 9 ขั้นตอน (พร้อมรูปภาพ)
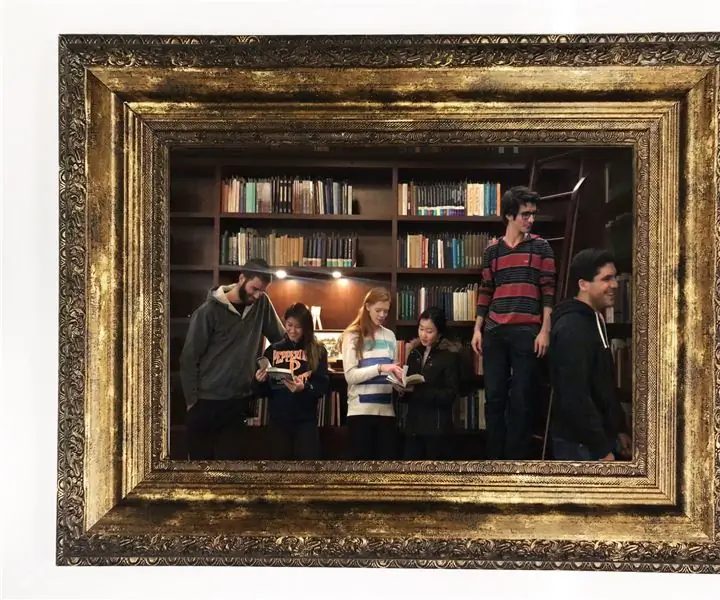
โครงการ DIY Harry Potter Moving Portrait: ต่อไปนี้เป็นคำแนะนำสำหรับพ่อมดเลือดบริสุทธิ์เท่านั้น หากคุณไม่ใช่เลือดบริสุทธิ์ โดยเฉพาะสลิธีริน คุณได้รับคำเตือนถึงความล้มเหลวที่หลีกเลี่ยงไม่ได้และความพ่ายแพ้ที่คุณจะต้องเผชิญในฐานะสควิบ มักเกิ้ล ฮัฟเฟิลพัฟ หรือเลือดสีโคลน
