
สารบัญ:
- ผู้เขียน John Day [email protected].
- Public 2024-01-30 13:07.
- แก้ไขล่าสุด 2025-01-23 15:12.

ในบทช่วยสอนนี้ ฉันจะอธิบายวิธีสร้างกระเป๋าเดินทางอัจฉริยะด้วย Raspberry Pi
เมื่อเสร็จแล้ว คุณจะสามารถติดตามกระเป๋าเดินทางของคุณได้ทั่วโลกและชั่งน้ำหนักโดยไม่ต้องใช้เครื่องชั่ง
มาเริ่มกันเลย!
ขั้นตอนที่ 1: ส่วนประกอบที่คุณต้องการ
- Raspberry Pi (แน่นอน xd)
- สายจัมเปอร์
- กระเป๋าเดินทาง
- พาวเวอร์แบงค์เพื่อเพิ่มพลังให้กับ Pi. ของคุณ
- Adafruit Ultimate GPS breakout + เสาอากาศ
- เครื่องขยายเสียงโหลดเซลล์ HX711
- โหลดตัวรวมเซ็นเซอร์
- โหลดเซลล์ 50 กก. 4 ตัว
- กระดาน (ไม้) สองแผ่นที่ไม่งอง่ายเกินไป (เช่น ไม้อัด) ตรวจสอบให้แน่ใจว่าบอร์ดมีขนาดเท่ากันและพอดีกับกระเป๋าเดินทางของคุณ
- จอ LCD (ตัวเลือก ฉันจะใช้มันเพื่อแสดง IP ของ Raspberry Pi ของฉัน เพื่อให้ผู้ใช้สามารถรู้ว่าเขาต้องไปที่เว็บไซต์ใดเพื่อดูข้อมูลกระเป๋าเดินทาง)
ขั้นตอนที่ 2: การประกอบกระเป๋าเดินทางของคุณ
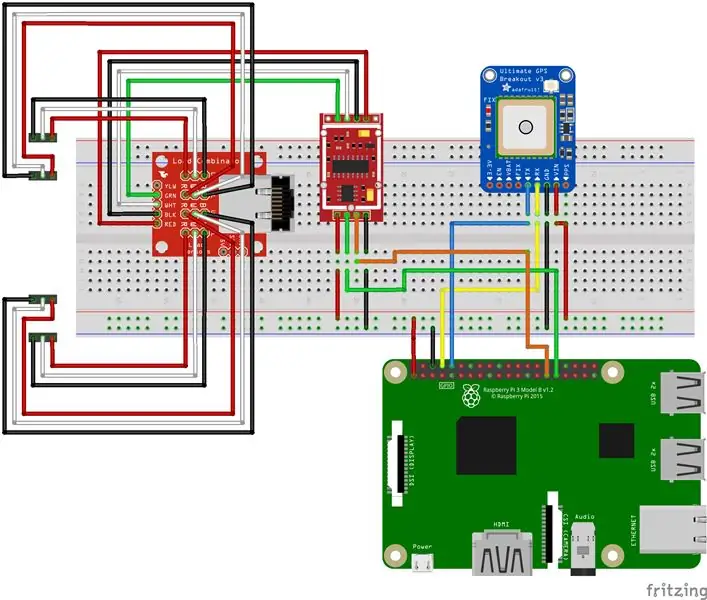
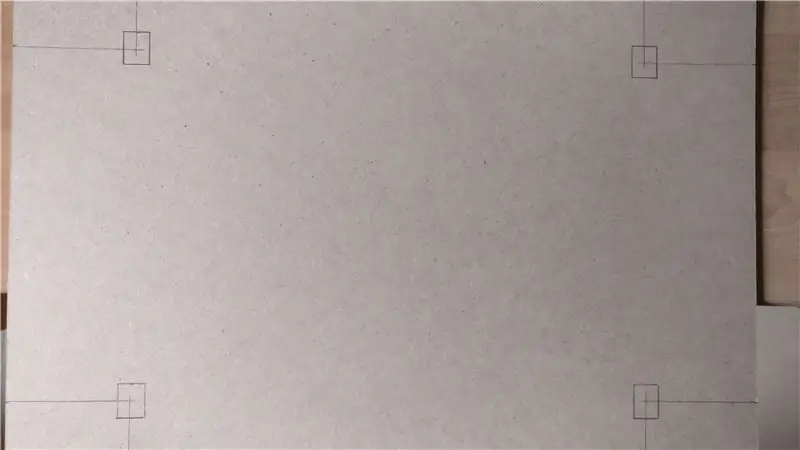
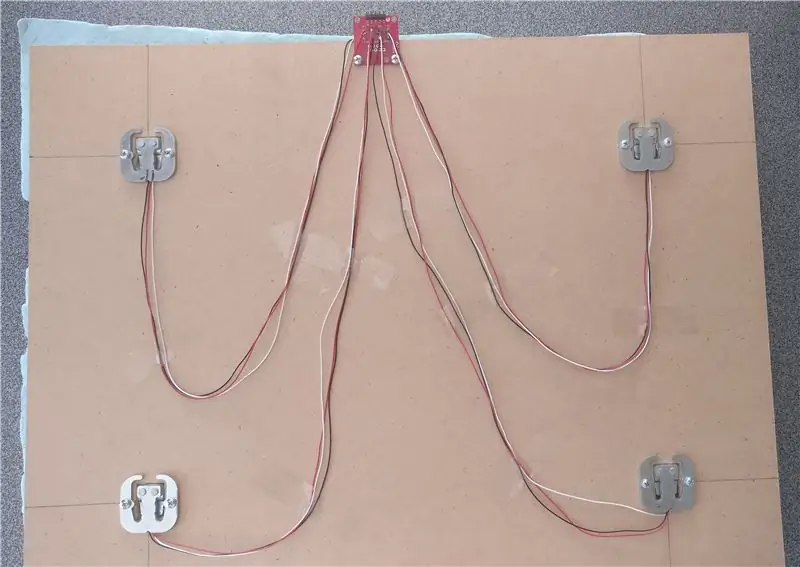
ในภาพคุณจะเห็นว่าคุณต้องเชื่อมต่อส่วนต่างๆ ทั้งหมดอย่างไร หากคุณมีปัญหา ให้ทำตามขั้นตอนเหล่านี้:
ในการเชื่อมต่อ GPS ของคุณ:
- VIN -> Raspberry Pi ขา 1 (3.3V)
- GND -> ราสเบอร์รี่ Pi ขา 6 (GND)
- TX -> Raspberry Pi ขา 10 (RXD)
- RX -> Raspberry Pi ขา 8 (TXD)
ในการเชื่อมต่อจอ LCD ของคุณ: (ไม่ได้วาดบนโครงร่าง Fritzing เพราะมันจะทำให้ยุ่งเหยิง..)
- VSS -> Raspberry Pi ขา 6 (GND)
- VDD -> Raspberry Pi ขา 2 (5V)
- V0 -> โพเทนชิออมิเตอร์ (สิ่งนี้จะดูแลการปรับความคมชัด)
- RS -> Raspberry Pi ขา 18 (GPIO24)
- RW -> Raspberry Pi ขา 6 (GND)
- E -> Raspberry Pi ขา 32 (GPIO25)
- D0 -> Raspberry Pi ขา 42 (GPIO12)
- D1 -> Raspberry Pi ขา 46 (GPIO16)
- D2 -> Raspberry Pi ขา 48 (GPIO20)
- D3 -> Raspberry Pi ขา 50 (GPIO21)
- D4 -> Raspberry Pi ขา 11 (GPIO17)
- D5 -> Raspberry Pi ขา 13 (GPIO27)
- D6 -> Raspberry Pi ขา 15 (GPIO22)
- D7 -> Raspberry Pi ขา 33 (GPIO13)
- A -> Raspberry Pi ขา 2 (5V)
- K -> Raspberry Pi ขา 6 (GND)
ในการเชื่อมต่อโหลดเซลล์ของคุณ:
-
ตรงกลางของบอร์ด combinator คุณจะเห็นว่ามีสี่คอลัมน์ที่มีการเชื่อมต่อสามอัน (-, + และ C) โหลดเซลล์หนึ่งเส้นมีสายไฟสามเส้นพอดี (สีขาว สีแดง และสีดำ) เชื่อมต่อเซ็นเซอร์โหลดแต่ละตัวเข้ากับคอลัมน์ดังนี้:
- - -> สีดำ
- + -> สีขาว
- C -> สีแดง
-
เมื่อคุณทำเสร็จแล้ว ให้เชื่อมต่อบอร์ด combinator กับแอมพลิฟายเออร์โหลดเซลล์ HX711 ดังนี้:
- สีแดง -> E+
- ดำ -> อี-
- สีเขียว -> A-
- สีขาว -> เอ
-
สุดท้าย เชื่อมต่อ HX711 กับ Raspberry Pi ของคุณ:
- VCC -> Raspberry Pi ขา 17 (3.3V)
- GND -> Raspberry Pi ขา 9 (GND)
- DT -> Raspberry Pi ขา 29 (GPIO5)
- SCK -> Raspberry Pi ขา 31 (GPIO6)
(B- และ B+ บน HX711 และสีเหลืองบนบอร์ด combinator ยังคงว่างเปล่า)
ในการแนบโหลดเซลล์ของคุณเข้ากับบอร์ดของคุณ:
- ขั้นแรก ตรวจสอบให้แน่ใจว่าวางโหลดเซลล์ไว้บนบอร์ดอย่างสม่ำเสมอ
- จากนั้น สำหรับแต่ละเซลล์โหลด ให้ทำรูสี่เหลี่ยมเล็กๆ เพื่อไม่ให้ "ฝา" ของโหลดเซลล์สัมผัสกับพื้น ถ้าเป็นเช่นนั้น คุณจะได้รับค่าลบ
- วางโหลดเซลล์ในตำแหน่งที่ถูกต้อง แล้วยึดเข้ากับบอร์ดด้วยสกรู
- ถัดไป ติดบอร์ด combinator เข้ากับด้านบนของบอร์ดเพื่อให้หมุดอยู่ "นอก" พื้นผิวของบอร์ด
-
ยึดสายไฟจากโหลดเซลล์ด้วยเทปกาวกับบอร์ด
- หลังจากนั้น ทำลูกบาศก์เล็กๆ ด้วยไม้แล้วติดไว้กับแถบตรงกลางของโหลดเซลล์แต่ละอันด้วยกาว น้ำหนักจะวัดจากการพับของแถบตรงกลางนั้น
- สุดท้ายติดกระดานที่สองกับก้อนเล็ก ๆ ด้วยกาว
ขั้นตอนที่ 3: ใส่ส่วนประกอบในกระเป๋าเดินทางของคุณ




เมื่อคุณเชื่อมต่อทุกอย่างแล้ว ก็ถึงเวลาใส่ทุกอย่างลงในกระเป๋าเดินทางของคุณ
เครื่องชั่งน้ำหนัก: สิ่งหนึ่งที่ต้องอยู่ในที่เดียวกันไม่ว่าจะเป็นเครื่องชั่งน้ำหนักแบบใด ดังนั้นตรวจสอบให้แน่ใจว่าคุณต่อเข้ากับด้านล่างของกระเป๋าเดินทางอย่างดีด้วยกาวหรือสกรูที่แข็งแรง
โมดูล GPS:เพื่อให้ได้สัญญาณ GPS ที่ดีขึ้น ฉันทำรูเล็กๆ ในกระเป๋าเดินทางเพื่อให้สามารถติดส่วนบนของเสาอากาศเข้ากับด้านนอกของกระเป๋าเดินทางได้
จอ LCD: หากต้องการใส่จอ LCD ไว้ในกระเป๋าเดินทาง ให้ทำรูสี่เหลี่ยมที่มีขนาดเท่ากับจอ LCD ถ้าต้องการ จากนั้นติดหน้าจอ LCD ด้วยกาวที่แข็งแรง
ส่วนอื่นๆ:คุณสามารถวางส่วนอื่นๆ เช่น Raspberry Pi และ powerbank ไว้ที่ด้านล่างหรือด้านข้างของกระเป๋าเดินทางด้วยกาว คุณสามารถทำมันได้ตามที่คุณต้องการ
โดยสรุปแล้ว ตรวจสอบให้แน่ใจว่าส่วนประกอบทั้งหมดเชื่อมต่อกับกระเป๋าเดินทางอย่างดี เพื่อไม่ให้สิ่งใดหลุดออกจากที่
ขั้นตอนที่ 4: การตั้งค่า Raspberry Pi. ของคุณ
ในการเริ่มต้นเราต้องทำการตั้งค่าบางอย่างก่อน ดังนั้นเพียงพิมพ์คำสั่งต่อไปนี้:
ขั้นแรกให้ติดตั้งแพ็คเกจบางตัว:
การอัปเดต sudo aptsudo apt ติดตั้ง -y python3-venv python3-pip python3-mysqldb mariadb- เซิร์ฟเวอร์ uwsgi nginx uwsgi-plugin-python3
-
จากนั้นสร้าง virtual
สิ่งแวดล้อม
:
python3 -m pip install -- อัพเกรด pip setuptools wheel virtualenvmkdir โครงการ 1 && cd project1python3 -m venv --system-site-packages envsource env/bin/activatepython -m pip ติดตั้ง mysql-connector-python argon2-cffi Flask Flask-HTTPAuth Flask- MySQL mysql-connector-python passlib
- ต่อไป โคลนโครงการนี้เป็นเช่น PyCharm (โครงการมี 4 โฟลเดอร์)
- ตรวจสอบให้แน่ใจว่าตัวแปลโปรเจ็กต์เป็น python บน Raspberry Pi. ของคุณ
- ในการกำหนดค่าฐานข้อมูล:
cd โครงการ1
sudo mariadb < sql/db_init.sql
- เชื่อมต่อกับฐานข้อมูลของคุณใน PyCharm
- สุดท้าย ให้คลิกขวาที่ไฟล์ 'lugapp.sql' ในโฟลเดอร์ 'sql' และเลือก 'run' สิ่งนี้จะใส่ตารางลงในฐานข้อมูลบน Pi ของคุณ
ต่อไป สิ่งเดียวที่คุณต้องแก้ไขคือในไฟล์ปรับแต่งในโฟลเดอร์ "CONF" อ่านทุกไฟล์ในโฟลเดอร์นี้และทำการเปลี่ยนแปลงตามความจำเป็น (เช่น เส้นทางการทำงาน ผู้ใช้…)
ขั้นตอนสุดท้าย:
คัดลอกไฟล์ "project1-flask.service" และ "project1-lcd.service" ไปยัง /etc/systemd/system โดยใช้คำสั่งต่อไปนี้:
sudo cp conf/project1-*.service /etc/systemd/system/
จากนั้นโหลดซ้ำ:
sudo systemctl daemon-reload
สุดท้าย เริ่มบริการทั้งสอง:
sudo systemctl เปิดใช้งานโครงการ 1-*
sudo systemctl เริ่มโครงการ 1-*
แนะนำ:
การตรวจจับใบหน้าบน Raspberry Pi 4B ใน 3 ขั้นตอน: 3 ขั้นตอน

การตรวจจับใบหน้าบน Raspberry Pi 4B ใน 3 ขั้นตอน: ในคำแนะนำนี้ เราจะทำการตรวจจับใบหน้าบน Raspberry Pi 4 ด้วย Shunya O/S โดยใช้ Shunyaface Library Shunyaface เป็นห้องสมุดจดจำใบหน้า/ตรวจจับใบหน้า โปรเจ็กต์นี้มีจุดมุ่งหมายเพื่อให้เกิดความเร็วในการตรวจจับและจดจำได้เร็วที่สุดด้วย
LED กะพริบด้วย Raspberry Pi - วิธีใช้พิน GPIO บน Raspberry Pi: 4 ขั้นตอน

LED กะพริบด้วย Raspberry Pi | วิธีใช้ GPIO Pins บน Raspberry Pi: สวัสดีทุกคนในคำแนะนำนี้เราจะเรียนรู้วิธีใช้ GPIO ของ Raspberry pi หากคุณเคยใช้ Arduino คุณอาจรู้ว่าเราสามารถเชื่อมต่อสวิตช์ LED ฯลฯ เข้ากับหมุดของมันและทำให้มันทำงานได้ ทำให้ไฟ LED กะพริบหรือรับอินพุตจากสวิตช์ดังนั้น
อินเทอร์เฟซ ADXL335 Sensor บน Raspberry Pi 4B ใน 4 ขั้นตอน: 4 ขั้นตอน

อินเทอร์เฟซ ADXL335 Sensor บน Raspberry Pi 4B ใน 4 ขั้นตอน: ในคำแนะนำนี้ เราจะเชื่อมต่อเซ็นเซอร์ ADXL335 (accelerometer) บน Raspberry Pi 4 กับ Shunya O/S
การติดตั้ง Raspbian Buster บน Raspberry Pi 3 - เริ่มต้นใช้งาน Raspbian Buster ด้วย Raspberry Pi 3b / 3b+: 4 ขั้นตอน

การติดตั้ง Raspbian Buster บน Raspberry Pi 3 | เริ่มต้นใช้งาน Raspbian Buster ด้วย Raspberry Pi 3b / 3b+: สวัสดี องค์กร Raspberry pi ที่เพิ่งเปิดตัว Raspbian OS ใหม่ที่เรียกว่า Raspbian Buster เป็นเวอร์ชันใหม่ของ Raspbian สำหรับ Raspberry pi ดังนั้นวันนี้ในคำแนะนำนี้ เราจะได้เรียนรู้วิธีติดตั้ง Raspbian Buster OS บน Raspberry pi 3 ของคุณ
การติดตั้ง Raspbian ใน Raspberry Pi 3 B โดยไม่ต้องใช้ HDMI - เริ่มต้นใช้งาน Raspberry Pi 3B - การตั้งค่า Raspberry Pi ของคุณ 3: 6 ขั้นตอน

การติดตั้ง Raspbian ใน Raspberry Pi 3 B โดยไม่ต้องใช้ HDMI | เริ่มต้นใช้งาน Raspberry Pi 3B | การตั้งค่า Raspberry Pi ของคุณ 3: อย่างที่พวกคุณบางคนรู้ว่าคอมพิวเตอร์ Raspberry Pi นั้นยอดเยี่ยมมากและคุณสามารถรับคอมพิวเตอร์ทั้งหมดได้บนบอร์ดเล็ก ๆ ตัวเดียว Raspberry Pi 3 Model B มี ARM Cortex A53 แบบ 64 บิตแบบ quad-core โอเวอร์คล็อกที่ 1.2 GHz ทำให้ Pi 3 ประมาณ 50
