
สารบัญ:
- ขั้นตอนที่ 1: Arduino Uno
- ขั้นตอนที่ 2: WiFi ESP8266 NodeMcu ESP-12E
- ขั้นตอนที่ 3: 16x2 Serial LCD Display
- ขั้นตอนที่ 4: I2c Serial Module
- ขั้นตอนที่ 5: I2c Serial Module เชื่อมต่อกับจอ LCD
- ขั้นตอนที่ 6: การติดตั้งด้วย Arduino
- ขั้นตอนที่ 7: การติดตั้งด้วย ESP8266
- ขั้นตอนที่ 8: ห้องสมุด
- ขั้นตอนที่ 9: รหัสที่มา
2025 ผู้เขียน: John Day | [email protected]. แก้ไขล่าสุด: 2025-01-23 15:12



วัตถุประสงค์หลักของเราที่นี่คือการแสดงการทำงานของโมดูลอนุกรม i2c สำหรับจอแสดงผล LCD 2x16 หรือ 20x4 ด้วยโมดูลนี้ เราสามารถควบคุมการแสดงผลที่กล่าวถึงข้างต้นได้โดยใช้เพียงสองพิน (SDA และ SCL) ซึ่งทำให้การสื่อสารเป็นเรื่องง่าย และทำให้ GPIO ของไมโครคอนโทรลเลอร์ของเรามีอิสระมากขึ้น
มาดูการทำงานบน UNO และ ESP8266 Arduino กัน ตรวจสอบออก!
ขั้นตอนที่ 1: Arduino Uno
ขั้นตอนที่ 2: WiFi ESP8266 NodeMcu ESP-12E

ขั้นตอนที่ 3: 16x2 Serial LCD Display

ขั้นตอนที่ 4: I2c Serial Module

ในส่วนนี้เราจะแสดงอแดปเตอร์ที่ซื้อแยกต่างหาก เราเชื่อมจอแสดงผลซึ่งขนานกันที่ด้านหลัง ผ่านพิน i2c จอแสดงผลจะสื่อสารโดยตรงกับ Arduino ดังนั้นผ่านไมโครคอนโทรลเลอร์ Arduino นี้จะจัดการคำสั่งทั้งหมดไปยังจอแสดงผลอำนวยความสะดวกทั้งการเชื่อมต่อและการเขียนโปรแกรม
ขั้นตอนที่ 5: I2c Serial Module เชื่อมต่อกับจอ LCD

ขั้นตอนที่ 6: การติดตั้งด้วย Arduino
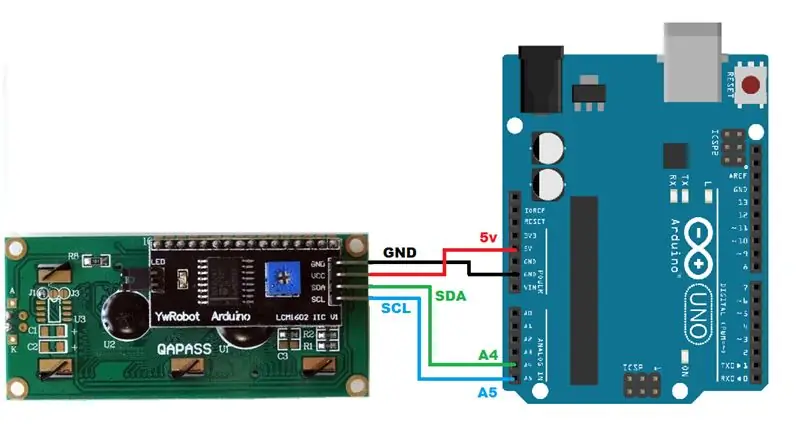
ขั้นตอนที่ 7: การติดตั้งด้วย ESP8266
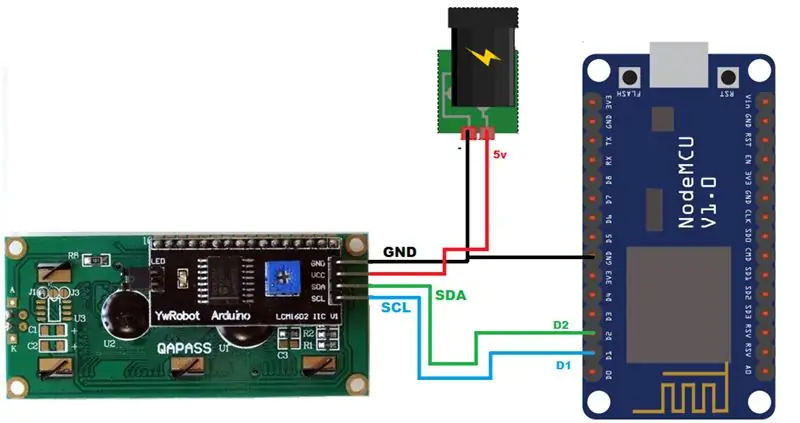
ขั้นตอนที่ 8: ห้องสมุด
เพิ่มไลบรารี "LiquidCrystal_I2C" สำหรับการสื่อสารกับจอ LCD
เข้าถึงลิงค์และดาวน์โหลดห้องสมุด
เปิดเครื่องรูดไฟล์และวางลงในโฟลเดอร์ไลบรารีของ Arduino IDE
C: / ไฟล์โปรแกรม (x86) / Arduino / ไลบรารี
ขั้นตอนที่ 9: รหัสที่มา
เราเริ่มต้นด้วยการกำหนดไลบรารีและค่าคงที่ที่เราจะใช้กับโค้ดของเรา
#include // responsável pela comunicação com a interface i2c
#include // responsável pela comunicação com o display LCD // Inicializa o display no endereço 0x27 //os demais parâmetros, são necessários para o módulo conversar com o LCD // ใช้งาน podemos utilizar os pinos ปกติ > > แบ็คไลท์ LIGADO | ข้อเสีย > > แสงไฟหน้าจอ LiquidCrystal_I2C lcd(0x27, 2, 1, 0, 4, 5, 6, 7, 3, บวก);
ติดตั้ง
ที่นี่ เราจะเริ่มต้นวัตถุของเราสำหรับการสื่อสารกับจอแสดงผลเท่านั้น
การตั้งค่าเป็นโมฆะ ()
{ //inicializa o display (16 colunas x 2 linhas) lcd.begin (16, 2); // ou 20, 4 se สำหรับ o display 20x4 }
ห่วง
โปรแกรมของเราจะทำให้หน้าจอกะพริบทุกๆ 1 วินาที นี่เป็นโปรแกรมง่ายๆ ที่รวมทุกอย่างที่เราต้องการเพื่อสื่อสารกับจอแสดงผลอยู่แล้ว
เปิด/ปิดไฟแบ็คไลท์ ตำแหน่งเคอร์เซอร์สำหรับเขียน
วงเป็นโมฆะ ()
{ //acende o backlight ทำ LCD lcd.setBacklight (สูง); // ตำแหน่งเคอร์เซอร์สำหรับ escrita //.setCursor(coluna, linha) lcd.setCursor(0, 0); lcd.print("FERNANDOK. COM"); lcd.setCursor(0, 1); lcd.print("เข้าถึง!!!"); ล่าช้า (1000); // intervalo de 1s //desliga o backlight ทำ LCD lcd.setBacklight(LOW); ล่าช้า (1000); // ช่วงเวลา 1 วินาที }
แนะนำ:
สวิตช์รีเลย์ RFID Arduino Uno พร้อมจอแสดงผล I2C: 4 ขั้นตอน

สวิตช์รีเลย์ RFID Arduino Uno พร้อมจอแสดงผล I2C: สวัสดี นี่เป็นโครงการแรกของฉัน ฉันชื่อออสการ์ และฉันอายุ 13 ปี โปรเจ็กต์นี้ใช้งานได้กับจอแสดงผล I2C ไม่ใช่แบบปกติ
เซ็นเซอร์วัดอุณหภูมิและเนื้อบาร์บีคิวบน ESP8266 พร้อมจอแสดงผล: 5 ขั้นตอน (พร้อมรูปภาพ)

เซ็นเซอร์วัดอุณหภูมิและเนื้อบาร์บีคิวบน ESP8266 พร้อมจอแสดงผล: ในคำแนะนำนี้ ฉันจะแสดงให้คุณเห็นถึงวิธีการสร้างเครื่องมือบาร์บีคิวในเวอร์ชันของคุณเองซึ่งวัดอุณหภูมิปัจจุบันในบาร์บีคิวของคุณและเปิดพัดลมเพื่อให้ไฟสว่างขึ้นหากจำเป็น นอกจากนี้ ยังมีเซ็นเซอร์อุณหภูมิแกนเนื้อ attac
สถานีตรวจอากาศ DIY พร้อมจอแสดงผล Nextion และ Arduino: 11 ขั้นตอน

สถานีตรวจอากาศ DIY พร้อมจอแสดงผล Nextion และ Arduino: ในบทช่วยสอนนี้ เราจะใช้การแสดงผล Nextion, โมดูลเวลา rtc1307, Arduino UNO และ Visuino เพื่อแสดงเวลาปัจจุบัน อุณหภูมิ และความชื้น ดูวิดีโอสาธิต
ลูกเต๋า LED พร้อมจอแสดงผล LCD: 12 ขั้นตอน
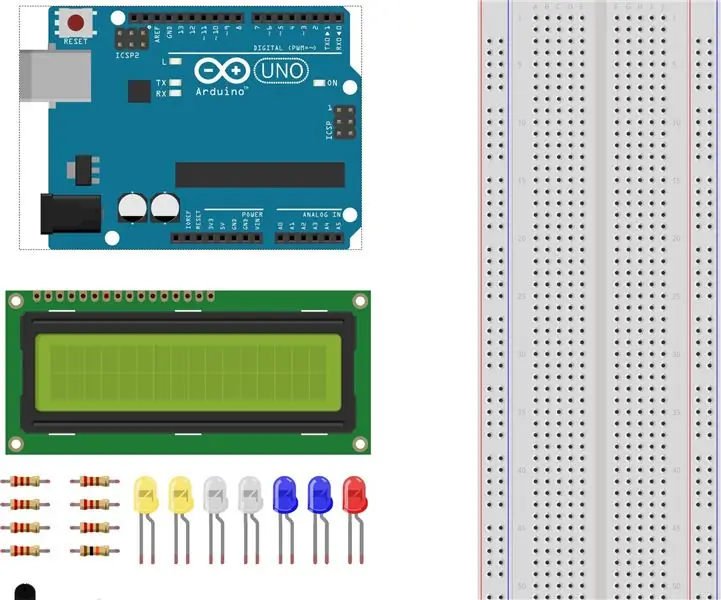
ลูกเต๋า LED พร้อมจอแสดงผล LCD: Arduino UNOBreadboard LCD 1602 ModuleTilt Ball SwitchPotentiometer 10KΩ7- 220Ω ตัวต้านทาน1- 10K&โอเมก้า; ตัวต้านทาน2- ไฟ LED สีเหลือง2- ไฟ LED สีขาว2- ไฟ LED สีฟ้า1- ไฟ LED สีแดง สายจัมเปอร์
จอ LCD I2C / IIC - ใช้ SPI LCD กับจอแสดงผล LCD I2C โดยใช้โมดูล SPI เป็น IIC กับ Arduino: 5 ขั้นตอน

จอ LCD I2C / IIC | ใช้ SPI LCD กับจอแสดงผล LCD I2C โดยใช้โมดูล SPI เป็น IIC กับ Arduino: สวัสดีทุกคน เนื่องจาก SPI LCD 1602 ปกติมีสายเชื่อมต่อมากเกินไป ดังนั้นจึงยากมากที่จะเชื่อมต่อกับ Arduino แต่มีโมดูลเดียวในตลาดที่สามารถทำได้ แปลงจอแสดงผล SPI เป็นจอแสดงผล IIC ดังนั้นคุณต้องเชื่อมต่อเพียง 4 สายเท่านั้น
