
สารบัญ:
- ผู้เขียน John Day [email protected].
- Public 2024-01-30 13:07.
- แก้ไขล่าสุด 2025-01-23 15:12.

คำแนะนำนี้คือการสร้างเราเตอร์ไร้สายจาก raspberry pi และอแด็ปเตอร์ไร้สาย ไม่มีงานใดที่เป็นต้นฉบับเพียงปะติดปะต่อกันหลังจากล้มเหลวหลายครั้งฉันหวังว่านี่จะช่วยได้ แหล่งที่มาของฉันคือ:
howtoraspberrypi.com/create-a-wi-fi-hotspo…
github.com/billz/raspap-webgui
github.com/billz/raspap-webgui/issues/141 ผู้สนับสนุน Caxton1
สำหรับโปรเจ็กต์นี้ ฉันใช้ raspberry pi zero w แต่ raspberry pi ใดๆ อาจใช้และอแดปเตอร์ edimax wifi
www.amazon.com/gp/product/B003MTTJOY/
หาก raspberry pi ไม่มีออนบอร์ด wifi อแดปเตอร์สองตัวควรจะสามารถรองรับได้ พวกมันจะต้องมีความสามารถจุดเข้าใช้งาน ฉันกำลังใช้เจสซี่เวอร์ชันใหม่ที่มีพิกเซล ฉันไม่แน่ใจเกี่ยวกับรุ่นอื่นๆ
ฉันจะใช้อแด็ปเตอร์ในการเชื่อมต่อกับ wifi ภายนอกและ wifi ออนบอร์ดเป็นจุดเชื่อมต่อหรืออุปกรณ์อื่น ๆ ที่สามารถเชื่อมต่อได้ internetwlan1wlan0device
ขั้นตอนที่ 1: เตรียมอะแดปเตอร์ Wifi เพิ่มเติม
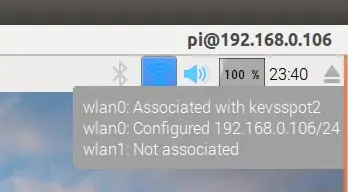
เมื่อเปิด raspberry pi แล้วเสียบอะแดปเตอร์ wifi เข้ากับ raspberry usb
ตรวจสอบในเดสก์ท็อปแบบพิกเซลว่ามีการเชื่อมต่อไร้สายทั้งสองและอีกอันหนึ่งเชื่อมต่อกับเราเตอร์ไร้สายภายนอก
อัปเดต pi ด้วย:
sudo apt-get update && sudo apt-get upgrade -y
จากนั้นย้ายข้อมูลรับรอง wifi ไปยังตำแหน่งอื่นด้วย
sudo cp /etc/wpa_supplicant/wpa_supplicant.conf /etc/wpa_supplicant/wpa_supplicant.conf.sav
sudo cp /dev/null /etc/wpa_supplicant/wpa_supplicant.conf
ขั้นตอนที่ 2: ติดตั้ง Workhorse และ Web Gui
ตอนนี้ติดตั้งเว็บ gui ที่จะทำงานส่วนใหญ่
sudo wget -q https://git.io/voEUQ -O /tmp/raspap && bash /tmp/raspap
รอรับข้อความถัดไป
พิมพ์ "y" เพื่อดำเนินการต่อ
พิมพ์ "y" เพื่อติดตั้ง
พิมพ์ "y" เพื่อรีบูต
ราสเบอร์รี่ของคุณจะไม่มีอินเทอร์เน็ตในขั้นตอนต่อไป
ขั้นตอนที่ 3: เปิดใช้งานการเข้าถึงอินเทอร์เน็ตอีกครั้งและแก้ไขไฟล์การกำหนดค่า
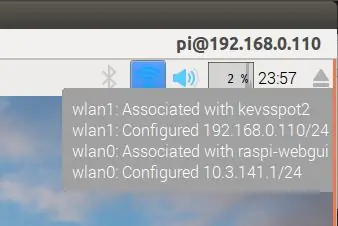
ในการเปิดใช้งานการเข้าถึงอินเทอร์เน็ตอีกครั้ง เราต้องใส่ไฟล์ข้อมูลรับรอง wifi กลับเข้าที่ด้วย
sudo cp /etc/wpa_supplicant/wpa_supplicant.conf.sav /etc/wpa_supplicant/wpa_supplicant.conf
จากนั้นรีบูตอีกครั้ง
sudo รีบูต
เมื่อรีบูทในเดสก์ท็อปพิกเซลแล้ว ให้ตรวจสอบว่าการเชื่อมต่อหนึ่งเชื่อมโยงกับ wifi ssid ของคุณ และอีกการเชื่อมต่อหนึ่งมี ssid "raspi-webgui"
เปิดเทอร์มินัล แก้ไขไฟล์ /etc/network/interfaces ด้วยไฟล์ sudo nano /etc/network/interfaces ในกรณีของฉัน ฉันจะลบ "wpa-conf /etc/wpa_supplicant/wpa_supplicant.conf" จากส่วน wlan0 และในส่วน wlan1 เปลี่ยนบรรทัด "iface wlan1 inet manual" เป็น "iface wlan1 inet dhcp"
ไฟล์ของฉันมีลักษณะเช่นนี้
# ไฟล์อินเตอร์เฟส (5) ที่ใช้โดย ifup (8) และ ifdown (8) # โปรดทราบว่าไฟล์นี้เขียนขึ้นเพื่อใช้กับ dhcpcd # สำหรับ IP แบบคงที่ โปรดปรึกษา /etc/dhcpcd.conf และ 'man dhcpcd.conf'
# รวมไฟล์จาก /etc/network/interfaces.d: source-directory /etc/network/interfaces.d
อัตโนมัติ lo iface lo inet ลูปแบ็ค
คู่มือ iface eth0 inet
#wlan0 เป็นจุดเข้าใช้งาน
อนุญาต-hotplug wlan0
คู่มือ iface wlan0 inet
#wlan1 เชื่อมต่อกับ wifi ภายนอก
อนุญาต-hotplug wlan1
iface wlan1 inet dhcp
wpa-conf /etc/wpa_supplicant/wpa_supplicant.conf
เมื่อปิดแล้วให้รีสตาร์ทราสเบอร์รี่
sudo รีบูต
ขั้นตอนที่ 4: รับ Wifis เพื่อพูดคุยกัน
หลังจากรีบูตอินเทอร์เน็ตจะสามารถเข้าถึงได้ในขณะนี้ wlan1 และ wlan0 จะต้องได้รับคำสั่งให้คุยกันในเทอร์มินัล:
sudo apt-get install iptables-persistent -yselect yes เพื่อบันทึกกฎ IPV4 ปัจจุบัน
เลือกใช่เพื่อบันทึกกฎ IPV6 ปัจจุบัน
sudo nano /etc/hostapd/hostapd.conf
แสดงความคิดเห็นเกี่ยวกับไดรเวอร์ #driver=nl80211
sudo nano /etc/default/hostapd
ค้นหาบรรทัด และเปลี่ยนเป็น DAEMON_CONF="/etc/hostapd/hostapd.conf"
sudo nano /etc/init.d/hostapd
ค้นหาบรรทัด DAEMON_CONF= และเปลี่ยนเป็น DAEMON_CONF=/etc/hostapd/hostapd.conf
sudo nano /etc/sysctl.conf
ยกเลิกการใส่เครื่องหมายบรรทัด #net.ipv4.ip_forward=1 เพื่อให้กลายเป็น net.ipv4.ip_forward=1
sudo sh -c "echo 1 > /proc/sys/net/ipv4/ip_forward"
sudo iptables -t nat -A การโพสต์ -o wlan1 -j MASQUERADE
sudo iptables -A FORWARD -i wlan1 -o wlan0 -m state --state RELATED, ESTABLISHED -j ACCEPT
sudo iptables -A FORWARD -i wlan0 -o wlan1 -j ACCEPT
sudo sh -c "iptables-save > /etc/iptables/rules.v4"
sudo รีบูต
ขั้นตอนที่ 5: เชื่อมต่อและกำหนดค่า Wi-Fi Hotspot ของคุณ
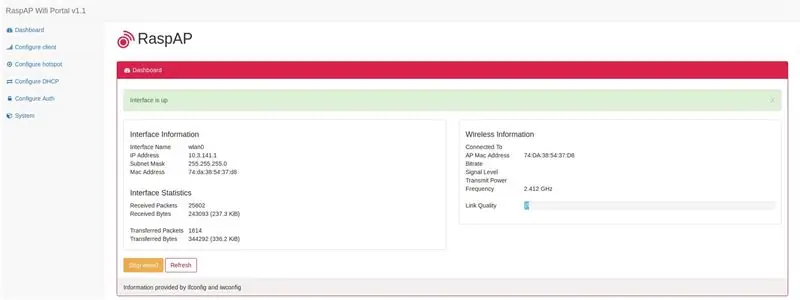
เมื่อ raspberry pi ของคุณรีสตาร์ท และคุณควรเห็นเครือข่าย “raspi-webgui” ในรายการเครือข่ายที่สามารถเข้าถึงได้
เมื่อมองเห็นเครือข่ายแล้ว สิ่งที่คุณต้องทำคือเชื่อมต่อกับเครือข่าย รหัสผ่านเริ่มต้นคือ ChangeMe
คุณสามารถเปลี่ยนรหัสผ่าน ชื่อเครือข่าย และอื่นๆ ได้โดยเชื่อมต่อกับอินเทอร์เฟซผู้ดูแลระบบของ Raspberry Hotspot ของคุณผ่านเว็บเบราว์เซอร์ โดยค่าเริ่มต้น ที่อยู่ควรเป็น 10.3.141.1
เข้าสู่ระบบ:admin
รหัสผ่าน:ความลับ
ฉันหวังว่านี่จะช่วยได้
แนะนำ:
การตรวจจับใบหน้าบน Raspberry Pi 4B ใน 3 ขั้นตอน: 3 ขั้นตอน

การตรวจจับใบหน้าบน Raspberry Pi 4B ใน 3 ขั้นตอน: ในคำแนะนำนี้ เราจะทำการตรวจจับใบหน้าบน Raspberry Pi 4 ด้วย Shunya O/S โดยใช้ Shunyaface Library Shunyaface เป็นห้องสมุดจดจำใบหน้า/ตรวจจับใบหน้า โปรเจ็กต์นี้มีจุดมุ่งหมายเพื่อให้เกิดความเร็วในการตรวจจับและจดจำได้เร็วที่สุดด้วย
LED กะพริบด้วย Raspberry Pi - วิธีใช้พิน GPIO บน Raspberry Pi: 4 ขั้นตอน

LED กะพริบด้วย Raspberry Pi | วิธีใช้ GPIO Pins บน Raspberry Pi: สวัสดีทุกคนในคำแนะนำนี้เราจะเรียนรู้วิธีใช้ GPIO ของ Raspberry pi หากคุณเคยใช้ Arduino คุณอาจรู้ว่าเราสามารถเชื่อมต่อสวิตช์ LED ฯลฯ เข้ากับหมุดของมันและทำให้มันทำงานได้ ทำให้ไฟ LED กะพริบหรือรับอินพุตจากสวิตช์ดังนั้น
อินเทอร์เฟซ ADXL335 Sensor บน Raspberry Pi 4B ใน 4 ขั้นตอน: 4 ขั้นตอน

อินเทอร์เฟซ ADXL335 Sensor บน Raspberry Pi 4B ใน 4 ขั้นตอน: ในคำแนะนำนี้ เราจะเชื่อมต่อเซ็นเซอร์ ADXL335 (accelerometer) บน Raspberry Pi 4 กับ Shunya O/S
การติดตั้ง Raspbian Buster บน Raspberry Pi 3 - เริ่มต้นใช้งาน Raspbian Buster ด้วย Raspberry Pi 3b / 3b+: 4 ขั้นตอน

การติดตั้ง Raspbian Buster บน Raspberry Pi 3 | เริ่มต้นใช้งาน Raspbian Buster ด้วย Raspberry Pi 3b / 3b+: สวัสดี องค์กร Raspberry pi ที่เพิ่งเปิดตัว Raspbian OS ใหม่ที่เรียกว่า Raspbian Buster เป็นเวอร์ชันใหม่ของ Raspbian สำหรับ Raspberry pi ดังนั้นวันนี้ในคำแนะนำนี้ เราจะได้เรียนรู้วิธีติดตั้ง Raspbian Buster OS บน Raspberry pi 3 ของคุณ
การติดตั้ง Raspbian ใน Raspberry Pi 3 B โดยไม่ต้องใช้ HDMI - เริ่มต้นใช้งาน Raspberry Pi 3B - การตั้งค่า Raspberry Pi ของคุณ 3: 6 ขั้นตอน

การติดตั้ง Raspbian ใน Raspberry Pi 3 B โดยไม่ต้องใช้ HDMI | เริ่มต้นใช้งาน Raspberry Pi 3B | การตั้งค่า Raspberry Pi ของคุณ 3: อย่างที่พวกคุณบางคนรู้ว่าคอมพิวเตอร์ Raspberry Pi นั้นยอดเยี่ยมมากและคุณสามารถรับคอมพิวเตอร์ทั้งหมดได้บนบอร์ดเล็ก ๆ ตัวเดียว Raspberry Pi 3 Model B มี ARM Cortex A53 แบบ 64 บิตแบบ quad-core โอเวอร์คล็อกที่ 1.2 GHz ทำให้ Pi 3 ประมาณ 50
