
สารบัญ:
- ผู้เขียน John Day [email protected].
- Public 2024-01-30 13:07.
- แก้ไขล่าสุด 2025-01-23 15:12.


ตามหัวข้อของฉัน คุณอาจเดาได้ว่าฉันกำลังจะพูดถึงอะไร แต่สิ่งที่น่าสนใจที่สุดคือเราสามารถสร้าง AC/Freeze โดยไม่ต้องมีชิ้นส่วนที่เคลื่อนไหว/เครื่องกล (Compresser) ในโครงการนี้ เราจะแทนที่โปรแกรมบีบอัดด้วย Peltier Module Lts สร้างเอฟเฟกต์ความเย็นสุดขีดด้วย Peltier
ขั้นตอนที่ 1: โมดูลเพลเทียร์

โมดูลเซรามิกสีขาว โมดูล AKA Peltier เป็นหัวใจของโครงการนี้ เพราะมันสร้างการทำความร้อนและความเย็น ลวดสีแดงจะเชื่อมต่อใน +ve Supply และ BLACK จะเชื่อมต่อใน -ve Supply จากนั้นด้านข้อความของ Peltier สร้างเอฟเฟกต์การระบายความร้อนและด้านที่ว่างเปล่าจะร้อนมาก ถ้าเราย้อนกลับการเชื่อมต่อแล้วข้อความ ด้านผลิตความร้อนและด้านที่ว่างเปล่าสร้างผลเย็น
อย่าหลงกลโดยความเรียบง่ายของมันเพราะระบบทำความเย็นที่ใช้ Peltier นั้นไม่ประหยัดพลังงานเหมือนกับระบบที่ใช้คอมเพรสเซอร์ มันสร้างความร้อนจำนวนมาก เพื่อให้ได้ความเย็นที่เหมาะสมในอีกด้านหนึ่ง คุณต้องกระจายความร้อนจากด้าน HOT โดยใช้ฮีทซิงค์ขนาดใหญ่และพัดลมระบายความร้อน
ขั้นตอนที่ 2: ฮีทซิงค์

ฮีทซิงค์ใช้ในโครงงานนี้เพื่อกระจายความร้อนจากด้านที่ร้อน ซึ่งทำมาจากอะลูมิเนียม/ทองแดง เนื่องจากโลหะเหล่านี้สามารถนำความร้อนได้เร็วกว่า ใช้ฮีทซิงค์ที่ใหญ่กว่าในโครงการนี้
ขั้นตอนที่ 3: พัดลมระบายความร้อน

ฮีทซิงค์จะร้อนเป็นพิเศษหลังจากใช้งาน 2 หรือ 3 นาที พัดลมระบายความร้อนช่วยให้ฮีทซิงค์กระจายความร้อนไปยังบริเวณโดยรอบ (จำเป็นต้องระบายความร้อนด้วยของเหลว หากมี)
ขั้นตอนที่ 4: SMPS / พาวเวอร์ซัพพลาย
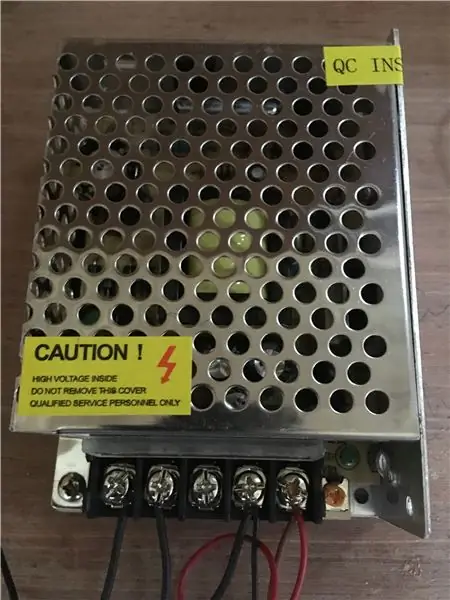
SMPS (แหล่งจ่ายไฟโหมดสวิตช์) หรือแหล่งจ่ายไฟชนิดใดก็ได้ที่จำเป็นสำหรับการจ่ายไฟให้กับ Peltier และพัดลมระบายความร้อน ใช้แหล่งจ่ายไฟ 12volt 5Amp เพื่อจ่ายไฟ Single Peltier Power Cunsuption ของโมดูล peltier คือ 4 แอมป์ @ 12volt
ขั้นตอนที่ 5: จาระบีระบายความร้อน/วางความร้อน

ใช้ Thermal Grease/Thermal Paste ระหว่าง HotSide และ Heatsink เพื่อการถ่ายเทความร้อนที่ดี
ขั้นตอนที่ 6: การแนบฮีทซิงค์เข้ากับโมดูล Peltier

วางฮีทซิงค์ขนาดใหญ่/ขนาดใหญ่ไว้ด้านร้อน และใช้จาระบีระบายความร้อนระหว่างกัน วางฮีทซิงค์ขนาดเล็กไว้ด้านที่เย็นแล้ววางความร้อนไว้ข้างใน กาวที่มุมเพื่อวางโมดูล Peltier พร้อมฮีทซิงค์
ขั้นตอนที่ 7: เสร็จสิ้นทั้งหมด




โมดูลพาวเวอร์เพลเทียร์และพัดลมระบายความร้อน วางพัดลมระบายความร้อนไว้ด้านที่ร้อน / ฮีทซิงค์ที่ใหญ่กว่าเพื่อระบายความร้อนส่วนเกิน ตอนนี้หลังจากไม่กี่นาที คุณอาจสังเกตเห็นน้ำ/น้ำแข็งบนฮีทซิงค์ด้านเย็นที่มีขนาดเล็กลง หากไม่สังเกตเห็น ICE ใดๆ หลังจากเปิดเครื่องเป็นเวลาสองสามนาที ให้ตรวจสอบ อุณหภูมิของด้านที่ร้อน หากร้อนมาก คุณต้องการฮีทซิงค์ที่ใหญ่กว่าหรือลดอุณหภูมิของด้านที่ร้อนลงโดยใช้การระบายความร้อนด้วยของเหลว
ขั้นตอนที่ 8: เตรียมเคสสำหรับตู้เย็นของคุณ


หากคุณกำลังทำงานกับตู้เย็น ให้สร้างปลอกหุ้มอากาศให้แน่นโดยใช้โพลีสไตรีนเพื่อเป็นฉนวนป้องกันความร้อนได้ดียิ่งขึ้น
คอยติดตามตู้เย็น Diy
แนะนำ:
การแปลงเซนเซอร์ Hall Effect ของ Logitech 3D Extreme Pro: 9 ขั้นตอน

การแปลงเซนเซอร์ Hall Effect ของ Logitech 3D Extreme Pro: การควบคุมหางเสือบนจอยสติ๊กของฉันกำลังจะดับ ฉันพยายามแยกหม้อออกจากกันและทำความสะอาด แต่ก็ไม่ได้ผลจริงๆ ดังนั้นฉันจึงเริ่มค้นหาหม้อทดแทน และบังเอิญไปเจอเว็บไซต์ต่างๆ เมื่อหลายปีก่อนซึ่งอ้างอิงถึง
Raspberry Pi Box of Cooling FAN พร้อมตัวบ่งชี้อุณหภูมิ CPU: 10 ขั้นตอน (พร้อมรูปภาพ)

Raspberry Pi Box of Cooling FAN พร้อมตัวบ่งชี้อุณหภูมิของ CPU: ฉันได้แนะนำ raspberry pi (ต่อไปนี้เป็น RPI) วงจรตัวบ่งชี้อุณหภูมิ CPU ในโครงการก่อนหน้านี้ วงจรแสดง RPI 4 ระดับอุณหภูมิ CPU ที่แตกต่างกันดังนี้ - ไฟ LED สีเขียวเปิดเมื่อ อุณหภูมิ CPU อยู่ภายใน 30 ~
DYI INLINE FILTER, PC Water Cooling: 7 ขั้นตอน (พร้อมรูปภาพ)

DYI INLINE FILTER, PC Water Cooling: สำหรับการระบายความร้อนด้วยน้ำของคอมพิวเตอร์นั้นไม่มีตัวเลือกมากมายสำหรับตัวกรองอินไลน์ที่ให้ความจุและการไหลสูง Kurig "MY K Cup" ดูเหมือนว่าฉันจะเป็นโซลูชันที่สมบูรณ์แบบและโดยพื้นฐานแล้วขาดชุดอุปกรณ์ G1/4 เท่านั้น และตั้งแต่คุริของฉัน
Raspberry Pi Power & Cooling Mods: 11 ขั้นตอน (พร้อมรูปภาพ)

Raspberry Pi Power & Cooling Mods: ค่อนข้างน่าอายที่จะยอมรับว่ามี Raspberry Pi สิบตัวทำงานต่างๆ ในบ้าน แต่ที่บอกว่าฉันเพิ่งซื้ออันใหม่มา ฉันคิดว่าควรจัดทำเอกสารและแบ่งปันมาตรฐานของฉัน การปรับเปลี่ยน Pi เป็น Instructabl
Peltier Cooling สำหรับกล้อง ZWO Astro: 10 ขั้นตอน (พร้อมรูปภาพ)

Peltier Cooling สำหรับ ZWO Astro Camera: หลังจากสะดุดกับวิดีโอ YouTube ทั้งสองนี้ที่แสดงวิธีเพิ่มการระบายความร้อนให้กับคู่มือ ZWO Optics Astro CamDIY ที่ไม่มีการระบายความร้อน การสร้างตัวดัดแปลงพัดลมระบายความร้อน Peltier สำหรับ ZWO ASI120MC Speltier Cooler สำหรับกล้อง ZWO - ตาม VidI ของ Martin Pyott คิดว่าฉัน d ให้มัน
